
Precisa mesclar vários conjuntos de dados em uma planilha? Veja como.
Às vezes, os dados do Excel que você precisa são divididos em várias planilhas ou até mesmo vários arquivos. Pode ser muito mais conveniente ter todas essas informações no mesmo documento.
Em uma pitada, é possível copiar e colar as várias células necessárias, colocando-as todas na mesma folha. No entanto, dependendo de quantos dados você está trabalhando, isso pode acabar levando muito tempo e esforço.
Em vez disso, considere algumas das maneiras mais inteligentes de realizar a mesma tarefa. Esses três métodos podem apenas permitir que você ignore algumas tarefas ocupadas. 10 Atalhos de teclado do Excel para navegação em planilhas 10 Atalhos de teclado do Excel para navegação em planilhas Se você usa o Excel, os atalhos de teclado podem ajudar ou prejudicar sua produtividade. Aqui estão 10 essenciais que você deve saber. Leia mais quando se trata de mesclar folhas ou arquivos no Excel.
Como mesclar planilhas do Excel
O Excel facilita a combinação de mais de uma folha em uma nova pasta de trabalho.
- Abra as folhas que você deseja mesclar.
- Clique em Página inicial > Formatar > Mover ou copiar folha .
- Use o menu suspenso para selecionar (novo livro) .
- Clique em OK
Mesclando folhas em uma única pasta de trabalho
A maneira mais fácil de mesclar folhas no Excel é usando o comando Mover ou Copiar Folha . Este método tem suas limitações, mas é rápido e direto.
Primeiro, abra as folhas que você deseja mesclar na mesma pasta de trabalho. Use a lista suspensa Formato na guia Página inicial para selecionar Mover ou copiar planilha .
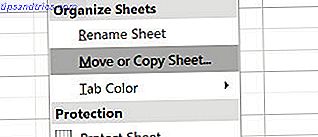
Você deve ver estes controles:

Use o menu suspenso para selecionar (novo livro) . Isso vai servir como a planilha mestre Como dividir uma planilha enorme do Excel CSV em arquivos separados Como dividir uma planilha enorme do Excel CSV em arquivos separados Uma das deficiências do Microsoft Excel é o tamanho limitado de uma planilha. Se você precisar tornar seu arquivo do Excel menor ou dividir um arquivo CSV grande, continue lendo! Leia mais para onde enviamos todas as nossas folhas individuais. Você pode usar a caixa Antes da folha: para estipular a ordem em que as folhas estão.
Repita este processo com o resto das folhas que você deseja mesclar. Em seguida, salve seu novo documento mestre.
Mesclando dados na mesma planilha
Às vezes, você pode querer usar mais de um conjunto de dados e apresentá-lo como uma única folha. Isso é muito fácil de realizar no Excel, desde que você reserve um tempo para garantir que os dados sejam formatados corretamente com antecedência.

Aqui estão os dados que vou usar. Existem duas coisas que são muito importantes para que este processo funcione corretamente; as planilhas que você está consolidando precisam usar exatamente o mesmo layout Usar exibições personalizadas no Excel para salvar layouts específicos de planilha Usar exibições personalizadas no Excel para salvar layouts específicos de planilha A configuração de Exibição personalizada do Excel facilita a visualização de informações específicas em uma planilha aglomerada ou para criar layouts diferentes para seus dados. Leia mais, com os mesmos cabeçalhos e tipos de dados, e não pode haver linhas ou colunas em branco.
Quando você organizou seus dados para essas especificações, crie uma nova planilha. É possível executar o procedimento de consolidação em uma planilha onde já existem dados, mas é mais fácil não executar isso.
Nesta nova planilha, vá até a guia Dados e clique em Consolidar .

Selecione Soma no menu suspenso e, em seguida, use o botão no campo Referências para acessar sua planilha, para que você possa selecionar os dados de que precisa.

Faça isso para todos os conjuntos de dados que você deseja mesclar. Você pode até desenhar de outras pastas de trabalho usando o botão Procurar, também conhecido como Selecionar na versão para Mac do Excel.

Marque a caixa intitulada Criar links para os dados de origem, se quiser continuar atualizando os dados em outras planilhas, e quiser que essa planilha reflita isso. Você também pode selecionar quais etiquetas são transportadas com as caixas de seleção mostradas acima. Eu escolhi marcar ambas as caixas porque queria os dois conjuntos de rótulos.
Finalmente, clique em OK .

Você deve acabar com algo como a imagem acima. Infelizmente, esse processo não é adequado se você quiser mesclar células com texto nelas - ele só funciona com dados numéricos. Nessa situação, você precisará usar o VBA O Tutorial de Programação do Excel VBA para Iniciantes O Tutorial de Programação do Excel VBA para Iniciantes O VBA é uma ferramenta poderosa do Microsoft Office. Você pode usá-lo para automatizar tarefas com macros, definir acionadores e muito mais. Apresentaremos a programação básica visual do Excel com um projeto simples. Consulte Mais informação .
Combinando pastas de trabalho com o VBA
Se você quiser combinar folhas de várias pastas de trabalho em um piscar de olhos, a melhor maneira é escrever uma macro VBA simples 5 Recursos para macros do Excel para automatizar suas planilhas 5 Recursos para macros do Excel para automatizar suas planilhas Procurando macros do Excel? Aqui estão cinco sites que têm o que você está procurando. Consulte Mais informação . Isso será especialmente útil se você executar essa tarefa regularmente.
Primeiro, verifique se todas as pastas de trabalho que você deseja combinar estão na mesma pasta do computador. Em seguida, crie uma nova planilha do Excel que reunirá todos eles.
Vá para a guia Desenvolvedor e clique em Visual Basic .

Clique em Inserir> Módulo e copie e cole o seguinte código, retirado de um guia pelo ExtendOffice:
Sub GetSheets() Path = "C:\Users\Brad\MakeUseOf\MergingSheets\" Filename = Dir(Path & "*.xls") Do While Filename "" Workbooks.Open Filename:=Path & Filename, ReadOnly:=True For Each Sheet In ActiveWorkbook.Sheets Sheet.Copy After:=ThisWorkbook.Sheets(1) Next Sheet Workbooks(Filename).Close Filename = Dir() Loop End Sub Certifique-se de alterar o caminho para onde os arquivos estão armazenados no seu computador.
Em seguida, salve sua pasta de trabalho como um arquivo XLSM para que as macros sejam ativadas Como construir uma barra de ferramentas Excel personalizada de macros VBA Como construir uma barra de ferramentas personalizada Excel de macros VBA Pronto para sobrecarregar a produtividade do Microsoft Excel? Uma barra de ferramentas personalizada pode fazer exatamente isso. Mostraremos como colocar todas as macros do Excel ao seu alcance. Consulte Mais informação . Em seguida, execute a macro e você deve descobrir que você tem uma única pasta de trabalho que contém todas as planilhas de todos os arquivos na pasta.
Olhe antes de pular
Mesclar folhas e arquivos no Excel é bastante complicado e confuso. Esse fato deve iluminar uma das lições mais importantes sobre o Microsoft Excel: é sempre bom planejar com antecedência.
Mesclar diferentes conjuntos de dados após o fato sempre causará algumas dores de cabeça, especialmente se você estiver trabalhando com planilhas grandes que estão em uso há muito tempo. Sempre que você começar a trabalhar com uma nova pasta de trabalho 5 Configurações do documento do Excel Você nunca deve esquecer de marcar 5 Configurações do documento do Excel Você nunca deve esquecer Quando você escolhe um modelo do Excel ou compartilha uma planilha, ele pode conter configurações personalizadas Alguém para ver. Sempre verifique essas configurações. Leia mais, é melhor considerar todas as possibilidades do que o arquivo será necessário para mais adiante.
O Excel é ótimo para criar documentos que podem ser consultados e usados por um longo período de tempo, mas as decisões tomadas antecipadamente podem causar problemas mais tarde.
Você tem uma dica para mesclar diferentes conjuntos de dados? Ou você está procurando ajuda com os métodos deste guia? De qualquer forma, por que não participar da conversa na seção de comentários abaixo?


![Aplicativo Gratuito da Bíblia Sagrada baixado para mais de 50 milhões de dispositivos móveis [Atualizações]](https://www.tipsandtrics.com/img/android/885/free-holy-bible-app-downloaded-over-50-million-mobile-devices.jpg)
