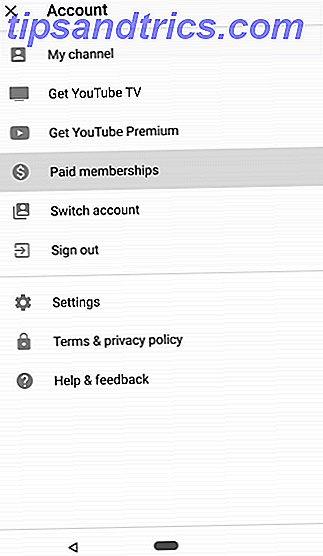Se você não gosta de vender seu antigo Mac por um preço decente Apple Tax: Por que os Macs mantêm seu valor de revenda? Imposto da Apple: Por que os Macs mantêm seu valor de revenda? Você provavelmente já ouviu isso antes: os Macs podem custar mais, mas eles mantêm seu valor. Isso é verdade e, em caso afirmativo, por quê? Leia mais, você provavelmente vai querer reutilizá-lo para que não fique sentado sem fazer nada. Se você ainda não resolveu algum NAS (Network Attached Storage), você pode pensar em usar o seu Mac antigo como um servidor de arquivos sobrecarregado.
Embora praticamente qualquer sistema operacional possa ser usado para servir arquivos, mídia e outros serviços em sua rede local, o OS X é particularmente fácil de configurar, simples de usar e, acima de tudo, estável. Você pode até usá-lo como um Mac comum ao mesmo tempo.
Então, aqui está como transformar seu antigo Mac em uma unidade NAS, torrent box ou servidor de impressão.
1. Classifique seu hardware
Eu recentemente entrei em posse de um MacBook Air que tem cerca de três anos de idade. Ele não tem bateria dentro dele e, portanto, só funciona quando conectado à rede elétrica. Também é o modelo de 256 GB ligeiramente melhor que a base e até usa uma unidade de estado sólido. É isso que vou usar para fins de NAS.

De um modo geral, os desktops são melhores se você quiser um servidor. Os iMacs mais antigos, Mac Minis e Mac Pros têm discos rígidos maiores que usam discos rígidos padrão, o que significa que são um pouco mais lentos, mas muito mais espaçosos. Eles também têm um resfriamento melhor do que os laptops, então eles estão mais acostumados a permanecer o tempo todo. Ao contrário do MacBook Air que vou usar, as máquinas desktop têm mais portas USB para adicionar armazenamento adicional, e uma interface de rede conecta-se diretamente ao seu roteador via Ethernet.
O que quer que você esteja usando, você vai querer reinstalar uma versão completamente limpa do OS X antes de começar. Você deve verificar o nosso tutorial se você nunca fez isso antes Como reinstalar o Mac OS X para um Mac rápido, Squeaky-Clean Como reinstalar o Mac OS X para um Mac rápido, Squeaky-Clean Assim como o Windows, o uso prolongado de um Mac retarda o sistema operacional. Quando você acumula dados e aplicativos há mais de um ano, a diferença no desempenho começa a aparecer. Apenas não funciona ... Leia mais, mas aqui está uma recapitulação:
- Desligue a sua máquina e, em seguida, desligue-a enquanto mantém o comando + r . Isso vai te botar na partição de recuperação do Mac.
- Usando o Utilitário de Disco, apague a partição em que o OS X foi instalado anteriormente. Um novo será criado automaticamente.
- Instale o OS X usando a opção Reinstalar OS X no menu de inicialização. Você provavelmente precisará se conectar à Internet para baixar a versão mais recente do OS X.
Você também pode reinstalar o OS X usando um stick USB Como instalar o Mac OS X usando uma unidade USB removível Como instalar o Mac OS X usando uma unidade USB removível A Apple não fornece uma ferramenta oficial para criar cópias inicializáveis de seu sistema operacional, mas isso não significa que não possa ser feito. Leia Mais se você quiser - isso é perfeito para aqueles que já têm o instalador mais recente do OS X baixado, e gostariam de economizar algum tempo.
2. Configurar o compartilhamento
Depois de configurar sua nova instalação do OS X, você vai querer ativar o compartilhamento de arquivos e adicionar alguns locais que outros usuários em sua rede local. Para fazer isso, vá para Preferências do Sistema> Compartilhamento e dê ao seu computador um nome que você lembrará na caixa Nome do computador . Em seguida, clique na caixa de seleção ao lado da opção Compartilhamento de Arquivos no painel à esquerda.

Em Pastas compartilhadas, você pode adicionar locais que gostaria de compartilhar, incluindo volumes inteiros (discos rígidos externos internos e anexos, até mesmo cartões SD), se desejar. Eu recomendaria compartilhar sua pasta de usuário ou apenas a pasta Documentos como um bom começo. Claro, isso realmente depende do que você vai usar o NAS, então você pode ter outras idéias.
Você pode configurar o acesso do usuário usando as opções disponíveis e optar por restringir determinados usuários a Somente leitura, Somente gravação ou Leitura e gravação.
Se você quiser compartilhar com usuários do Windows, bem como outros Macs na sua rede, certifique-se de ativar Compartilhar arquivos e pastas usando SMB clicando no botão Opções… . Você também pode precisar adicionar uma senha, então marque a caixa ao lado da conta e digite uma senha de sua escolha. Quando você se conecta a partir de um PC Windows, o nome de usuário será o nome da conta que aparece aqui.

Alguns outros serviços que você pode querer ativar enquanto estiver aqui:
Compartilhamento de tela
Isso permite que você visualize e controle o servidor usando outro Mac. Você pode restringir o acesso a determinados usuários e exigir uma senha para controle, se desejar. Uma vez ativados e configurados, os usuários do OS X podem controlar o servidor usando a opção na barra lateral do Finder (e tanto usuários Mac quanto Windows podem se conectar ao IP listado usando um visualizador VNC).
O compartilhamento de tela é especialmente útil para executar tarefas no seu servidor sem exigir acesso físico a ele.
Compartilhamento de Impressora
Se você tiver uma impressora antiga que não esteja pronta para rede, poderá compartilhá-la com outros usuários de Mac usando essa opção. Você precisará instalar a impressora primeiro, depois retornar a este menu e marcar a caixa ao lado.
3. Toques Finais
Dependendo do seu hardware, você vai querer fazer algumas coisas para garantir que seu Mac esteja sempre disponível quando você quiser. A primeira é impedir que ela entre automaticamente.
Você pode alterar a maneira como o Mac se comporta em Preferências do Sistema> Economizador de Energia . Se você tem um Mac de mesa, basta arrastar os controles deslizantes para " Nunca " e desabilitar a suspensão do disco rígido geralmente é o suficiente para garantir que o seu Mac esteja sempre ligado.

Se você estiver usando um MacBook, talvez queira fechar a tampa, e o OS X não tem uma opção para manter seu Mac acordado quando a tampa estiver fechada. Felizmente você pode instalar um dos dois aplicativos gratuitos para corrigir isso: InsomniaX ou NoSleep. A dispersão de calor não será ideal com a tampa fechada, mas o seu servidor não deve ficar muito quente de qualquer maneira.
Se você não quiser que o seu servidor funcione o tempo todo, use o botão Programar… no menu Economia de energia para definir os horários de vigília e de suspensão.
4. Conectando ao seu servidor
Finalmente é hora de conectar seu servidor de suas outras máquinas, e este é provavelmente o mais fácil. A maioria dos usuários de Mac verá o servidor na barra lateral do Finder - basta clicar nele para se conectar e o volume será montado. Você também pode iniciar o Finder e clicar em Ir> Conectar ao Servidor e digitar o endereço que seu servidor informa no menu Compartilhamento de Arquivos em Preferências do Sistema> Compartilhamento . Usuários do Windows devem encontrar compartilhamentos SMB em Rede .

Para montar o volume automaticamente na inicialização, vá para Preferências do Sistema> Usuários e Grupos e clique em Itens de Login . Navegue até o servidor e adicione uma das pastas à lista usando o botão “+”. Você também deseja marcar a caixa de seleção ao lado da entrada para impedir que o Finder seja aberto toda vez que você iniciar sua máquina. Usuários do Windows podem usar a ferramenta Map Network Drive para isso.
Uma vez montado, você encontrará seus vários diretórios compartilhados disponíveis ao lado de seus outros volumes - no OS X, você pode usar Ir> Ir para Pasta… e digitar / volumes / .
Outros usos para o seu servidor
Além de conectar todas as suas unidades externas de reserva e criar uma montanha de armazenamento de rede confiável e fácil de gerenciar usando seu antigo Mac, você também pode estar interessado em algumas das seguintes opções:
- Streaming Media - Por que não compartilhar seus vídeos, músicas e fotos também? O iTunes HomeSharing funciona para isso, mas o mesmo acontece com outros streamers de rede gratuitos. Pessoalmente eu uso PS3 Media Server para streaming e transcodificação de conteúdo para dispositivos locais Stream & Transcode Media para qualquer dispositivo com PS3 Media Server Stream e Transcode Media para qualquer dispositivo com PS3 Media Server Se você tiver configurado e testado um servidor de mídia, provavelmente se sente como você já tentou todos eles. É por isso que estou a chutar-me por não experimentar o PS3 Media Server mais cedo. Leia mais, mas você pode querer usar algo como o PLEX - O impressionante centro de mídia Seu guia para o Plex - O impressionante Media Center Se você tem um monte de filmes salvos localmente e programas de TV, você precisa instalar o Plex. E este é o único guia para começar a usar o Plex que você precisará ler. Consulte Mais informação .
- Executando BitTorrent - Particularmente útil se você for transmitir mídia da mesma máquina, Transmission é um excelente cliente nativo OS X BitTorrent com uma fantástica UI da web que você pode acessar a partir do seu smartphone, tablet ou qualquer outro navegador (basta colar no seu link magnético e vá).
- Backups TimeMachine - Justin nos mostrou como usar um compartilhamento de rede para backups TimeMachine Transforme seu compartilhamento NAS ou Windows em um backup do Time Machine Transforme seu compartilhamento NAS ou Windows em um backup do Time Machine Use seu NAS ou qualquer compartilhamento de rede para fazer o backup Mac com o Time Machine. Leia mais no ano passado, e a mesma técnica funcionará usando seu novo servidor de arquivos Mac também.
Você transformou um antigo Mac em um servidor? Como foi?