
Quer uma melhor conexão Wi-Fi no seu MacBook? Primeiro, você quer aprender como as redes sem fio funcionam e, em seguida, começar a otimizá-las. OS X vem com ferramentas que podem ajudar.
Nós conversamos sobre como otimizar a recepção Wi-Fi da sua casa Wireless Feng Shui: Como otimizar sua casa para a melhor recepção Wi-Fi Wireless Feng Shui: Como otimizar sua casa para a melhor recepção Wi-Fi Configurar uma rede Wi-Fi deve ser uma perspectiva fácil, não deveria? Quero dizer, uma casa é uma caixa fechada, e você pensaria quando você coloca um dispositivo que transmite sinais sem fio em todas as direções ... Leia mais, e explicou os termos de rede sem fio que todos deveriam saber Rede sem fio simplificada: O Termos que você deve saber Rede sem fio simplificada: os termos que você deve saber Você sabe a diferença entre um "ponto de acesso" e uma "rede ad hoc? O que é um" repetidor sem fio "e como ele pode melhorar sua rede doméstica? mas se você realmente quer melhorar as coisas, precisa de uma maneira precisa de avaliar sua conexão.
Felizmente, o seu MacBook vem com várias ferramentas úteis para diagnosticar problemas de rede, além de algumas ferramentas de terceiros que fornecem ainda mais informações.
Resumir sua conexão atual
Muitos usuários de Mac não sabem disso, mas o OS X vem com algumas ferramentas avançadas de monitoramento sem fio prontas para uso. Você só precisa saber onde encontrá-los. Você provavelmente sabe que, se clicar no ícone Wi-Fi na barra de menus, você verá uma lista de redes sem fio próximas.
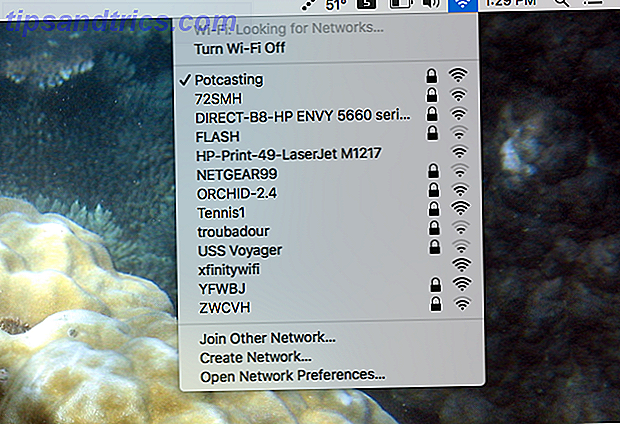
Aqui está um truque útil: segure a tecla de opção e clique no ícone Wi-Fi na barra de menus . Você verá muito mais informações sobre a rede à qual você está conectado atualmente.

Há muitas coisas que a sua chave de opção do Mac pode fazer 20 Coisas que você não sabia que poderia fazer com a tecla de opção do Mac 20 coisas que você não sabia que poderia fazer com a tecla Option do Mac O comando rouba os holofotes no teclado do seu Mac, mas é a chave da opção que é o verdadeiro herói. Leia mais, mas este é realmente útil para ver um resumo da sua rede atual. Aqui está o que todas essas informações significam, começando do topo:
- Endereço IP : o IP do seu computador na rede local.
- Roteador : O IP do roteador na rede local. Você precisará disso se quiser configurar seu roteador Como configurar seu roteador para tornar sua rede doméstica realmente segura Como configurar seu roteador para tornar sua rede doméstica realmente segura As configurações padrão do roteador colocam sua rede em risco, permitindo que estranhos usuários aproveitem nadwidth e potencialmente cometer crimes. Use nosso resumo para definir suas configurações padrão do roteador para impedir o acesso não autorizado à sua rede. Consulte Mais informação .
- Internet : permite saber se o acesso à Internet está disponível na rede atual ou não.
- Segurança : descreve o tipo de criptografia usada pela rede à qual você está conectado atualmente.
- BSSID : O endereço MAC (media access control) do roteador ao qual você está conectado, útil para identificar pontos de acesso em uma rede com mais de um.
- Canal : a frequência que seu roteador está usando. Você pode querer mudar isso se houver muita interferência.
- Código do país : Informa em que país o roteador foi projetado para funcionar. Diferentes países usam frequências ligeiramente diferentes, dependendo das regulamentações de rádio.
- RSSI : Indicação da força do sinal recebido, uma maneira de medir o quão poderoso o sinal é atualmente.
- Ruído : Uma maneira de medir o quanto outros sinais estão interferindo na sua conexão Wi-Fi
- TX Rate : A velocidade máxima que você pode esperar com o seu sinal atual.
- Modo PHY : o tipo de conexão que seu roteador está oferecendo.
- Índice MCS : Pode ser usado para calcular a largura de banda máxima da sua conexão atual.
Isso é um pouco de informação, tudo de fácil acesso com apenas um toque de tecla e um clique. Mas se você quiser mais, você não precisa ir muito longe: um mundo de dados está a apenas algumas teclas de distância.
Veja informações sobre outras redes próximas
Clique no ícone Wi-Fi novamente enquanto mantém pressionada a tecla de opção, mas, desta vez, clique em Abrir Diagnóstico sem fio .

Isso abrirá um aplicativo projetado principalmente para ajudar a guiar você em dificuldades com sua conexão sem fio.

Em vez de seguir os passos, no entanto, clique em Janela na barra de menu e, em seguida, clique em Digitalizar . Isso abrirá uma janela que permite ver todas as informações que vimos acima, mas para todas as redes visíveis que seu Mac pode detectar. Sua conexão atual pode ser vista em negrito.

Há muitas maneiras de usar essas informações, especialmente se o sinal de Wi-Fi estiver fraco ou se estiver caindo regularmente. Para começar: se houver muitas redes usando o mesmo canal em uma área, a interferência será alta.
Falando de interferência: se você quiser ter uma idéia de onde a sua casa está interferindo seriamente no sinal, clique em Janela na barra de menu novamente, depois clique em Desempenho . Você receberá um monitor em tempo real:

Caminhe e você pode ver como o seu movimento afeta o desempenho. Você quer manter a taxa, a qualidade e o sinal altos, e o ruído o mais baixo possível. É legal, mas vamos continuar por esse buraco e encontrar ainda mais informações.
Aplicativos de terceiros oferecem ainda mais informações
As ferramentas incluídas no OS X oferecem acesso a todos os tipos de pontos-chave, mas se você quiser ainda mais, há várias ferramentas de terceiros disponíveis para ajudá-lo a aprender ainda mais.
Por exemplo: o NetSpot é gratuito para uso não comercial e dá acesso a mais informações do que os métodos acima.

Ao contrário da ferramenta incluída da Apple, esta continuará a verificar todas as redes visíveis a cada 10 segundos. Isso significa que você pode andar por aí e ver onde seu sinal está mais fraco e quais outras redes estão causando interferência. O indicador de relação sinal / ruído é uma grande ajuda aqui, porque você pode verificar rapidamente como o sinal muda conforme você anda por aí.
E fica melhor: como já descrevemos antes, você pode andar por aí e fazer um mapa do seu sinal Wi-Fi Mapear a intensidade do sinal da rede sem fio com o NetSpot [Mac] Mapear a intensidade do sinal da rede sem fio com o NetSpot [Mac] Read Mais . Isso ajuda a encontrar pontos fracos que podem ser resolvidos mudando o canal do roteador, movendo o roteador ou usando um extensor Wi-Fi. Como funcionam os extensores Wi-Fi e os 3 melhores que você deve comprar Como funcionam os extensores Wi-Fi e os 3 melhores Você deve comprar extensores de Wi-Fi, que às vezes são chamados de repetidores de Wi-Fi ou de Wi-Fi, impulsionam o sinal do seu roteador sem fio. Consulte Mais informação .
Existem outros programas que vale a pena conferir também:
- O WiFi Radar Pro, oferece uma interface simples para muitas das informações acima - US $ 12, com um teste gratuito.
- O iStumbler, além do WiFi, também detecta sinais de Bluetooth - US $ 25, com um teste gratuito.
- Kismac2 é uma ferramenta Mac de código aberto para redes de varredura. Nós mencionamos que é o antecessor agora abandonado antes de dois scanners WiFi impressionantes para o Mac dois impressionantes scanners WiFi grátis para o Mac Leia mais. Atualmente, não há uma versão estável disponível, e uma avaliação resultou em mais do que alguns problemas, mas até agora é uma ferramenta muito poderosa que poderíamos facilmente ver a si mesmos verificando quando os bugs são resolvidos.

Como você escaneia conexões sem fio no seu Mac?
Estas são as melhores ferramentas Wi-Fi que encontramos para o Mac, mas estamos sempre impressionados com o que nossos leitores conseguem encontrar. Então, queremos saber: quais ferramentas você usou para melhorar o sinal Wi-Fi do seu Mac?
E enquanto você está pensando sobre Wi-Fi, por que não ler sobre como ver se alguém está roubando seu Wi-Fi Como verificar se alguém está roubando seu WiFi e o que você pode fazer sobre isso Como verificar se alguém está roubando seu WiFi e o que você pode fazer sobre isso Leia mais, ou como ocultar sua rede WiFi Como ocultar sua rede Wi-Fi e evitar que ela seja vista Como ocultar sua rede Wi-Fi e impedi-la de ser vista Redes sem fio são inerentemente menos seguro que as redes com fio. É por isso que você quer esconder seu roteador? Mostraremos como fazer isso e como proteger sua rede. Consulte Mais informação . Embora, é claro, os métodos acima revelem redes Wi-Fi ocultas, o que faz com que os ocultos pareçam inúteis, mas você entende a ideia.
Deixe-nos saber todas as dicas que você tem que compartilhar, e qualquer outra coisa que você gostaria de saber, nos comentários abaixo.

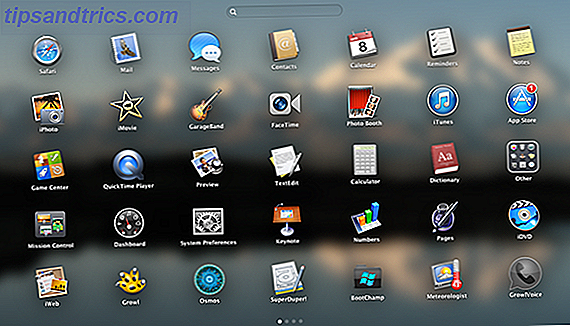
![Programar um desligamento no OS X com essas ferramentas [Mac]](https://www.tipsandtrics.com/img/mac/602/schedule-shutdown-os-x-with-these-tools.jpg)
![Mais iTunes 11 Dicas para navegar melhor e tocar suas músicas [Mac e Windows]](https://www.tipsandtrics.com/img/mac/716/more-itunes-11-tips.jpg)