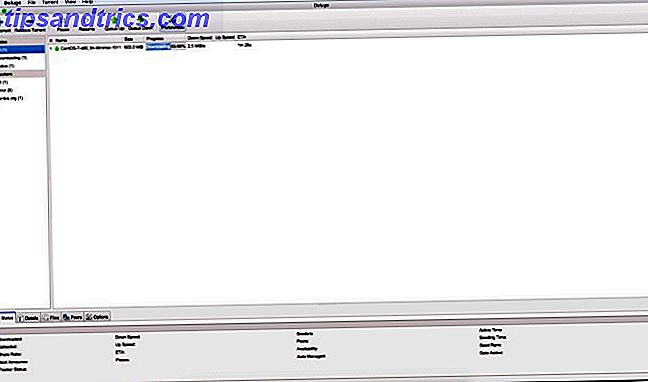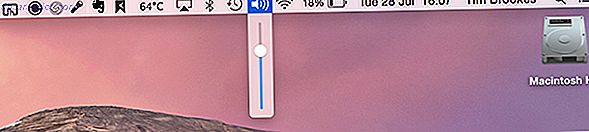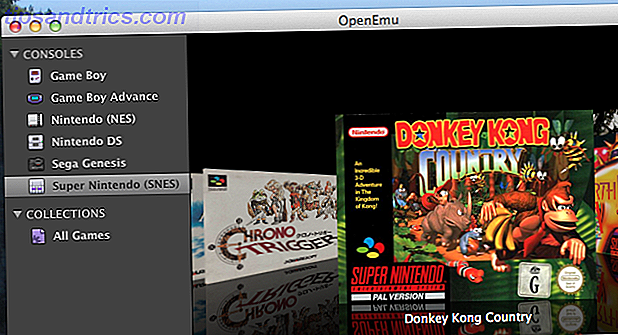O muito aguardado Dropbox Paper está aqui - bem, o beta público de qualquer maneira. Temos que admitir que parece ótimo na superfície. Mas é isso? Vamos nos aprofundar e descobrir o que é agradável sobre o Paper e o que não é.
1. Interface discreta e suporte Markdown
O papel é super branco e super limpo. Essa é a primeira coisa que você percebe sobre isso. O único elemento principal na tela é a barra de ferramentas no topo. Opções de formatação e outros botões aparecem apenas quando necessário. Por exemplo, quando você destaca um pouco de texto ou move o cursor para o início ou o fim de uma linha.
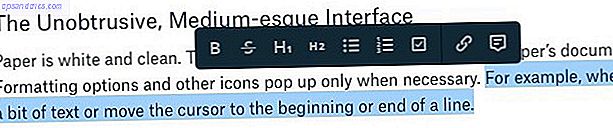
Se você achar que a branquitude gritante da página é desagradável, não há nada que você possa fazer a respeito. A boa notícia é que não há muito que atrapalhe suas palavras. Basta clicar no botão Criar novo documento (o ícone + no canto superior direito) e começar a escrever. Papel autosaves tudo o que você digita, e suporta Markdown Markdown Aprendizagem: Escrever para a Web, mais rápido Markdown Learning: Escrever para a Web, Markdown mais rápido é a melhor maneira de escrever em texto simples, mas ainda criar documentos complexos. Ao contrário do HTML ou do LaTex, por exemplo, o Markdown é simples de aprender. Leia mais, que nós amamos.
Eu encontrei o botão Criar novo doc irritante depois de um ponto. Toda vez que eu pegava a barra de ferramentas, acabei clicando no botão instintivamente, criando um documento em branco após o outro.

Por que a barra de ferramentas de formatação não tem opções de itálico e sublinhado é um mistério para mim. Você terá que recorrer a atalhos de teclado para itálicar (Ctrl + I) e sublinhar (Ctrl + U) o texto.
A propósito, a visão do documento que acabamos de descrever não é o que você vê toda vez que você lança o Paper. A seção Docs é. Ele mostra uma lista dos seus documentos recentes em um formato com guias. Clique em um desses arquivos para editá-lo.
Na visualização Docs, você pode alternar as guias para exibir documentos criados por você, compartilhados com você ou documentos arquivados. A barra lateral desta seção permite acessar suas pastas e documentos marcados com estrela.
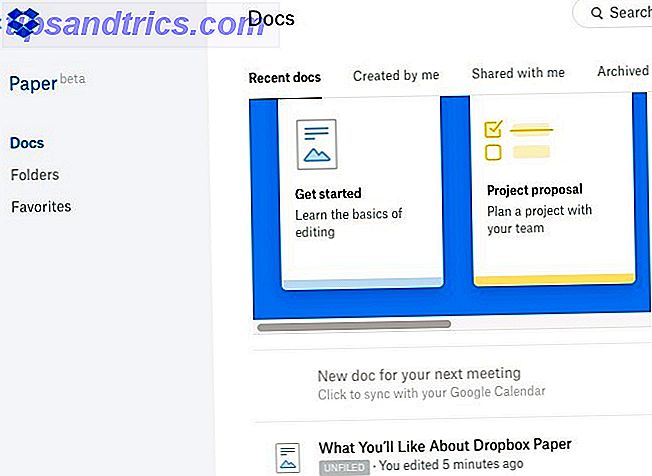
2. Suporte a Rich Media
Incorporar conteúdo rico é tão fácil quanto colar seu link no local apropriado no documento. Isso significa que agora você pode pontuar texto com GIFs, tweets, vídeos e assim por diante. O papel suporta conteúdo dos serviços populares habituais como YouTube, Twitter, Pinterest e Facebook. Sinta-se à vontade para excluir o link colado depois que a mídia incorporada aparecer.
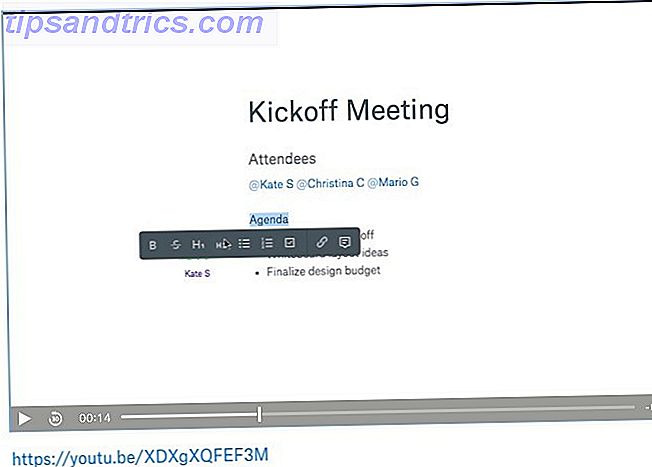
3. Opção de Adicionar Rápida para Arquivos, Listas de Verificação, Código
Veja o ícone “+” que aparece quando você passa o mouse na borda esquerda de qualquer parágrafo? Isso permite adicionar elementos como arquivos do Dropbox, divisores, listas de verificação e até mesmo blocos de código ao documento.

Além disso, você também pode inserir tabelas desta barra de ferramentas de "adição rápida". Nós apreciamos que as tabelas de ajustes são tão suaves e intuitivas.
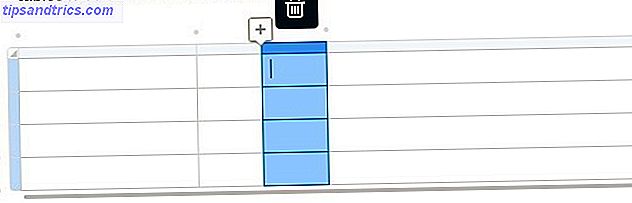
Como as listas de verificação são uma opção, é conveniente adicionar listas de tarefas ou listas de tarefas a qualquer um dos seus documentos. Para atribuir uma tarefa específica a uma ou mais pessoas, @me -as ao lado da tarefa.
Quer adicionar um link para um dos seus arquivos do Dropbox quando você está no meio da digitação? Você não precisa abrir a barra de ferramentas "adicionar rápido" para fazer isso. Digite “+” e comece a digitar o nome do arquivo. Você pode, então, escolhê-lo na lista de preenchimento automático exibida. Pressione Enter para inserir um link para esse arquivo ali mesmo.
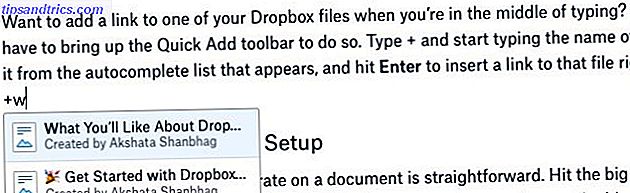
4. Belas galerias de imagens
Para começar, o Dropbox tornou fácil adicionar uma imagem (ou dez!) Ao documento em papel. Você apenas arrasta e solta a imagem onde deseja que ela apareça. Clique na imagem e você terá algumas opções de alinhamento. Selecione-o e pressione Delete para fazer a imagem desaparecer.
Aqui está a parte interessante: quando você adiciona várias imagens, o Paper as organiza em uma galeria de aparência nítida bem ali. Se você quiser apagar qualquer imagem do conjunto, vá em frente - você não precisa se preocupar em bagunçar a aparência da galeria. O papel reorganizará as imagens para manter a galeria mais convidativa do que nunca. Eu tive problemas para adicionar imagens do tamanho de um retrato ao Paper. Eles simplesmente não apareceriam.

É claro, as galerias serão tão bonitas quanto as imagens que você adicionar a elas, então você pode querer aperfeiçoar suas imagens 13 Dicas para Melhorar Rapidamente Suas Fotos 13 Dicas para Melhorar Rapidamente Suas Fotos Boas fotos e fotos ruins não são determinado por câmeras, mas por fotógrafos. Aqui estão 13 dicas que melhorarão rapidamente suas fotos. Consulte Mais informação .
5. Configuração simples de colaboração
Para convidar os membros da equipe para colaborar em um documento, clique no grande botão Compartilhar azul na barra de ferramentas. Isso fornece uma caixa pop-up na qual você pode convidar pessoas usando seus endereços de e-mail. Procure o minúsculo link Configurações de link nesta caixa. Ele permite que você ajuste as permissões do documento, ou seja, quem pode acessar o documento e se ele pode editá-lo ou apenas comentá-lo.
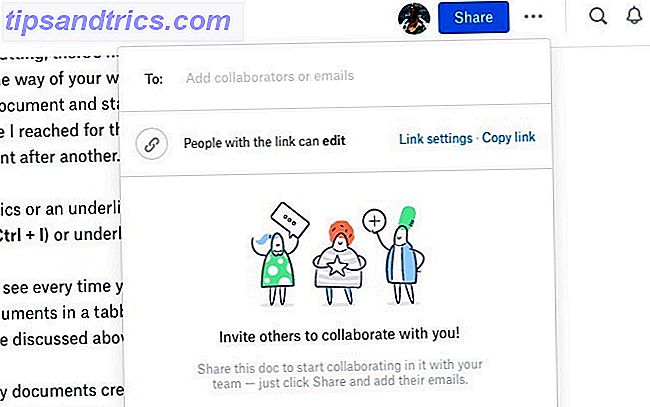
Comentar também é simples. Quando você passa o mouse sobre a borda direita dos parágrafos, uma bolha de fala aparece. Clique nele para abrir a caixa de comentários e digite.
Encontrar comentários somente texto muito chato ou não expressivo o suficiente? Paper entende seu dilema e permite que você adicione emoticons e adesivos animados para animar as coisas.
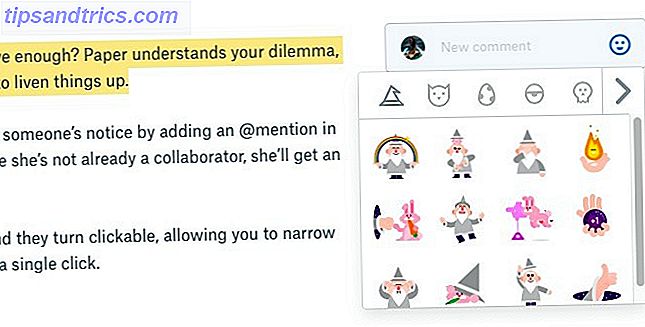
Você pode trazer qualquer parte específica de um documento para o aviso de alguém, deixando uma @mention lá. Isso notifica essa pessoa e envia um convite para participar se ela ainda não é uma colaboradora. Se você mesmo tiver recebido um convite, poderá visualizar o documento, mas não poderá editá-lo nem comentá-lo, a menos que faça login no Dropbox.
#hashtags também funcionam em papel. Use-os em qualquer documento e eles se tornam clicáveis, permitindo que você restrinja os documentos em papel contendo essa hashtag em um único clique.
6. Pesquisa de Texto Completo
Com o mecanismo de pesquisa do Paper, você pode procurar um documento com base nas palavras-chave presentes no título ou em qualquer parte do texto nele contido. Você também pode filtrar documentos com base no nome do autor. Procure o ícone de lupa na barra de ferramentas para iniciar uma pesquisa.
7. Atalhos de Teclado
O papel tem um número decente de atalhos de teclado. Você os encontrará listados na seção de atalhos de teclado escondidos atrás do ? ícone no canto inferior direito em qualquer documento.
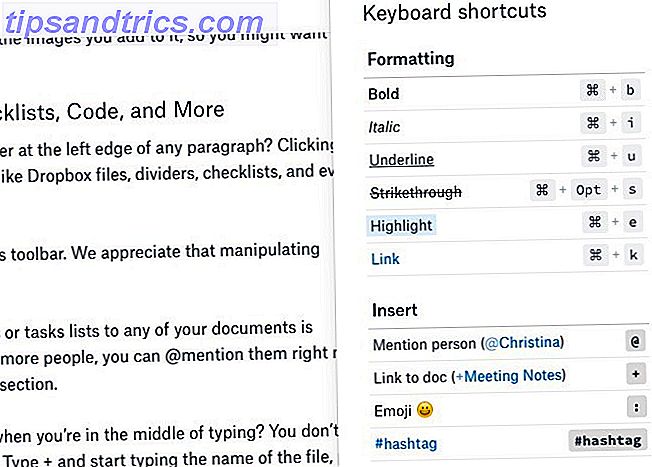
Você já deve estar familiarizado com os atalhos de formatação e de Markdown. Aproveite o tempo para aprender os que são editados e comentados. Ele ajudará você a percorrer a edição de documentos sem alternar entre o mouse e o teclado.
Em uma nota lateral, você também pode explorar atalhos de teclado em outros aplicativos da Web. Atalhos de teclado que você não usa em seus aplicativos da Web favoritos Atalhos de teclado que não usa em seus aplicativos da Web favoritos Atalhos de teclado não são apenas para aplicativos de área de trabalho : seus aplicativos da web favoritos também os usam. Do Gmail ao Trello, do Facebook ao Twitter, aprender atalhos de teclado é a maneira mais fácil de fazer tudo mais rápido. Consulte Mais informação .
8. Facilidade de Acompanhamento de Revisões
O papel mantém o versionamento de documentos simples. Clique no ícone Mais (três pontos) ao lado do botão Compartilhar na barra de ferramentas e selecione Visualizar histórico no menu suspenso exibido. Isso exibe uma janela pop-up em que você poderá ver todas as alterações feitas no documento, bem como o histórico de comentários.
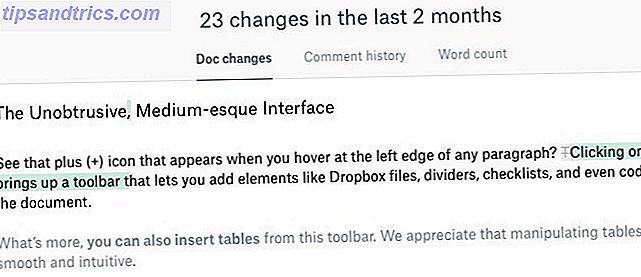
Se for a contagem de palavras que você está procurando, você encontrará essa opção também no menu suspenso Mais .
Acompanhar as edições feitas em um documento por cada colaborador pode ficar confuso. O Paper supera esse problema adicionando a atribuição aos snippets de texto quando necessário. O nome do autor aparece à esquerda do texto em que ele contribuiu, mesmo que tenha colado em outro lugar.
9. Navegação da seção indolor
Documentos, especialmente os que são apresentados para páginas e páginas, podem ser difíceis de navegar. Com o Paper, você não precisa perder tempo rolando para cima e para baixo para encontrar a seção que está procurando. Passe o mouse sobre a borda esquerda da tela e uma barra lateral com um índice desliza para fora. Clique em qualquer um dos cabeçalhos ou sub-cabeçalhos nessa lista e você vai para essa seção. Prático!
O índice em foco no lado esquerdo do papel @dropbox é liso? muito sutil. Demorei um pouco para descobrir… pic.twitter.com/d1CvbSp8io
- John Canelis (@jcanelis) 2 de setembro de 2016
10. Documentos Ilimitados, Histórico Ilimitado de Versões
Qualquer coisa que não esteja destruindo seu armazenamento do Dropbox é ótimo, certo? Os documentos em papel não contam para o limite de armazenamento, portanto, você pode criar qualquer número deles. Além disso, independentemente do plano do Dropbox em que você está, o histórico do documento remonta a quando você criou o documento pela primeira vez.
É claro que não podemos garantir que o Dropbox não coloque um limite no número de documentos e / ou versões no futuro.
11. Fácil alternância entre trabalho e contas pessoais
Quando o Dropbox introduziu o recurso Teams há algum tempo, ele deu a você a opção de parear sua conta de trabalho com sua conta pessoal do Dropbox. Se você tiver feito isso, poderá alternar entre suas contas Pessoal e Pessoal para usar o Papel. Para acessar essa opção de alternar, abra o Dropbox Paper e clique na minúscula seta à esquerda no canto superior esquerdo da página (ao lado do logotipo do Dropbox). Isso leva você ao fluxo de atividades, onde você verá as opções Trabalho e Pessoal na parte inferior da barra lateral.
Ok, ser capaz de ver o meu trabalho e as contas pessoais do @Dropbox na mesma interface é muito bom.
- (((Area Man))) (@xwordy) 8 de dezembro de 2015
O que está faltando no papel do Dropbox?
Nós todos sabemos que não existe um aplicativo ou serviço impecável, então vamos ver onde o Paper poderia se sair melhor. Mas lembre-se, esta é a versão beta que estamos falando. Então, você precisará cortar alguma folga se encontrar bugs, elementos ausentes e recursos não tão bem executados.
A desvantagem mais óbvia do Paper é a falta de suporte offline. Se você perder sua conexão com a Internet no meio de um documento em papel, não poderá mais editá-la até que esteja on-line novamente. Você também não pode acessar seus documentos em papel do Dropbox na sua área de trabalho. Você precisa acessar o Paper na Web.
DOCX e MD são os únicos formatos de arquivo disponíveis para exportar documentos. Não está claro se outros formatos importantes, como PDF e HTML, aparecerão na versão final do Paper.
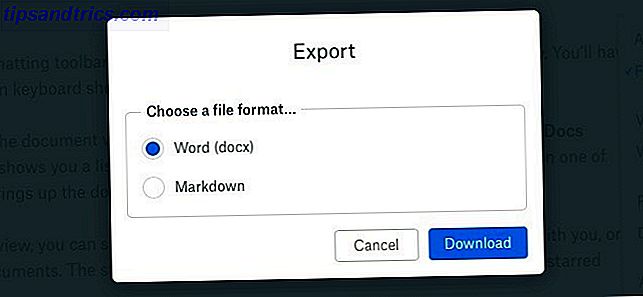
Se você estava ansioso para adicionar fontes personalizadas e tal, você ficará desapontado. Eu sou meticuloso sobre a personalização de fontes em aplicativos de edição de documentos, mas pela primeira vez, a falta de opções não me incomodou.
Mais opções de cabeçalho seriam convenientes. Agora você tem apenas cabeçalhos H1 e H2, tanto na barra de ferramentas de formatação quanto nos atalhos de teclado. Você pode adicionar cabeçalhos H3 pelo texto anterior com a sintaxe Markdown ###, mas não pode ir abaixo de H3 .
Se a conveniência dos complementos do Google Docs Google Docs Add-Ons para os alunos: estes 5 ajudarão você a escrever um documento Google Docs add-ons para os alunos: Estes 5 irão ajudá-lo a escrever um documento O processamento de texto para os alunos tem sido o domínio do Microsoft Word, mas o lançamento recente de complementos está tornando o Google Docs uma opção gratuita atraente. Leia mais estragou você, você pode resmungar um pouco que o Paper não vem com nenhum add-ons. No entanto, integra-se ao seu Google Agenda.
Papel Dropbox vs. Google Docs
Quando pensamos em ferramentas on-line para edição colaborativa 10+ Ferramentas de colaboração sem assinatura que você pode usar em 10 segundos 10+ Ferramentas de colaboração sem assinatura que você pode usar em 10 segundos Colaborar on-line pode economizar tempo e dinheiro para você e sua equipe. Colaborar rapidamente pode economizar um pouco mais. Essas ferramentas estão prontas para quando você estiver. Nenhum registro é necessário. Leia mais, o robusto Google Docs é muitas vezes a primeira opção que vem à mente. Então sim, é natural comparar Docs e Paper. Dada a sua abordagem minimalista, é papel que aparece como falta nessas comparações. Mas isso é devido à nossa percepção e expectativas, em vez de quaisquer limitações reais do Paper. Eu, por exemplo, estou amando a abordagem mais limpa e simples do Paper.
Podemos precisar colocar o Docs e o Paper uns contra os outros para decidir qual é a melhor escolha para pessoas diferentes. Vamos salvar essa discussão para outro momento e esperar que o Paper perca sua tag "beta" primeiro.
O papel seguirá o caminho da caixa de correio e do carrossel?
Não é hora de julgar o destino de Paper quando ele ainda não está em beta, mas alguém tem que se dirigir ao elefante na sala. Sim, o papel é bom. Mas também foram Mailbox (adquirida da Orchestra) e Carousel - duas ferramentas do Dropbox que agora estão mortas.
Eu adoraria dar uma chance ao Dropbox Paper, mas estou com tanto medo de que eles também o desliguem em algum momento e todas as minhas coisas tenham sumido. Eu deveria me preocupar?
- TobiasVanSchneider? (@vanschneider) 14 de setembro de 2016
É difícil não se perguntar se você estará se esforçando para encontrar outra ferramenta de edição / anotações talvez daqui a um ou dois anos, se você pular para o Paper. Gostaríamos de pensar que não chegará a isso, com base na atual execução do Dropbox, assim como no potencial do Paper. Mas se você preferir esperar e assistir mesmo depois que o Dropbox sair da versão beta, certamente entenderemos. Ainda gostaríamos que você desse um teste para o Paper.
Enquanto você está verificando o Paper, tente esses recursos e truques menos conhecidos do Dropbox 15 coisas que você não sabia que poderia fazer com o Dropbox 15 coisas que você não sabia que poderia fazer com os serviços de armazenamento do Dropbox Cloud, mas O Dropbox é provavelmente aquele que está aqui há mais tempo. E agora aumentou seu jogo com uma série de novos recursos. Vamos explorar. Leia mais também. E não se esqueça de baixar também o Paper for Android e o Paper for iOS!
Se você tiver alguma dúvida sobre como esse recurso funciona no Paper ou no site, a Central de Ajuda do Dropbox é onde você encontrará as respostas.
Você já tentou o beta do Dropbox Paper? O que te dá um sinal de positivo? O que fica com o polegar para baixo? Compartilhe suas primeiras impressões conosco, seus primeiros adeptos. Se você não tiver levado o Paper para um test drive, diga-nos o que está prendendo você.