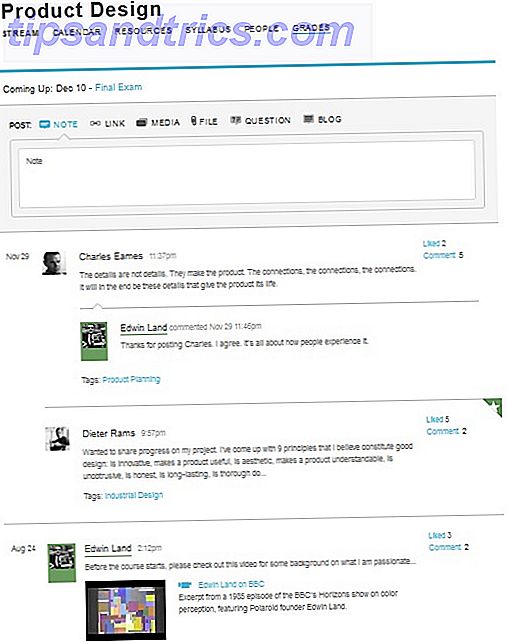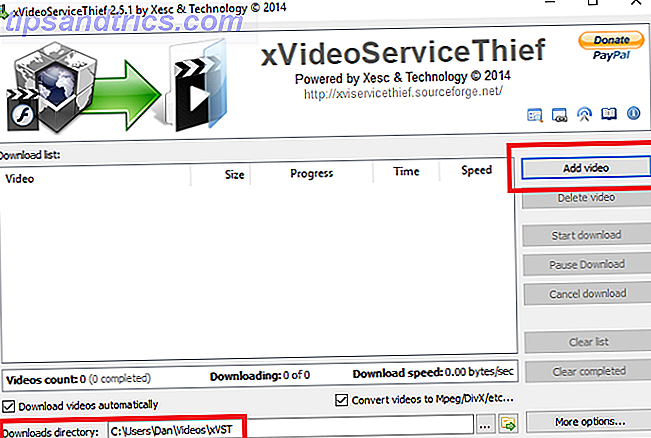A linha superior do teclado do seu Mac está subutilizada e é hora de consertar isso.
O MacOS não atribuiu nenhuma ação às teclas de função por conta própria. Isso é exceto para F11 (que mostra a área de trabalho) e F12 (que mostra o painel). As teclas F1 a F10 não são usadas, a menos que sejam necessárias em conjunto com uma tecla modificadora, como Opção ou Comando . Esse é um recurso inexplorado ali mesmo!
Você pode desencadear algumas ações úteis no seu Mac em um tiro, se você mapeá-las para as teclas de função. Hoje vamos mostrar a você como fazer isso. Também listaremos algumas ações comuns que você pode acelerar com esses atalhos de chave única.
Como atribuir uma tecla de função a uma ação predefinida
Atribuir uma tecla de função a uma determinada ação é como criar qualquer outro atalho de teclado no seu Mac. Você primeiro visita Preferências do Sistema> Teclado> Atalhos . Em seguida, você clica no atalho de teclado existente para uma ação e pressiona uma tecla de função de sua escolha para atribuí-la como o novo atalho para essa ação. Se não houver um atalho, clique no texto do espaço reservado "nenhum" ao lado da ação para atribuir um.
Tenha em mente que um atalho está ativo somente quando você selecionou a caixa de seleção para a ação correspondente.

Você pode encontrar um problema se a chave ou combinação de teclas escolhida já estiver atribuída a outra ação. Nesse caso, você pode atribuir uma combinação de teclas diferente para a outra ação ou desabilitar seu atalho desmarcando a caixa de seleção ao lado dela. Você não terá dificuldade em encontrar qual ação corresponde ao atalho que você tentou inadvertidamente reatribuir - ambas as ações envolvidas aparecem destacadas.
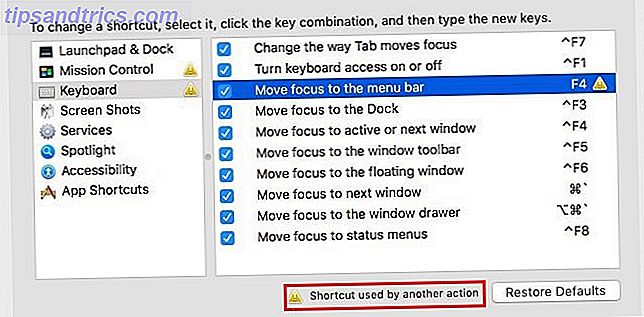
Lembre-se, por padrão, as teclas de função ativam as funções especiais impressas: brilho, volume, Controle da Missão e assim por diante. Para usá-los para os atalhos de tecla única que estamos sugerindo, você precisará dizer ao macOS para usar as teclas F1, F2, etc. como teclas de função padrão. Para fazer isso, visite Preferências do Sistema> Teclado> Teclado e marque a caixa de seleção para Usar as teclas F1, F2, etc. como teclas de função padrão .
Sem o ajuste acima, você terá que usar a tecla modificadora Fn junto com as teclas de função para acionar os atalhos.
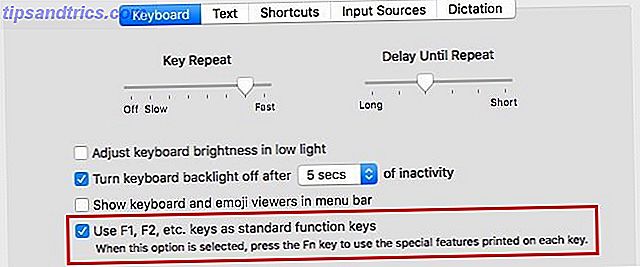
Nota: As ações listadas em Preferências do Sistema> Teclado> Atalhos> Serviços não parecem ser compatíveis com atalhos de tecla de função, a menos que os atalhos também incluam uma ou mais teclas modificadoras. Se você quiser usar uma tecla de função por si só, terá que criar atalhos personalizados para esses serviços. A próxima seção diz a você como fazer isso.
Como atribuir uma tecla de função a uma ação personalizada
Você não encontrará todas as ações possíveis de todos os aplicativos do seu Mac listados em Preferências do Sistema> Teclado> Atalhos . Isso não significa que você não possa criar atalhos para essas ações. Você precisa da abordagem que descreveremos abaixo.
Digamos que você queira fixar guias no Safari com uma tecla de função (usaremos F6 ). Para programar este atalho, primeiro vá para Preferências do Sistema> Teclado> Atalhos> Atalhos de Aplicativo .
Em seguida, clique no ícone " + " abaixo do painel direito. Na caixa de diálogo exibida, selecione Safari no menu suspenso Aplicativo : .
No menu suspenso Título do menu, digite o comando do menu do Safari para fixar uma guia, exatamente como aparece no menu . Aqui, isso seria Pin Tab, como você pode ver na imagem abaixo. Não se preocupe com o nome do menu em que o comando reside. É irrelevante aqui.
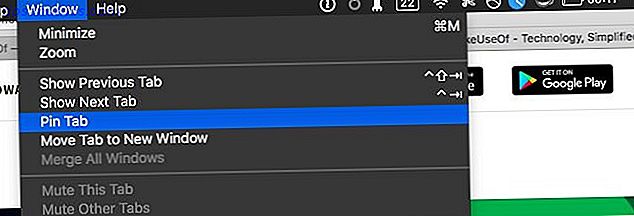
Agora, com o cursor no campo Atalho de teclado:, pressione a tecla de função que você gostaria de usar para acionar a fixação da guia ativa no Safari. Em nosso exemplo, isso seria F6 . Clique no botão Adicionar para finalizar a configuração do atalho. Agora você pode fixar guias no Safari apertando a tecla F6 . Você ainda terá que soltar as abas usando o menu do botão direito Ir além dos atalhos de teclado usando menus contextuais no seu Mac Ir além dos atalhos de teclado usando menus contextuais no seu Mac Usar atalhos de teclado atribuídos é bom, mas usuários avançados de Mac conheça o poder dos menus contextuais ao executar tarefas no OS X. Leia mais, a menos que você crie um atalho para isso também.
Para determinados pares de funções, como a guia Fixar / Soltar e Entrar em tela cheia / Sair da tela cheia, o macOS permite atribuir um atalho comum.
O que você pode fazer mais rápido com atalhos de tecla de função
Agora é hora de ver quais funções comuns você pode executar mais rapidamente no seu Mac com o pressionar de uma tecla de função.
É claro que você não pode atribuir teclas de função a todas as ações que listamos abaixo - afinal de contas, existem apenas 12 dessas chaves especiais. Vá com ações que terão o maior impacto no seu fluxo de trabalho. Além disso, sinta-se à vontade para olhar além de nossa lista de ações para encontrar outras que você considera favoritas.
Pegue uma captura de tela
Você pode tirar uma foto da tela atual ou de uma parte selecionada usando os atalhos padrão ( Shift + Command + 3, Shift + Command + 4 ). Mas isso é como fazer com que seus dedos façam calistênicos dolorosos no teclado. Encerre a luta substituindo os atalhos por algumas teclas de função.
Localização de Atalho: Preferências do Sistema> Teclado> Atalhos> Capturas de Tela
totalmente capaz de memorizar uma peça complexa de música. Totalmente incapaz de lembrar o atalho para tirar uma captura de tela em um mac.
- Derek Tywoniuk (@derderdebonair) 7 de dezembro de 2015
Abra o Centro de Notificação
Você pode abrir o Centro de Notificações com um clique no ícone da barra de menus ou um deslize para a esquerda do trackpad a partir da borda direita da tela. Se você precisar fazer isso com frequência, usar uma tecla de função seria mais conveniente. Que tal usar o F12, a chave que o Mac atribuiu ao Dashboard? Ou seja, se os widgets do Centro de Notificação tornaram o Painel irrelevante Estes Widgets do Centro de Notificações Tornam o Painel Irrelevante Esses Widgets do Centro de Notificações Tornam o Painel Irrelevante O Painel está morrendo. A maioria dos usuários o ignora, e muitos desenvolvedores não estão construindo coisas para isso. Substitua todos os widgets do Dashboard do seu Mac usando a nova visão Hoje no Yosemite. Leia mais para você.
Localização de Atalho: Preferências do Sistema> Teclado> Atalhos> Mostrar Centro de Notificação
Open Menubar Apps
Aplicativos de terceiros geralmente permitem que você acesse seus utilitários de barra de menus por meio de teclas de atalho globais. Programe tais aplicativos baseados na barra de menu para aparecer ao pressionar teclas de função específicas. Depois disso, você pode se livrar do ícone do dock (se possível) sem perder o acesso rápido aos aplicativos correspondentes. Aqui estão alguns tipos de aplicativos que poderiam se beneficiar dessa abordagem:
- Aplicativo de anotações
- App temporizador
- Gerente da área de transferência
- Aplicativo de e-mail
- Aplicativo de calendário
- Gerenciador de senhas
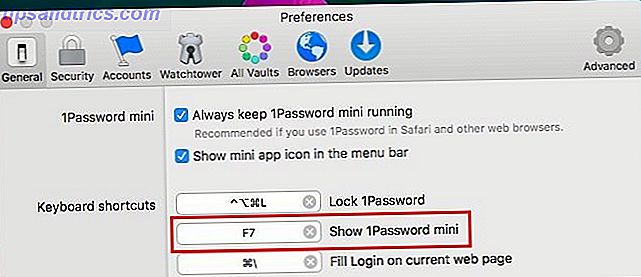
Entre e Saia do Modo Não Perturbe
Um único ping sinalizando uma notificação é suficiente para tirar você da “zona” quando estiver trabalhando. Certifique-se de ativar o modo Não perturbe (DND) sempre que se sentar para trabalhar. A maneira mais rápida de fazer isso é com um atalho de tecla de função!
Localização de Atalho: Preferências do Sistema> Teclado> Atalhos> Controle da Missão> Ativar / Desativar Turn Do Not Disturb
Lixo vazio
Você encontrará o comando Empty Trash no menu Finder quando o Finder estiver ativo. Seu atalho padrão Command + Shift + Delete é bastante memorável, mas se você quiser substituí-lo por uma tecla de função, crie um atalho personalizado para ele.
Mostrar o menu Ajuda
Se você é um usuário de MacBook pela primeira vez tem um novo Mac? Faça isso primeiro! Tem um novo Mac? Faça isso primeiro! Então você comprou um novo Mac? Agora é hora de montá-lo e prepará-lo para o rock! Leia mais, mantenha o menu Ajuda à mão com um atalho de tecla de função, pelo menos até você ter descoberto o básico do uso do macOS.
Local de Atalho: Preferências do Sistema> Teclado> Atalhos> Atalhos de Aplicativo> Todos os Aplicativos> Mostrar Menu Ajuda
Iniciar e parar a conversão de texto em fala
Seu Mac lerá o texto selecionado em voz alta para você Seu Mac Pode Ler Qualquer Texto Para Você, Veja Como Seu Mac Pode Ler Qualquer Texto Para Você, Veja Como Quer ouvir um artigo enquanto faz outra coisa ou quer que outra voz leia seu artigo escrevendo de volta para você para fins de revisão, o OS X vem com tudo que você precisa. Leia Mais (em certos programas) se você clicar em Editar> Fala> Iniciar Falar . Esta ação não vem com um atalho por padrão. Se você precisar da função de conversão de conversão de texto em fala com freqüência, defina alguns atalhos para acionar e finalizar.
Alternar exibições no localizador
O macOS já possui atalhos para as quatro visualizações do Finder: Ícones ( Comando + 1 ), Lista ( Comando + 2 ), Colunas ( Comando + 3 ) e Fluxo da Capa ( Comando + 4 ). Se você sempre usa uma ou duas dessas visualizações e não consegue se lembrar de seus atalhos, crie novas que seja mais provável que você se lembre.
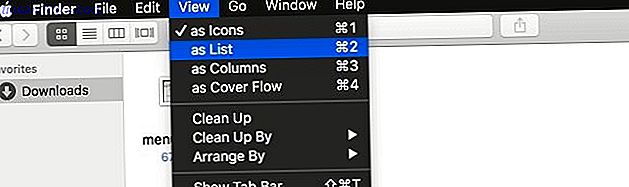
No Safari…
Se o Safari for seu navegador principal, você se beneficiaria muito se criar atalhos personalizados e atribuir teclas de função a:
- Limpe o histórico do seu navegador sem perder logins e outros dados do site.
Comando Menu: Limpar Histórico e Manter Dados do Site (Encontrados nos menus Safari e Histórico, mas invisíveis até que você mantenha pressionada a tecla Opção ) - Alternar a visualização do leitor
Comando de menu: Mostrar leitor / ocultar leitor - Salve a página ativa na sua Lista de leitura
Comando de menu: Adicionar à lista de leitura - Fixar e soltar abas
Comando de menu: Separador Separador / Separador
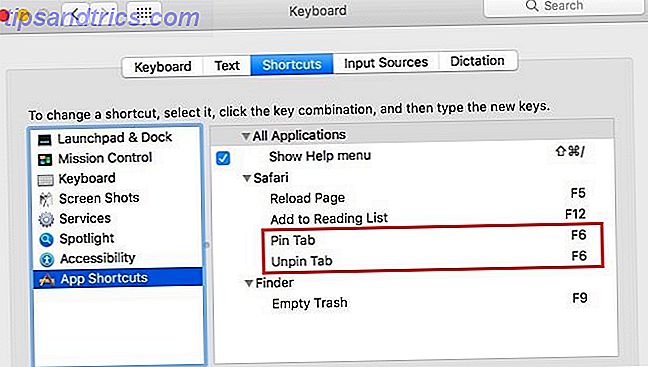
Não importa qual navegador você use, configurar atalhos para os itens de menu mais usados certamente economizará bastante tempo e esforço.
Atalhos para comutadores de Windows para Mac
Se você acabou de mudar do Windows para o Mac 4 coisas sobre o Windows que você vai perder em um Mac 4 coisas sobre o Windows que você vai perder em um Mac Pensando em mudar para um Mac? É fácil encontrar falhas no Windows. Mas você está ciente das coisas que você vai sentir falta? Leia Mais, ajuda a trazer alguns dos atalhos mais usados do Windows para evitar interromper seu fluxo de trabalho. Você pode querer aprender as “regras” do macOS mais cedo ou mais tarde.
Então, quais atalhos de teclas de função poderiam fazer com um reaparecimento no macOS? Aqui estão as nossas principais sugestões:
- F1 - para mostrar o menu Ajuda .
- F2 - Para renomear arquivos e pastas.
- F5 - Para recarregar páginas da web.
- F6 - Para mover o cursor para a barra de endereços em um navegador.
- F10 - Para mover o foco para a barra de menus
(Localização do atalho: Preferências do Sistema> Teclado> Atalhos> Teclado> Mover o foco para a barra de menus ). - F11 - Para entrar e sair do modo de tela cheia.
Manter os atalhos consistentes em todos os sistemas operacionais também ajuda quando você precisa alternar entre eles regularmente, embora haja algum mérito em aprender as complexidades de cada plataforma, se possível.
Ir de laptop para Mac, Mac para laptop, pressionando enter para renomear arquivos no PC & F2 no cérebro lol Mac está derretendo, ahh laptops inicializados.
- Shane Hogan (@MusicalMoleDev) 17 de setembro de 2014
Acorde as teclas de função
Mapear algumas teclas para as funções comuns da área de trabalho pode parecer um ajuste trivial, mas pode reduzir drasticamente o atrito em seu fluxo de trabalho e, para isso, é inestimável.
Então, qual mapeamento de teclado salvou seu esforço incalculável no seu MacBook? Conte-nos sobre isso!