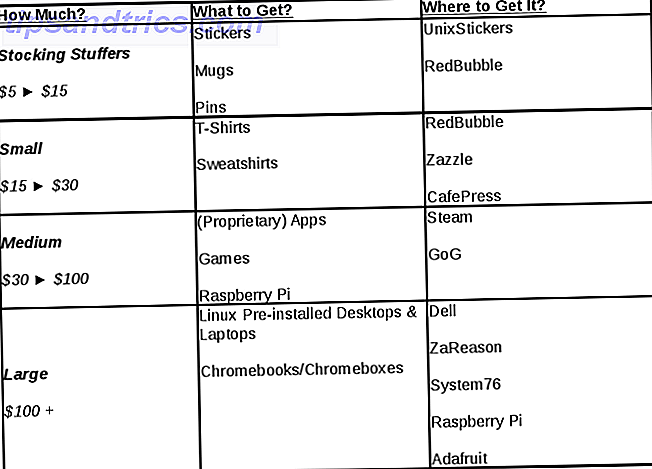Sempre há um começo. Toda jornada começa com um único passo. Toda carreira fotográfica começa com um único obturador. Todo especialista em Photoshop abre o programa pela primeira vez.
Parabéns, se você está lendo isso, está apenas começando - ou pelo menos pensando em começar - a aprender a usar o Adobe Creative Cloud. Talvez você tenha aberto o aplicativo e esteja sobrecarregado com todas as opções, por isso você foi ao Google para descobrir o que fazer ou talvez seja um leitor normal do MakeUseOf que sempre quis aprender e está apenas pesquisando.
Quaisquer que sejam suas razões para estar aqui, tenha certeza de que você está em boas mãos. Hoje vou dar uma olhada nos princípios absolutos do Photoshop CC. Eu vou assumir que você não sabe absolutamente nada. No final deste artigo, você instalará o Photoshop e estará no caminho certo para dominar algumas técnicas básicas.
Então, sem mais delongas, vamos nos aprofundar.
O que é o Photoshop CC?
O Adobe Photoshop é um editor de imagens feito pela Adobe. Já existe há mais de 25 anos e é usado por todos, desde fotógrafos a designers gráficos. É o padrão ouro quando se trata de edição de imagens. Eu escrevi antes sobre tudo o que você pode fazer com ele O que você pode fazer com o Adobe Photoshop? O que você pode fazer com o Adobe Photoshop? O Photoshop agora pode fazer muito mais do que apenas editar fotos; Algumas das ferramentas de programas como o Illustrator entraram no software e vice-versa. Leia mais, então leia o que se você não tem certeza do que é capaz. Você definitivamente escolheu o aplicativo certo para aprender a usar o GIMP vs Photoshop: Qual é o certo para você? GIMP vs Photoshop: Qual é o certo para você? O Photoshop é o aplicativo de edição de imagens mais popular e o GIMP é a melhor alternativa gratuita para ele. Qual você deve usar? Consulte Mais informação .
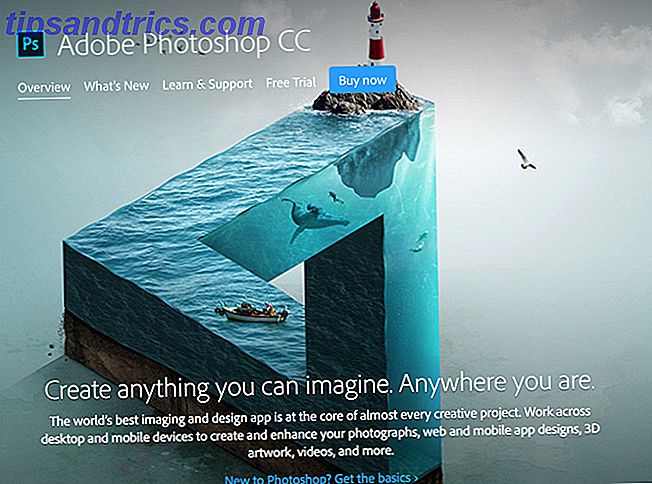
Por muito tempo, o Photoshop foi vendido como um aplicativo separado, mas agora é parte da Creative Cloud da Adobe. Seu Guia para Escolher o Produto Adobe Adequado para Escolher o Produto Adobe Adequado Quando a maioria das pessoas pensa na Adobe, elas pensam no Photoshop ou Acrobat Reader. Mas a empresa tem uma infinidade de outros pacotes de software úteis que a maioria das pessoas não conhece. Consulte Mais informação . Não se preocupe, só porque é chamado de Creative Cloud, não significa que você só pode usar o Photoshop quando estiver online; não é um aplicativo na nuvem. A "Creative Cloud" é apenas a marca da Adobe para seu serviço de assinatura de aplicativos.
Com a Creative Cloud, você se inscreve para uma assinatura mensal ou anual. Isso lhe dá acesso aos aplicativos da Adobe. Você pode baixá-los e instalá-los como programas de desktop comuns. Sempre que você estiver on-line, seus aplicativos da Adobe farão check-in com os servidores da Adobe para confirmar que tudo está atualizado com sua assinatura. Se você não estiver on-line há mais de quatro meses ou seus lapsos de assinatura, você não poderá mais usar os aplicativos.
A melhor maneira de obter o Photoshop é como parte da Creative Cloud da Adobe. Por US $ 49, 99 por mês, você tem acesso ao Photoshop, bem como a alguns outros ótimos aplicativos, como o Lightroom.
Os leitores do MakeUseOf recebem 15% de desconto na Creative Cloud inscrevendo-se aqui.
Instalando o Photoshop
Depois de se inscrever em um pacote da Creative Cloud, você será solicitado a instalar o aplicativo da Creative Cloud. Baixe e instale como faria com qualquer outro aplicativo. Abra e faça login com os detalhes da sua conta da Creative Cloud. Agora você pode instalar o Photoshop.

Clique na guia Aplicativos e selecione Photoshop na lista. Ele será baixado e instalado no seu sistema. É um grande aplicativo, então pode demorar um pouco para baixar.
Uma vez feito isso, você pode abri-lo no menu Iniciar ou na pasta Aplicativos .
Abrindo uma imagem no Photoshop

Quando você abrir o Photoshop pela primeira vez, verá o Start Workspace . Dá acesso rápido a todos os seus arquivos recentes e algumas predefinições úteis. Se é a primeira vez que você abre o Photoshop, você não terá arquivos recentes.
Para abrir uma imagem que você já salvou no seu computador no Photoshop, clique no botão Abrir… na área de trabalho inicial. Navegue até o arquivo que você deseja usar e pressione OK . Agora será aberto no Photoshop.
Criando um novo documento no Photoshop
Às vezes você não quer abrir um arquivo existente, mas sim começar com um documento em branco. Para abrir um novo documento vazio, você tem duas opções.
Clique no botão Novo… na área de trabalho inicial. Você pode então inserir qualquer dimensão que desejar para um novo documento ou selecionar uma predefinição no menu suspenso Tipo de documento .
Como alternativa, clique na guia Predefinições e escolha uma das opções padrão do Photoshop.
A área de trabalho do Photoshop
O Photoshop tem uma área de trabalho incrivelmente personalizável. Baseia-se em torno da janela do documento . é onde o documento em que você está trabalhando é exibido junto com uma carga de painéis, cada um com uma finalidade específica.
Na imagem abaixo, você pode ver o espaço de trabalho padrão do Essentials . Tem tudo o que você precisa para começar a usar o Photoshop.

- A Janela do Documento - É onde o documento em que você está trabalhando é exibido.
- O Painel de Ferramentas - Contém atalhos para todas as ferramentas do Photoshop.
- Os painéis Color e Swatches - permitem escolher cores.
- O painel de ajustes - contém todas as camadas de ajuste do Photoshop.
- O painel Camadas - aqui você pode ver qualquer camada no documento que está editando.
- O Painel de Propriedades - É onde você modifica as Camadas de Ajuste que você adiciona a uma imagem.
- O Painel de Controle - Isso tem todas as opções para a ferramenta atual.
Colocando Arquivos em um Documento
Se você está tentando combinar várias imagens Adicionar um fantasma ao seu perfil do Facebook, agora é o momento perfeito para surtar seus amigos, adicionando um fantasma à sua foto de perfil. Leia Mais ou crie um pôster, você precisará adicionar regularmente imagens adicionais aos seus arquivos do Photoshop.
Para adicionar uma imagem a um documento em que você já está trabalhando, vá para Arquivo> Inserir… e selecione o arquivo que deseja adicionar. Redimensione e posicione o arquivo usando as alças de controle. Quando estiver satisfeito com o local, pressione Enter ou Return para adicioná-lo.
O que são camadas?
Quando você adiciona um segundo arquivo a um documento, ele aparece como uma camada separada no painel Camadas. Tudo, de texto a imagens a ajustes, é adicionado ao seu documento como uma camada individual que você pode manipular de forma independente.
É um dos aspectos mais fundamentais do Photoshop.
Movendo camadas ao redor
Se você adicionar um novo arquivo ou uma camada de texto a um documento, muitas vezes precisará movê-lo ou redimensioná-lo. Para fazer isso, você usa a ferramenta Mover . Você pode selecioná-lo no painel Ferramentas ou com o atalho de teclado M.
Selecione a camada que você deseja mover no painel Camadas e clique em qualquer lugar no documento. Você pode então arrastá-lo.
Se você deseja redimensionar ou transformá-lo, pressione Ctrl + T ou Command + T. Você pode usar as alças de controle para alterar o tamanho e a forma da camada.
Para excluir uma camada, selecione-a e arraste-a para a lixeira na parte inferior do painel Camadas.
Recorte de Imagens no Photoshop
Cortar imagens é fácil no Photoshop: existe uma ferramenta específica para isso. Para selecionar a ferramenta Cortar, clique no painel Ferramentas ou use o atalho de teclado C.
No Painel de Controle, você pode selecionar uma das culturas predefinidas ou inserir sua própria proporção.
Redimensionando Imagens no Photoshop
Redimensionar fotos é simples para os computadores se sairem bem - você está jogando fora os dados. O redimensionamento, no entanto, é muito mais complicado - o computador precisa gerar informações extras e fazer com que pareça bom. Felizmente, o Photoshop é capaz de fazer as duas coisas muito bem.
Para redimensionar uma imagem, vá para Imagem> Tamanho da imagem ... Digite um novo tamanho e clique em OK . Cuidado com o quanto você redimensiona uma imagem. Você nunca conseguirá fazer com que uma foto realmente pequena pareça boa em resoluções maiores.
Como clarear uma foto
É uma droga quando você tira uma ótima foto, mas é um pouco escuro demais. Talvez o sol estivesse realmente claro ou a sua câmera apenas tenha avaliado mal a exposição, mas, por alguma razão, a imagem parece ter sido filmada em uma caverna. O Photoshop pode corrigir isso facilmente.
Abra a imagem que deseja iluminar no Photoshop e vá para Camada> Nova Camada de Ajuste> Brilho / Contraste . Nomeie a camada e clique em OK . Arraste o controle deslizante Brilho para a direita até a imagem parecer boa.
Se a imagem parece muito brilhante, você também pode fazer o oposto: basta arrastar o controle deslizante Brilho para a esquerda para escurecê-lo.
Como fazer uma foto pop
Visualmente, as pessoas estão satisfeitas com coisas simples. Na maioria das vezes, todos acham que as imagens com um pouco de contraste e cores vivas agradáveis ficam melhores. Fotos de baixo contraste, sem muita cor, apenas parecem meio monótonas.
Com esta receita simples, você poderá fazer qualquer foto aparecer um pouco mais. Se você é sério sobre fotografia Sério sobre fotografia? Você deveria estar editando suas imagens de forma séria sobre fotografia? Você deve estar editando suas imagens A edição de suas imagens digitais é um passo importante em qualquer bom fluxo de trabalho de fotos. Tirar fotos não termina quando você pressiona o botão do obturador; termina quando a imagem final é impressa. Leia mais, você deve colocar o tempo para aprender mais edição avançada, mas enquanto você está começando, esta técnica é muito útil.
Abra a imagem que você deseja editar no Photoshop. Vá para Camada> Nova Camada de Ajuste> Brilho / Contraste e arraste os controles deslizantes Brilho e Contraste para a direita. Tenha cuidado para não levar as coisas longe demais; se você for ao mar a imagem parecerá boba.
Em seguida, vá para Camada> Nova Camada de Ajuste> Matiz / Saturação e arraste o controle deslizante Saturação para a direita. Mais uma vez, não empurre as coisas longe demais.
Finalmente, selecione a camada de foto e vá em Filter> Sharpen> Sharpen . A imagem deve agora parecer muito mais interessante.
Como converter uma imagem em preto e branco
Embora nem todas as imagens pareçam melhores em preto e branco, outras o fazem. Se você estiver fotografando à noite ou com iluminação estranha, pode ser mais fácil se livrar de toda a cor do que tentar consertá-la.
Embora nem todas as imagens pareçam melhores em preto e branco, outras o fazem. Se você estiver fotografando à noite ou com iluminação estranha, pode ser mais fácil se livrar de toda a cor do que tentar consertá-la.
Para converter uma imagem em preto-e-branco, abra-a no Photoshop e vá para Camada> Nova Camada de Ajuste> Preto e Branco ... Os controles deslizantes permitem determinar o quanto de cinza ou de brilho cada cor é convertida. Brinque com eles até ter uma imagem com a qual você esteja feliz.
As imagens em preto e branco tendem a ter mais contraste do que as imagens em cores, por isso, vá para Camada> Nova Camada de Ajuste> Brilho / Contraste e puxe o controle deslizante Contraste um pouco para a direita.
Como adicionar texto a uma imagem
Quando você está fazendo um cartaz ou um cartão de Natal no Photoshop Como fazer seu próprio cartão de Natal no Photoshop Como fazer seu próprio cartão de Natal no Photoshop Nunca foi tão fácil fazer o seu próprio cartão de Natal no Photoshop. Neste artigo, orientamos você a criar um. Leia mais você normalmente precisa adicionar texto a uma imagem. Mais uma vez, há uma ferramenta dedicada para isso.
Pressione T para selecionar a Ferramenta de Texto ou clique nela no Painel de Ferramentas. No Painel de Controle, você pode selecionar a fonte, o tamanho do texto, a cor do texto e o alinhamento.
Clique onde você deseja que o texto apareça para ativar a Ferramenta de Texto. Você pode então digitar qualquer mensagem que queira adicionar ao seu documento. Quando terminar, clique no ? no Painel de Controle ou pressione Ctrl + Enter ( Command + Return, se você estiver usando um Mac).
Salvando Arquivos e Imagens
No Photoshop, existem dois tipos de arquivos que você vai salvar: projeta o seu trabalho e as imagens acabadas.
Os projetos em que você trabalha podem ser salvos como arquivos TIFF ou PSD. Eles salvam todas as camadas e ajustes feitos na sua imagem para que você possa voltar e editar as coisas. São, no entanto, grandes arquivos que não podem ser enviados para lugares como o Facebook ou o Twitter.
Para salvar um arquivo de trabalho, vá para Arquivo> Salvar e navegue até o local onde deseja salvar o arquivo. Pressione OK e será salvo lá. Agora ele estará disponível nos Arquivos recentes do Start Workspace, bem como no seu sistema de arquivos regular.
Com o Photoshop, você não salva uma imagem finalizada, mas a exporta. Vá para Arquivo> Exportar> Exportar como ... e a caixa de diálogo Exportar como será exibida.
A parte importante, quando você está começando, é a parte superior da coluna da direita. Você pode selecionar o formato, a qualidade e o tamanho da imagem que deseja salvar.
Na lista suspensa Formato, escolha PNG ou JPG. Se você escolher JPG, o valor de Qualidade determinará o tamanho do arquivo e a qualidade da imagem do arquivo final - algo em torno de 70% é um grande comprometimento.
Em tamanho da imagem, você pode redimensionar o arquivo para exportação. A maioria das câmeras grava imagens enormes que são muito maiores do que as que você precisa para as mídias sociais. Eu costumo salvar minhas imagens em cerca de 1200px de largura. As imagens neste artigo são todas 670px e funcionam muito bem para o que eu preciso aqui.
Quando terminar, clique em Exportar tudo e navegue até o local onde deseja salvar a imagem final. Clique em Exportar e pronto. Agora você pode enviá-los para o Facebook, enviá-los para sua família ou fazer o que quiser.
O que você pode fazer agora
Cada uma dessas técnicas é útil, mas elas são melhores quando você as combina. Apenas com as dez ou mais técnicas que você já aprendeu, você pode fazer muito. Vamos dar uma olhada em algumas idéias.
Faça uma nova imagem de perfil no Facebook
- Encontre uma de suas fotos favoritas e abra-a no Photoshop.
- Cortá-lo em um quadrado com a ferramenta de cultura.
- Use a técnica de popping de imagem.
- Salvá-lo como um JPG e enviá-lo para o Facebook.
Crie um cartaz para um evento
- Abra um novo documento em branco e use a predefinição para o pôster de tamanho desejado.
- Adicione uma imagem de fundo e redimensione-a para ocupar toda a página.
- Talvez use a técnica para tornar a imagem pop.
- Adicione algumas camadas de texto no topo com as informações que você precisa compartilhar.
- Mova essas camadas de texto até ficarem ótimas.
- Salve o pôster como um JPG de alta qualidade e envie-o para as impressoras.
Crie uma colagem
- Abra um novo documento em branco do tamanho que você quiser.
- Adicione algumas imagens diferentes ao documento.
- Com a ferramenta Move, reposicione e transforme as imagens em uma colagem legal.
- Salve a colagem como um JPG e carregue-a nas mídias sociais, talvez como sua foto de capa do Facebook.
Carregar uma foto antiga para mídias sociais
- Tire uma foto de uma imagem de filme antiga e abra-a no Photoshop.
- Use a ferramenta de corte para se livrar de todas as informações extras ao redor das bordas.
- Faça-a aparecer ou, se for preto-e-branco, converta a imagem inteira em preto e branco.
- Salve a foto como um JPG e faça o upload para a mídia social. Vai ficar muito melhor do que se você tivesse acabado de enviar a foto diretamente do seu telefone.
Aprendendo mais
Então, para onde a próxima?
Se você acompanhou este artigo, agora sabe como abrir arquivos no Photoshop, realizar algumas edições importantes e salvá-las. Você pode melhorar a aparência de suas fotos ou criar pôsteres para eventos em exibição. Pode não parecer muito, mas você está no caminho certo para dominar o Photoshop. Tudo o que você precisa fazer é continuar aprendendo e você desenvolverá lentamente as habilidades para usar todas as ferramentas e técnicas mais avançadas. Há pouco mais de cinco anos, eu estava no ponto em que você está agora.
Descobri que a melhor maneira de aprender sobre o Photoshop era fazer cursos em sites como o Lynda.com. Se você quer chegar ao ponto em que realmente entende como Aproveite o poder do Photoshop, você tem que aprender com os melhores. Aqui estão sete sites incríveis que vão te levar até lá. Consulte Mais informação . Eu realmente me liguei aos cursos que usei antes 10 Grandes Cursos Online Para Aprender Tudo Sobre Fotografia 10 Grandes Cursos Online Para Aprender Tudo Sobre Fotografia Mesmo se você já é um fotógrafo competente, uma das melhores maneiras de continuar melhorando é assistir Cursos online. Aqui estão dez ofertas incríveis de Lynda. Consulte Mais informação . Se você tem tempo para se dedicar ao aprendizado do Photoshop, é a melhor maneira de fazê-lo.
Você também pode adotar uma abordagem mais baseada em projeto. Agora que você tem alguma idéia de onde tudo está, você deve ser capaz de acompanhar tutoriais mais avançados - como este sobre como adicionar fantasmas a um cemitério. Use este Tutorial do Photoshop para arrebatar seus amigos com fantasmas. Use este tutorial do Photoshop para Freak. Fora seus amigos com fantasmas Com Halloween no caminho, agora é a hora de começar a compartilhar fotos assustadoras no Facebook. Veja como enlouquecer seus amigos! Consulte Mais informação . Sim, tudo estará acima do seu nível de habilidade atual, mas você será capaz de se atrapalhar, dando cada passo lentamente. Se você fizer isso com alguns tutoriais de que gosta, começará rapidamente a desenvolver suas habilidades.
Seja qual for o caminho que você decida ir, bem feito. Você deu o primeiro passo. Você fez muito mais do que muitas pessoas que querem aprender Photoshop. Continue nesta estrada e você será um especialista antes que você perceba.
Lembre-se, como leitor do MakeUseOf, você economiza 15% no Adobe Creative Cloud inscrevendo-se aqui.
Se você tiver alguma dúvida sobre o Photoshop ou como continuar aprendendo, fique à vontade para perguntar nos comentários abaixo. Estou feliz em apontar você na direção certa.