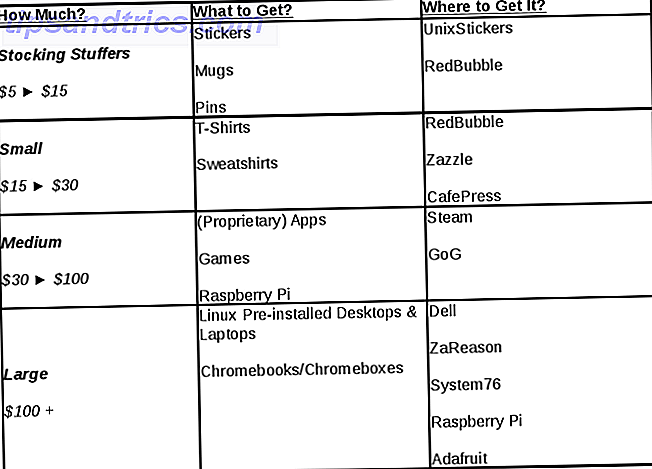A troca de sistemas operacionais pode ser um incômodo. O MacOS não funciona como o Windows faz 7 Dicas para Trocar do Mac para o Windows 7 Dicas para Trocar do Mac para o Windows Você ficará surpreso ao ver quanto o Windows tem a oferecer. Transição suave do Mac para o Windows com o nosso conselho. Leia mais, e você provavelmente terá que se adaptar às peculiaridades da Apple antes de se sentir completamente em casa no sistema.
O primeiro passo para a proficiência em Mac é estar confortável com o básico, então vamos dar uma olhada em alguns deles. Você pode sempre marcar esta página como um ponto de referência, para o caso de precisar atualizar no futuro.
1. Como ligar, reiniciar e desligar o seu Mac
Todos os computadores Mac terão um interruptor de energia óbvio, comumente encontrado no teclado. Pressione para iniciar o seu computador. Se você precisar forçar o seu Mac a desligar em caso de falha, pressione e segure o botão de energia.
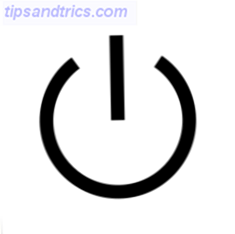
Você encontrará as opções Desligar, Reiniciar e Dormir no menu Apple no canto superior esquerdo da tela. Se você tiver um laptop, basta fechar a tampa para colocar o Mac para dormir.
2. Como cortar, copiar e colar em um Mac
A maneira mais óbvia de copiar e colar em um Mac é clicando com o botão direito do mouse e selecionando copiar, clicando com o botão direito e selecionando Colar. Isso é facilitado com o atalho de teclado Cmd + C (cópia). Você pode colar o conteúdo da área de transferência com Cmd + V (colar).
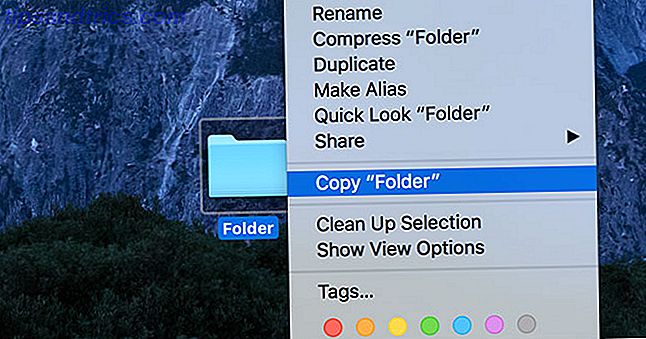
O corte funciona de forma um pouco diferente no macOS do que no Windows. Primeiro copie o arquivo, clique com o botão direito do mouse, mantenha pressionada a tecla Opção e escolha Mover item aqui . Você também pode usar atalhos de teclado: copie primeiro com Cmd + C e mova o arquivo com o atalho Cmd + Option + V (mover).
Esta é uma boa introdução ao botão Option do seu teclado, que é usado para modificar muitas entradas e atalhos Como a tecla Option do Mac pode oferecer mais opções de menu Como a tecla Option do Mac pode oferecer mais opções de menu A maioria dos teclados Mac tendem a ser negligenciados. Bem, ele pode fazer um monte de coisas legais, como adicionar novas opções a vários menus de contexto do botão direito do mouse! Leia mais sobre o macOS. Tente segurar opção e clicar no seu símbolo de Wi-Fi no canto superior direito, por exemplo.
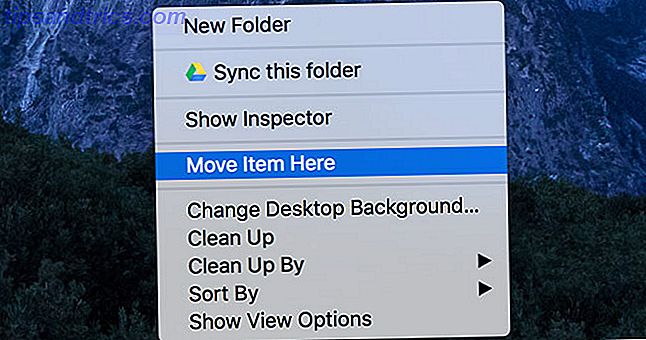
Você também pode se interessar pela capacidade de colar texto sem a formatação Como sempre copiar e colar texto sem formatação no Mac Como sempre copiar e colar texto sem formatação no Mac Aqui está uma solução simples que evita que você "cole com formatação" novamente em um Mac. Leia mais usando o atalho de teclado Cmd + Shift + Option + V.
3. Como clicar com o botão direito do mouse em um Mac
Se você tem um mouse de dois botões, você pode simplesmente apertar o botão direito do mouse. O Magic Mouse da Apple tem um único botão, mas ainda suporta o botão direito do mouse. Você pode ajustar várias configurações do mouse em Preferências do Sistema> Mouse .
Se você tem um MacBook ou usa um Magic Trackpad com seu Mac de mesa Por que o OS X funciona melhor com um trackpad? Por que o OS X funciona melhor com um trackpad Embora a Microsoft tenha se concentrado em levar a tecnologia touchscreen ao desktop, a Apple continuou otimizando abordagem baseada em ponteiro mais tradicional. Leia mais, coloque dois dedos para tocar no trackpad e pressione o touchpad até ouvir um clique. Se dois dedos estiverem no teclado, o MacOS interpretará sua entrada como um clique com o botão direito do mouse. Como clicar com o botão direito no trackpad do Mac Como clicar com o botão direito no trackpad do Mac Neste artigo, mostraremos como clicar com o botão direito do mouse em um trackpad Mac e como ajustar as configurações ao seu gosto. Consulte Mais informação .
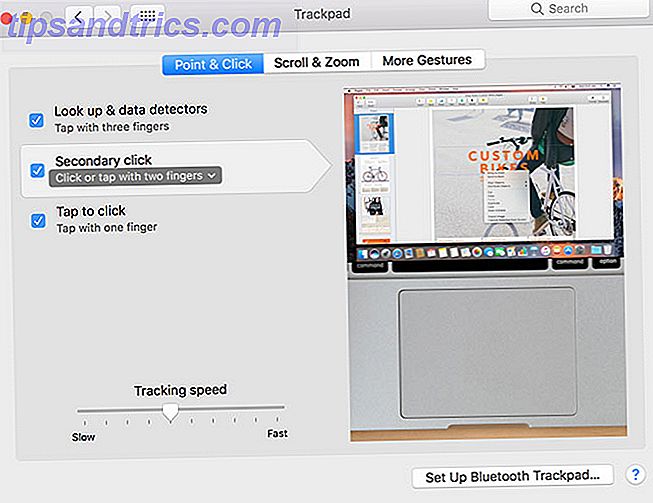
Você pode ajustar como o clique direito (ou “clique secundário” como a Apple se refere a ele) se comporta em Preferências do Sistema> Trackpad .
4. Como procurar em um Mac
Clique no ícone de lupa no canto superior direito para iniciar o Spotlight ou use o atalho de teclado Cmd + Space . O Spotlight é um poderoso recurso de pesquisa que pode ser usado para encontrar praticamente qualquer coisa no seu Mac. Pesquise com mais eficiência no Mac OS X com nossas principais dicas Spotlight O Spotlight tem sido um recurso matador do Mac por anos, com Cupertino regularmente educando Redmond na arte da busca no desktop. Aqui estão algumas dicas para ajudá-lo a encontrar mais no seu Mac. Consulte Mais informação .
Você pode usar a linguagem natural para encontrar melhor o que está procurando também (por exemplo, "emails da semana anterior" ou "documentos criados ontem") e o Spotlight entenderá você. Você também pode realizar somas rápidas, conversões, obter taxas de câmbio e pesquisar aplicativos de terceiros, como o Evernote.
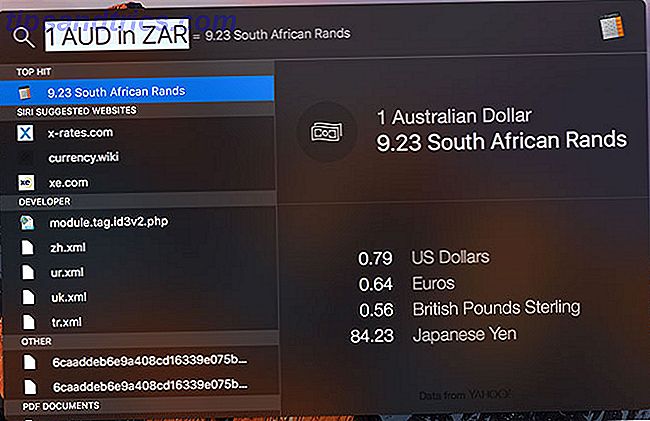
Dirija-se às Preferências do Sistema> Spotlight para omitir determinados resultados de pesquisa e personalizar a ordem em que os itens são exibidos.
5. Como tirar screenshots em um mac
Há uma série de maneiras de fazer uma captura de tela no seu Mac Como tirar fotos do seu Mac: Dicas e ferramentas Como tirar fotos do seu Mac: Dicas e ferramentas Há muitas maneiras de tirar screenshots com o OS X, usando as duas imagens. e ferramentas de terceiros - cada uma com suas vantagens e desvantagens. Aqui está tudo que você precisa saber. Leia mais, o mais fácil é um atalho de teclado. Pressione Cmd + Shift + 3 para capturar a tela inteira, ou Cmd + Shift + 4 para capturar apenas uma seleção (ou pressione Espaço para capturar uma janela inteira).
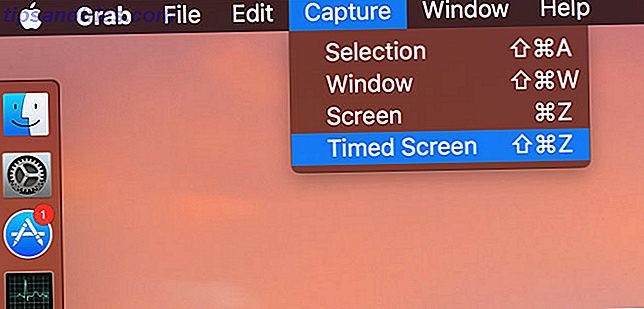
A outra maneira de fazer isso é usando um utilitário chamado Grab que você encontrará em Aplicativos> Utilitários . Grab fornece as mesmas opções (tela inteira, seleção, janela), mas também a opção para obter uma captura de tela cronometrada também.
Você encontrará todas as capturas de tela realizadas em sua área de trabalho no formato PNG.
6. Como instalar e desinstalar aplicativos do Mac
A maneira mais comum de instalar o software macOS é baixando um arquivo DMG, clicando duas vezes nele para montá-lo e, em seguida, arrastando o arquivo do aplicativo do DMG para sua própria pasta Aplicativos . Você pode então desmontar e excluir o instalador do DMG assim que seu aplicativo for instalado.
Alguns aplicativos exigem o uso de um instalador automatizado PKG, um pouco como a forma como o software é instalado no Windows. Clique duas vezes no arquivo, siga os prompts e autorize qualquer acesso de administrador necessário. A imagem abaixo mostra um arquivo DMG que contém um instalador PKG.
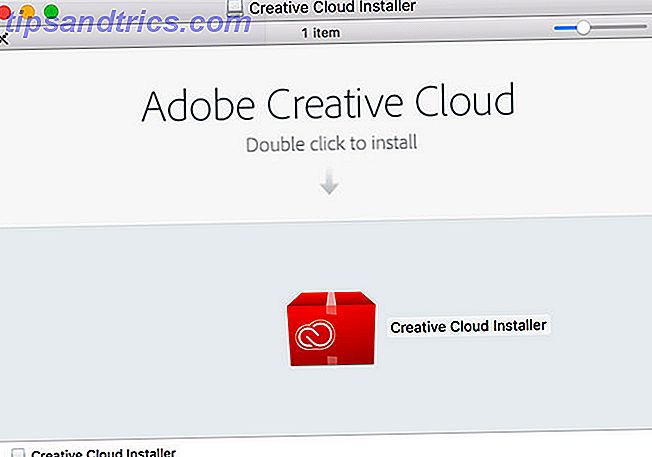
Para desinstalar um aplicativo, arraste o ícone do aplicativo (ou pasta) da pasta Aplicativos para o Lixo . Alguns aplicativos vêm com desinstaladores, ou você pode usar um aplicativo como o AppCleaner para fazer isso por você. Leia o nosso guia completo para instalar e desinstalar o software no MacOS Como instalar e remover o software Mac: 5 Métodos fáceis Como instalar e remover o software Mac: 5 Métodos fáceis Mudou para um Mac e se familiarizando com o básico? Quer saber como instalar o software a partir da linha de comando? Tem aplicativos antigos do Windows que você simplesmente precisa executar no seu computador Apple? Consulte Mais informação .
7. Como instalar fontes em um Mac
Se uma fonte for compatível com o seu Mac, você deverá clicar duas vezes para abrir uma visualização e clicar no botão Instalar . Você também pode iniciar o aplicativo Catálogo de Fontes em Aplicativos> Utilitários, clicar no botão “+” e encontrar o arquivo de fonte.
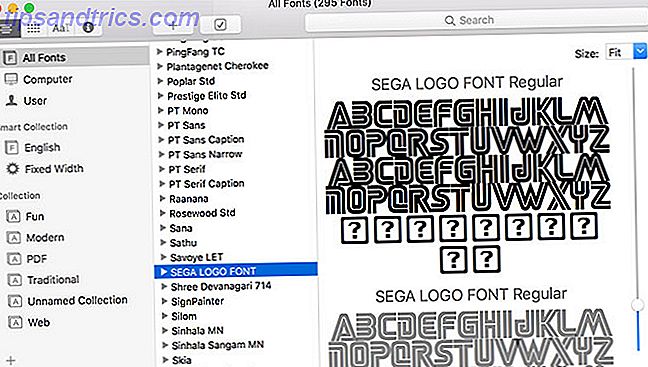
O Font Book permite que você gerencie as fontes do seu Mac. Você pode visualizar fontes, criar suas próprias coleções e remover qualquer uma que não queira mais.
8. Como AirDrop do iPhone para Mac (e vice-versa)
Para enviar um arquivo do seu iPhone para um Mac:
- No seu Mac, inicie o Finder e clique no atalho AirDrop.
- No iPhone, encontre o arquivo e aperte o botão de compartilhamento.
- Aguarde até que o Mac apareça sob a caixa “AirDrop”, ele terá um nome como “MacBook Pro de Tim”.
- Toque no ícone Mac relevante quando ele aparecer e aguarde a conclusão da transferência.
Para enviar um arquivo do seu Mac para um iPhone:
- No seu iPhone, certifique-se de que o AirDrop esteja ligado, passando para cima para revelar o Centro de Controle e, em seguida, toque no 3D (ou toque e segure) na caixa do Modo Avião. Escolha “AirDrop Everyone” para melhores resultados.
- No seu Mac, encontre o arquivo que você deseja enviar, clique com o botão direito e escolha Compartilhar> AirDrop .
- Aguarde até que o iPhone apareça na caixa e clique nele para iniciar a transferência.
Você também pode iniciar o AirDrop no Finder e arrastar o arquivo pelo iPhone receptor.
AirDrop não está funcionando como deveria? Este é um problema surpreendentemente comum, e parece que quanto mais antigo seu hardware, pior fica. Veja o nosso guia de solução de problemas AirDrop AirDrop Not Working? Solucionar problemas de transferência de arquivos AirDrop não funciona? Solucionar problemas de sua transferência de arquivos Tendo problemas com AirDrop? Podemos orientá-lo em todas as suas opções disponíveis. Leia mais para mais ideias.
9. Como ativar a visualização dividida no Mac
O seu Mac tem um ótimo modo de tela dividida chamado Split View O Split View do El Capitan parece inútil até você usá-lo O Split View do El Capitan parece inútil até você usá-lo Split View parece um truque, até usá-lo por um tempo. Então você vai saber como você usou o seu Mac sem ele. Consulte Mais informação . Para habilitá-lo:
- Clique e segure o ícone verde "tela cheia" no topo de uma janela.
- Após alguns segundos, arraste a janela para o lado direito ou esquerdo da tela.
- No lado oposto, clique na janela com a qual você gostaria de compartilhar a tela.
- Para sair do modo de exibição dividido, pressione o botão Esc ou clique no ícone verde "tela cheia" novamente.
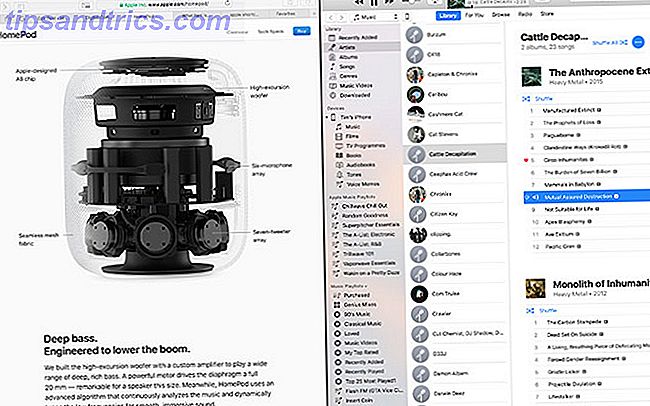
10. Como limpar cookies no Mac
Supondo que você esteja usando o Safari, você pode limpar os cookies clicando no Safari na barra de menu na parte superior da tela e selecionando Preferências . Na guia Privacidade, selecione Gerenciar Dados do Site para visualizar uma lista de cookies. Você pode excluir os individuais ou selecionar Remover todos para se livrar do lote.
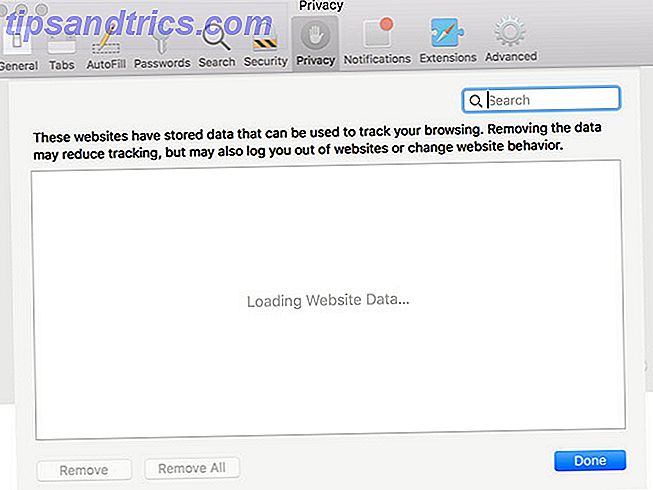
Começando com o macOS
Ajustar a uma nova operação leva tempo. Você precisa redefinir sua memória muscular, pensar duas vezes sobre cada atalho e, ocasionalmente, pesquisar na Web para aprender a fazer coisas realmente básicas.