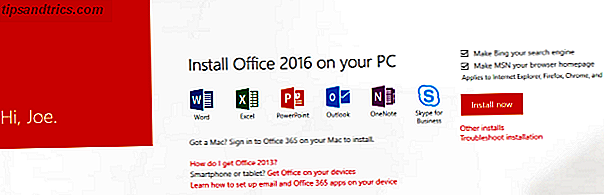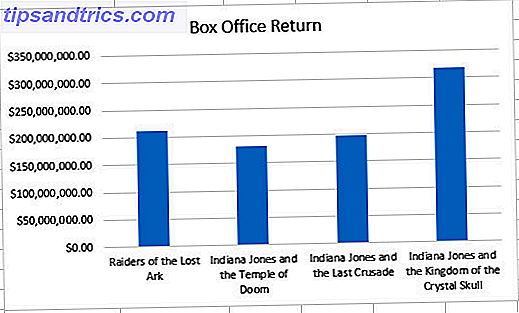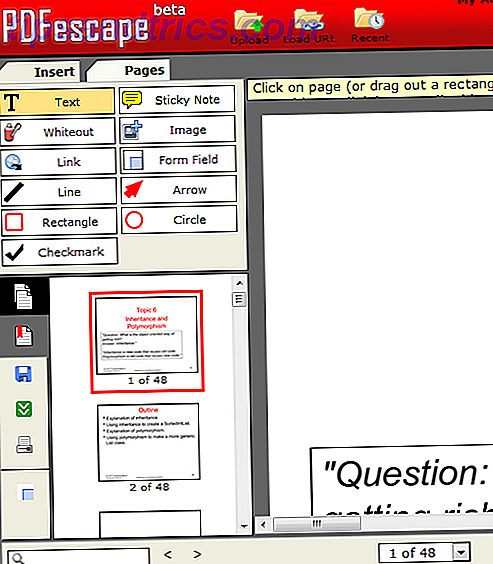Temos muita atenção no VirtualBox aqui em MakeUseOf e por boas razões. No entanto, o VirtualBox não é sua única opção para criar e usar máquinas virtuais gratuitas. O VMware Player, produto gratuito da VMware, é tão bom quanto o VirtualBox para muitos usuários. Você pode até preferir ao VirtualBox.
Temos muita atenção no VirtualBox aqui em MakeUseOf e por boas razões. No entanto, o VirtualBox não é sua única opção para criar e usar máquinas virtuais gratuitas. O VMware Player, produto gratuito da VMware, é tão bom quanto o VirtualBox para muitos usuários. Você pode até preferir ao VirtualBox.
Se você não tem certeza do que é uma máquina virtual, não deixe de ler O que é uma máquina virtual? O que é uma máquina virtual? O que é uma máquina virtual? As máquinas virtuais permitem que você execute outros sistemas operacionais em seu sistema operacional atual, mas por que isso importa? Quais são os prós e contras? Consulte Mais informação . Também cobrimos uma lista de usos criativos para máquinas virtuais 5 Usos criativos para uma caixa virtual que você provavelmente nunca considerou 5 Usos criativos para uma caixa virtual que você provavelmente nunca considerou Experimente o Android, o Windows 8, qualquer CD ao vivo e muito mais no seu computador sem estragar o seu bootloader (ou pior.) Com o VirtualBox é fácil, se você pensar de forma criativa. VirtualBox dá-lhe uma maneira fácil de ... Leia Mais. Você pode até mesmo transformar seu PC atual em uma máquina virtual Transforme seu velho PC de missão crítica em uma VM antes que ele morra Transforme seu velho PC de missão crítica em uma VM antes que ele morra Se você tem um PC antigo rodando um software importante, um Uma das melhores maneiras de dar a esse software uma nova vida é abandonar totalmente o hardware - você pode converter o seu existente ... Leia Mais para ter acesso a ele mesmo depois que ele morrer.
Jogador vs. Estação de Trabalho
O VMware Player é executado no Windows e no Linux. Não há VMware Player para Mac OS X - a VMware prefere que as pessoas usem seu programa de virtualização pago do Mac, o VMware Fusion. (Claro, se você é um usuário do Mac, você sempre pode usar o VirtualBox gratuitamente.)
O jogador foi originalmente concebido como um produto barebones para usuários domésticos. Enquanto a primeira versão nem sequer permite que você crie suas próprias máquinas virtuais, o VMware Player tem mais recursos ao longo do tempo. Ele agora inclui a capacidade de criar máquinas virtuais, instalar sistemas operacionais convidados e gerenciar suas máquinas virtuais. Você pode modificar o hardware das máquinas virtuais, embora a VMware Workstation paga ofereça mais configurações. Se você preferir não fazer o trabalho sujo, você pode baixar "dispositivos virtuais" Como experimentar o Wordpress, Joomla e mais rapidamente e de forma gratuita em uma máquina virtual com Bitnami Como experimentar o Wordpress, Joomla e muito mais rapidamente e de graça Em uma máquina virtual com Bitnami Já falamos sobre a configuração de um servidor local antes, mas o processo ainda é bastante complicado e há muitas peculiaridades e incompatibilidades se você está tentando executá-lo no Windows, levando a nada, mas ... Leia mais - máquinas virtuais pré-criadas que você encontrará online.
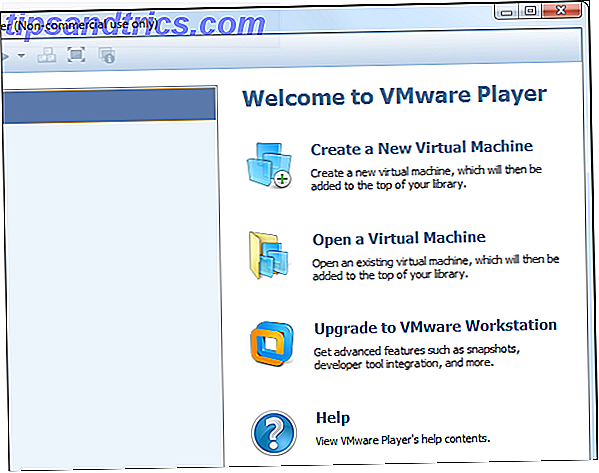
O player também inclui a capacidade de arrastar e soltar arquivos de e para as máquinas virtuais para compartilhá-los facilmente, habilitar a aceleração 3D, usar o “modo Unity” para tornar as janelas de uma máquina virtual parte do modo contínuo do VirtualBox: Combine Two Sistemas Operacionais em Um Desktop O Modo Seamless do VirtualBox: Combine Dois Sistemas Operacionais em Um Desktop Leia Mais, e faça a maioria das outras coisas que o usuário doméstico médio gostaria de fazer com máquinas virtuais.
Então qual é o truque? O VMware Player só pode ser usado para fins não comerciais. Também não é possível criar “instantâneos” e “clones” de uma máquina virtual. Algumas das configurações de hardware mais avançadas também não estão disponíveis. No entanto, se você é um usuário doméstico que nunca usa esses recursos no VirtualBox, você pode querer experimentar o Player.
Por que o VMware Player?
Considerando que o VirtualBox tem mais recursos no papel, por que alguém iria querer usar o VMware Player? É anedótico, mas achei o VMware Player mais fácil de usar, mais compatível e com menos bugs no passado. Também encontrei recursos como transferências de arquivos arrastar e soltar e conectar dispositivos USB mais fáceis de configurar no VMware. A interface é um pouco mais limpa do que a do VirtualBox - embora ofereça menos recursos.
O VMware Player também possui alguns recursos interessantes que o VirtualBox não possui. A instalação fácil economiza seu tempo ao executar automaticamente uma instalação autônoma quando você inicia a instalação de um sistema operacional reconhecido. Por exemplo, se você estiver instalando o Windows 7 O Windows 7: Ultimate Guide O Windows 7: Ultimate Guide Se você tem medo de atualizar do Vista ou do XP porque acha que é completamente diferente do que está acostumado, leia isso novo guia. Leia mais em uma máquina virtual, a VMware fará algumas perguntas no início da instalação e concluirá a instalação por conta própria, respondendo automaticamente às perguntas conforme apropriado.
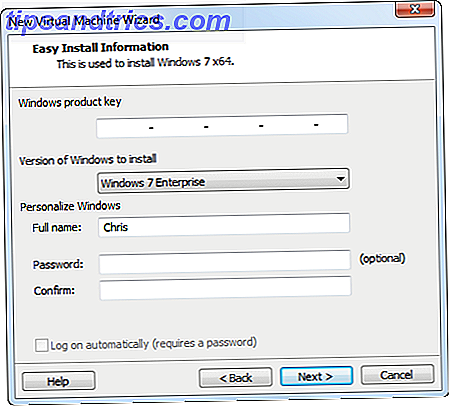
Se você está feliz com o VirtualBox, tudo bem - mas se você encontrar problemas, você pode querer experimentar o VMware Player em seu lugar. Nós não vimos nenhum benchmark duro comparando os dois. É possível que o que é mais rápido, mais estável e melhor depende do hardware e dos sistemas operacionais que você usa.
Usando o VMware Player
Usar o VMware Player é simples. Clique no link Criar uma máquina virtual no aplicativo e será solicitado um disco de instalação ou um arquivo ISO. O que são arquivos ISO e como você pode criar, usá-los e gravá-los gratuitamente no Windows 7 O que são arquivos ISO e como você Pode criar, usar e gravá-los gratuitamente No Windows 7 arquivos ISO podem ser criados a partir de qualquer CD ou DVD que você tem por aí. Eles são chamados de "imagens de disco" porque são uma imagem exata de um disco. Um arquivo ISO contém uma representação exata da ... Leia Mais. Se o VMware Player reconhecer o disco e conhecer o sistema operacional que você está instalando, ele usará o Easy Install para instalar rapidamente o sistema operacional. Digite as informações e, uma vez iniciado, Alt + Tab Obter mais do Windows 7 ALT + TAB App Switching: Truques que você não sabia sobre obter mais do Windows 7 ALT + TAB App Switching: truques que você não sabia sobre o There mais para Alt + Tab do que apenas pressionando Alt + Tab para alternar entre as janelas. Há uma variedade de atalhos de teclado ocultos que tornam o alternador Alt + Tab mais rápido e fácil de usar. Também há maneiras de ... Leia Mais do VMware Player ou deixe o computador por um tempo - o VMware Player cuidará da instalação por conta própria. Se a instalação fácil não for suportada, você poderá instalar o sistema operacional normalmente.
Antes de iniciar a instalação, você poderá personalizar o hardware virtual que o VMware Player está usando. No entanto, o VMware Player tentará escolher as melhores configurações sozinho, então você provavelmente poderá deixar as configurações padrão sozinhas.
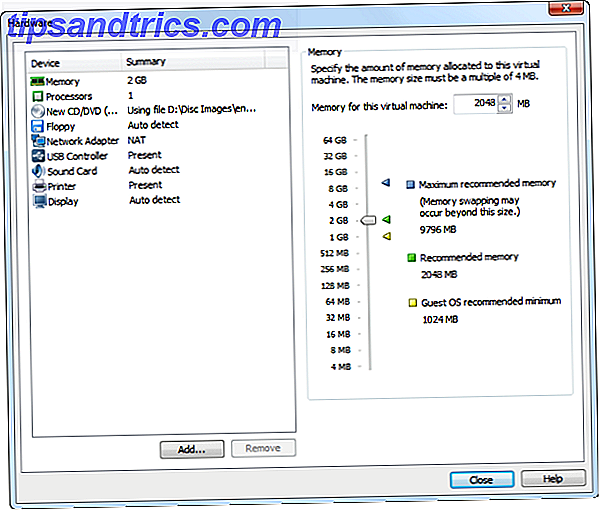
Os sistemas operacionais que você instalou aparecerão na lista na janela principal do VMware Player. Você pode clicar duas vezes em uma máquina virtual para iniciá-la, como faria com outros programas de máquina virtual. Você também pode modificar as configurações de hardware da máquina virtual, embora muitas configurações só possam ser alteradas enquanto a máquina virtual estiver totalmente desligada.
O VMware Player tem uma interface bastante simples - você pode usar as opções na barra de ferramentas para ativar o modo de tela cheia, ativar o modo Unity (onde a janela de uma máquina virtual aparecerá diretamente na área de trabalho principal), conectar e desconectar dispositivos USB da máquina virtual, e mais.

O VMware Player e o VirtualBox estão listados na nossa página de melhores softwares do Windows, onde coletamos os melhores aplicativos que encontramos para o Windows. Dê uma olhada!
Qual programa de máquina virtual você prefere? Você usa o VMware Player, o VirtualBox ou alguma outra coisa? Deixe um comentário para compartilhar seu favorito e o que faz dele o melhor.