
Em um mundo onde a maioria das formas de mídia visual se move, não compartilhar fotos ainda parece um pouco sem graça? Não mais! Usando apenas o Photoshop Um guia idiota para o Photoshop, Parte 1: Easy Photoshop Um guia para o idiota do Photoshop, Parte 1: Photoshop Fácil À primeira vista, o Photoshop é confuso, mas você pode rapidamente se tornar um guru do Photoshop. Este é o nosso guia introdutório sobre como fazer funções básicas no Photoshop. Leia mais, você pode transformar qualquer imagem em um vídeo bonito e cinematográfico em minutos.
O efeito por trás dessa maravilha do Photoshop, apelidado de efeito 2.5D (também conhecido como efeito de paralaxe), usa funções inteligentes de zoom do Photoshop para criar um efeito realista de paralaxe a partir de suas fotos.

Uma paralaxe ocorre quando um objeto em primeiro plano se move em uma velocidade relativa diferente para um longe em segundo plano. Este efeito destina-se a emular efeitos visuais comumente vistos no filme.
Encontrando Imagens Gerenciáveis
Uma foto ideal para este efeito tem um claro contraste entre o assunto e o fundo. Dê uma olhada no exemplo abaixo, retirado diretamente do site Unsplash.

Observe que ele tem um primeiro plano claro, junto com um fundo desfocado. Os sites de fotografias de stock estão cheios de exemplos. Abaixo está outro exemplo que é maduro para o efeito 2.5D.

Este efeito não está limitado a planos de fundo e planos iniciais claros. Com o uso inteligente desse efeito, você pode tornar qualquer imagem parada viva em questão de minutos.
Alcançando o efeito 2.5D
Aqui está a maneira mais simples de conseguir o efeito em suas fotos.
Etapa 1: Cortar primeiro plano do fundo
Com sua ferramenta Pen, comece a delinear seu assunto de primeiro plano. Não precisa ser muito exato, mas reserve um tempo para delinear o assunto da forma mais precisa possível. A proximidade do caminho para o seu assunto determinará a qualidade geral do seu efeito. Quando o assunto estiver delineado, clique no primeiro ponto para fechar o caminho.

Clique com o botão direito do mouse no caminho fechado e selecione Make Selection . Na janela seguinte, haverá um parâmetro Feather Radius . Mantenha seu valor entre 0 px e 5 px, dependendo da sua precisão. Pressione Ctrl + C e Ctrl + V no teclado para copiar e colar a seleção em uma nova camada.
Você deve agora ter duas camadas.
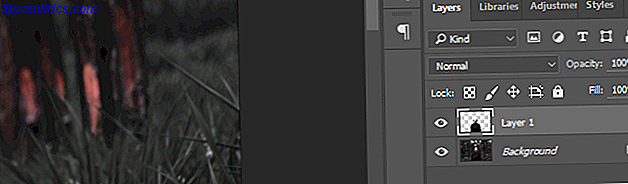
Clique duas vezes na sua camada inferior. Na seguinte janela Nova Camada, clique em OK . Isso nos permitirá editar a camada.
Etapa 2: preencher o plano de fundo
Agora que você separou seu primeiro plano do seu plano de fundo, você terá que preencher o espaço ocupado pelo seu objeto em primeiro plano.
Ctrl + Esquerda Clique na miniatura da Camada 1 para delinear sua forma. Em seguida, vá para Select> Modify> Expand . Na janela Expandir seleção, digite 10–15 dependendo do tamanho da sua imagem. Em seguida, selecione OK . Temos que expandir nossa seleção para que não haja sobras remanescentes de primeiro plano em nosso novo plano de fundo preenchido.

Para preencher este espaço, verifique se você selecionou sua segunda camada de plano de fundo. Então, vá para Edit> Fill . Altere o parâmetro Contents para Content-Aware e marque a opção Adaptação de cores .
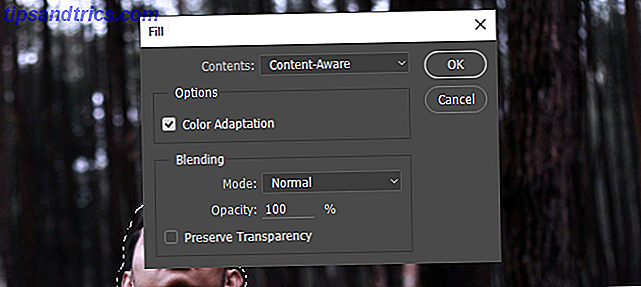
Clique em OK e aguarde o recurso Preenchimento modificar sua camada de fundo. Uma vez terminado, clique no ícone do olho ao lado da sua primeira camada para verificar o quão bem o Photoshop preencheu sua camada de fundo.

Este preenchimento não é perfeito. No entanto, faz um ótimo trabalho de preencher rapidamente uma seleção para a maioria das fotos, se não todas.
Etapa 3: Mova seus arquivos para um projeto de 1080p
Como estamos criando um vídeo da sua imagem, é melhor criar outro projeto com resoluções de exibição gráfica de resolução 1920 x 1080 - o que significam os números? [MakeUseOf Explains] Resoluções de exibição gráfica - o que significam os números? [MakeUseOf Explains] As resoluções de exibição podem ser um negócio um pouco confuso, com vários padrões usados para descrever a mesma resolução de exibição de 10 maneiras diferentes. Todos esses termos técnicos tendem a mudar com base na finalidade da tela ... Leia Mais para ter um vídeo nítido e de alta definição do seu efeito de paralaxe.
Vá para Arquivo> Novo e introduza 1920 para Largura e 1080 para Altura.
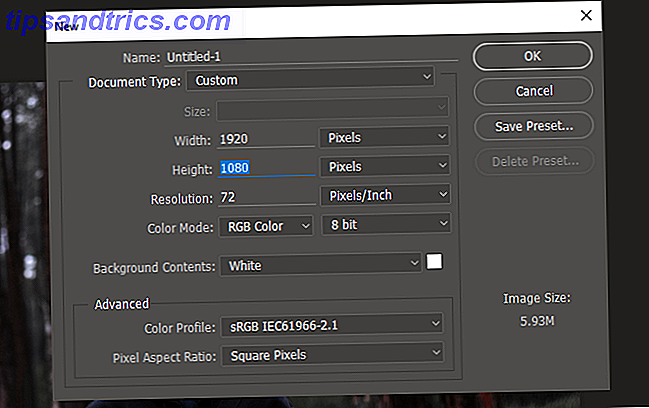
Selecione as duas camadas do seu projeto original ( Ctrl + Click ) e arraste-as para este novo projeto. Em seguida, clique com o botão direito do mouse em cada uma de suas duas camadas e selecione Converter em Objeto Inteligente .
Finalmente, com as duas camadas selecionadas, pressione Ctrl + T no teclado para redimensionar sua imagem. Proceda a adaptar a imagem à sua tela.
Etapa 4: iniciar a criação de vídeos
Depois de ajustar sua imagem na tela, é hora de finalizar nosso efeito. Vá para a janela e, em seguida, linha do tempo . Isso deve abrir um painel adicional da Timeline. O painel permite que o Photoshop edite imagens e vídeos GIF da mesma maneira que você editaria uma imagem. Certifique-se de que seu painel esteja configurado para Criar Linha do Tempo de Vídeo . Clique no parâmetro para ativar o painel Timeline .

Clique no menu suspenso ao lado do Artboard 1 para visualizar suas camadas. Prossiga para excluir qualquer camada estranha que você tenha clicando na camada e pressionando Backspace no teclado.

Você pode aumentar ou diminuir o tamanho do vídeo movendo o final dos clipes para frente ou para trás. Porque estas são imagens, não há nada perdido aumentando ou diminuindo o comprimento de sua reprodução.
Etapa 5: ativar o efeito de zoom
É aqui que o impulso do nosso efeito é alcançado. Comece com sua camada superior, seu primeiro plano. Se você quiser que a imagem cresça ao longo do tempo, simulando um objeto que se aproxima, primeiro você encolherá e, em seguida, expandirá a imagem.
Para fazer isso, clique no menu suspenso ao lado do título da camada de primeiro plano. Três opções aparecerão: Transform, Opacity e Style . Clique no cronômetro ao lado de Transformar, garantindo que o cursor da Linha do tempo esteja definido para o início do clipe. Depois de clicar no cronômetro, um pequeno quadro-chave amarelo deve aparecer no início do clipe.

Em seguida, pressione Ctrl + T no teclado e diminua sua camada. Em seguida, mova o cursor da linha do tempo até o final do clipe, clicando e arrastando o mouse ao longo da extremidade superior da linha do tempo.

Deve haver uma leve mancha azul ao longo do espaço que você arrastou. Agora, pressione Ctrl + T novamente e dimensione ligeiramente a imagem. Continue pressionando play no seu vídeo. A primeira reprodução deve ser instável, pois o vídeo deve terminar a renderização antes que uma reprodução suave possa ocorrer. Depois, sua imagem deve passar suavemente de pequena para grande, lembrando uma câmera de perto.

Repita o mesmo processo com a camada de fundo. Em vez de foder pequeno e acabar grande, aumentando assim o tamanho da imagem ao longo do tempo, comece grande e acabe menor. Esse contraste em movimento é o que cria o impulso do seu efeito.

Ambas as camadas de primeiro plano e plano de fundo devem estar fazendo a transição suavemente, finalizando seu efeito 2.5D.
Etapa 6: exportando o vídeo final
Agora que você atingiu o resultado desejado, é hora de exportar seu vídeo. Clique no botão Configurações à direita da sua linha do tempo e selecione Render Video para abrir as opções de exportação.

Você não precisa modificar muito na seguinte janela Render Video . Certifique-se de que suas configurações reflitam as configurações no exemplo a seguir.
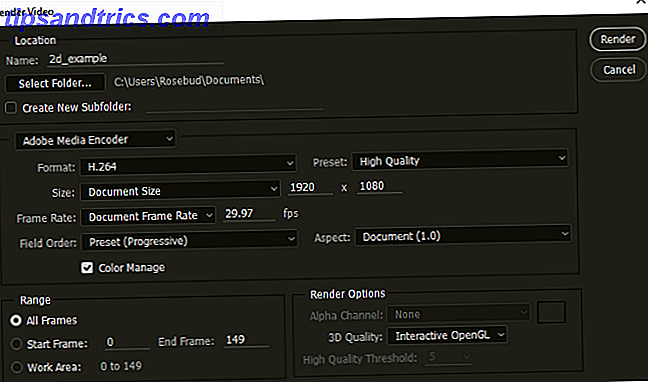
Finalmente, clique em Render para salvar seu vide0. O Photoshop começará a exportar seu vídeo para o local desejado.
Produtos Finais
Aqui estão alguns exemplos rápidos e super dramatizados usando os métodos mostrados acima. Para melhores resultados, aumente e diminua o tamanho de suas camadas apenas para um efeito mais sutil.

Aqui está o mesmo vídeo de antes, com um toque de lente adicionado para dar a ilusão de movimento da câmera.

Este efeito não se aplica apenas a assuntos de primeiro plano / plano de fundo. Também pode ser usado para chamar a atenção para um único objeto em uma imagem. Você não precisa nem seguir o plano de fundo encolhendo, expandindo a técnica de primeiro plano. O efeito funciona se você expandir suas camadas em taxas diferentes também, como é o caso no exemplo a seguir.

Outro grande uso para esse efeito é a criação de vídeos dramáticos de paisagens a partir de fotos.

Sinta-se à vontade para brincar com as configurações, tamanhos e opções de camada usando esse efeito. Afinal, a edição de imagens usando o Photoshop não é uma corrida. É uma jornada.
De parado a cinematográfico
Este efeito é simples, rápido e fácil de alcançar. Não só isso, é uma ótima maneira de esticar seus músculos do Photoshop para a família e os amigos. Se você gostaria de transformar suas fotos em experiências cinematográficas, experimente você mesmo! Basta olhar através de um repositório de fotos gratuito Top 5 sites grátis para a qualidade de direitos autorais Fotografias livres Top 5 sites grátis para a qualidade Copyright Fotografias livres Se você é um aspirante a fotógrafo ou um empreendedor promissor, nunca é uma má idéia ter algum sites de fotografia de ações à sua disposição. Leia mais, escolha seus favoritos e faça compras!
Você gosta deste efeito Photoshop? Quais outras pessoas gostaria de ver explicadas? Deixe-nos saber nos comentários abaixo!


![Aplicativo Gratuito da Bíblia Sagrada baixado para mais de 50 milhões de dispositivos móveis [Atualizações]](https://www.tipsandtrics.com/img/android/885/free-holy-bible-app-downloaded-over-50-million-mobile-devices.jpg)
