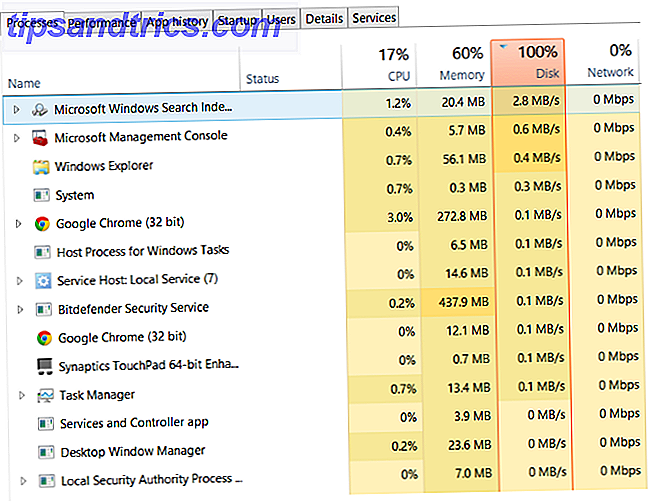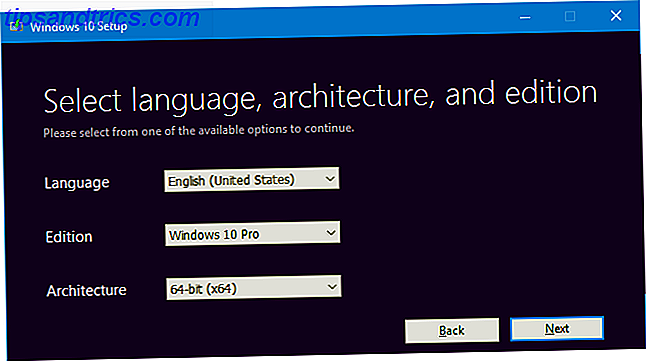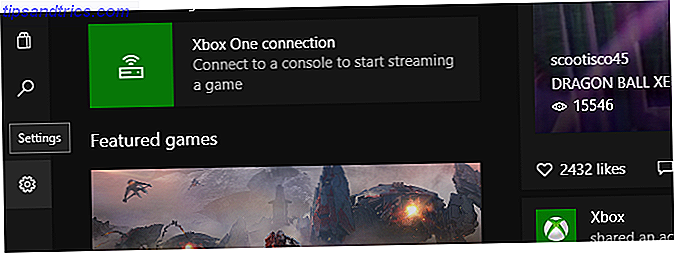Parece que os recursos úteis no Microsoft Word 10 Recursos ocultos do Microsoft Word que tornarão sua vida mais fácil 10 Recursos ocultos do Microsoft Word que facilitarão sua vida O Microsoft Word é enganosamente simples. Você está bem contanto que você ative um documento e simplesmente digite. Mas o Microsoft Word não seria o canivete suíço sem seus recursos produtivos. Leia mais nunca terminar. De recursos ocultos para usuários avançados a atalhos de teclado importantes, qualquer pessoa pode usar 60 Atalhos de teclado essenciais do Microsoft Office para Word, Excel e PowerPoint Atalhos de teclado essenciais do Microsoft Office para Word, Excel e PowerPoint Há centenas de atalhos de teclado disponíveis no Office, mas esses são os mais importantes que você deve saber, porque eles vão poupar muito tempo. Leia mais para sua vantagem, o Word é um tesouro de produtividade.
Por exemplo, na próxima vez que precisar de uma tabela, em vez de ir para a guia Inserir na Faixa de Opções, coloque o cursor em uma nova linha e digite quatro sinais de mais com um espaço entre cada uma. Você também pode usar a linha vertical ( | ), se quiser. Depois disso, basta pressionar Enter para fazer a tabela.
+ + + + Isso cria uma tabela com uma linha e três colunas, correspondendo aos quatro sinais de adição que você digitou (um para cada linha da tabela e um espaço para cada célula). Se você precisar de mais colunas, adicione mais sinais de adição antes de pressionar Enter .
Para tornar as colunas mais largas, adicione traços entre os sinais de mais:
+----------+----------+----------+ Não esqueça que você também pode usar as ferramentas de formatação do Word para acertar depois de criar a tabela.
Se isso não funcionar, ative a configuração indo até Arquivo> Opções . Clique na guia Proofing à esquerda e, em seguida, clique no botão Opções de AutoCorreção… na parte superior. Na parte superior, altere a guia para AutoFormatação ao digitar . Sob o cabeçalho Apply as You Type, verifique se Tabelas está marcada. Então você está pronto para ir!
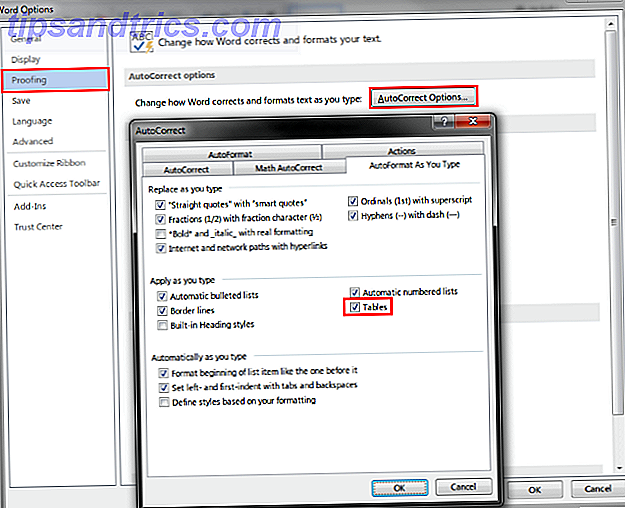
Agora que você tem uma tabela, certifique-se de formatá-la perfeitamente com nossas dicas 8 Dicas de formatação para tabelas perfeitas no Microsoft Word 8 Dicas de formatação para tabelas perfeitas no Microsoft Word Uma tabela é mais do que uma simples grade de células. No Word, as tabelas não são apenas contêineres para dados, mas ferramentas essenciais de formatação. Descubra como gerenciar esse papel duplo com oito dicas simples. Consulte Mais informação .
Você já fez alguma mesa com esse truque? Você gosta de usar atalhos de teclado para pequenas tarefas como essa ou prefere a Faixa de Opções? Deixe-nos saber comentando!
Crédito de imagem: vinnstock via Shutterstock.com