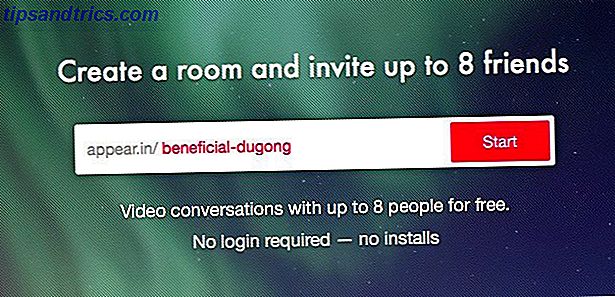Seu computador está pendurado Como consertar alto uso da CPU causada por interrupções do sistema Como consertar o alto uso da CPU causada por interrupções do sistema Seu computador sofre com o alto uso da CPU e o processo que afeta a maioria dos recursos é "interrupções do sistema"? Nós vamos ajudá-lo a chegar ao fundo disso! Consulte Mais informação . O mesmo Windows antigo, certo? Exceto você está usando um novíssimo dispositivo Windows 8.x ou Windows 10; você só teve alguns dias. Então, o que está acontecendo?
Investigando, você descobre que sua unidade do sistema está executando em 100%. Certamente isso não pode ser, certo? Infelizmente, é. As versões mais recentes do Windows têm um problema com as unidades sendo sobrecarregadas, o que atrasa o sistema operacional. Esse problema afeta as unidades de disco rígido (HDDs) e as unidades de estado sólido (SSDs).
Várias correções estão disponíveis para isso, dependendo do que exatamente está causando o problema.
Também disponibilizamos este guia em formato de vídeo, se você preferir assistir:
Desempenho lento? Verifique seu uso de disco
Esse problema de desempenho é mais óbvio ao tentar usar a Pesquisa (tecla Windows + Q) para localizar um arquivo ou programa e qualquer outra coisa que exija que a unidade faça algum trabalho (talvez copiando e colando um grupo de arquivos).
Para determinar se é um problema que está afetando você, quando o computador ficar lento, pressione Ctrl + Alt + Del e selecione Gerenciador de Tarefas .
(Como alternativa, clique com o botão direito do mouse na barra de tarefas e selecione Gerenciador de tarefas .) Observe que isso pode levar algum tempo para abrir com a unidade sendo lenta.
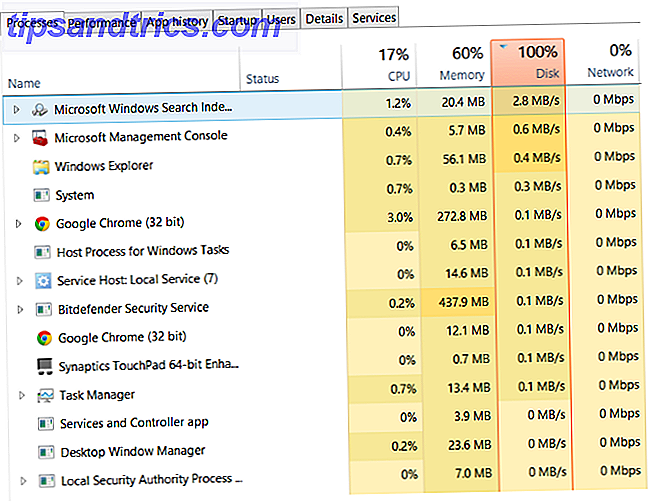
Na primeira guia, Processos, procure a coluna Disco . Se você está tendo problemas com o desempenho da unidade Como aumentar o desempenho do Windows 10 e torná-lo mais rápido Como aumentar o desempenho do Windows 10 e fazer com que ele pareça mais rápido O Windows 10 é executado muito rápido - mas você pode torná-lo ainda mais rápido! Mostraremos ajustes gratuitos para aumentar a velocidade e o desempenho. Você vai transformar o Windows 10 de picar lento para Usain Bolt em 12 ... Leia mais, isso deve ser em 100% e cor vermelha para indicar se você tem um problema ou não.
Depois de estabelecer que há um problema, você tem várias opções disponíveis. Verifique as etapas a seguir, uma por vez, verificando o uso do disco no Gerenciador de tarefas após cada uma. Observe que, mesmo se você encontrar uma solução, o Windows Update poderá redefinir as alterações feitas. A marcação desta página ajudará você a encontrar no futuro as correções novamente.
1. Verifique seu software antivírus
Como em qualquer problema de desempenho, a primeira coisa a fazer é confirmar que seu computador não foi infectado por malware. Seu software de segurança deve ser capaz de lidar com isso, seja um aplicativo gratuito ou um pacote pago. No mínimo, ferramentas como o Malwarebytes Anti-Malware devem ser capazes de escanear sua unidade do sistema e detectar quaisquer problemas, embora com uma carga pesada em sua unidade já isso possa demorar um pouco.
Se forem encontradas ameaças, use as recomendações do software para descartá-las e reinicialize antes de verificar melhor o desempenho da sua unidade. Espero que você tenha resolvido o problema; se não, o malware não é o culpado, então continue a ler.
2. Desativar a pesquisa do Windows para melhorar o desempenho do disco
A próxima coisa a verificar é se o problema tem a ver com o Windows Search.
Um bug no Windows 8 e 10 resulta em uma espécie de "loop de pesquisa" que causa uma carga maior na unidade do sistema.

Para parar isso e evitar que isso aconteça durante a sessão atual (até que o Windows seja reinicializado), abra o Prompt de Comando (a maneira mais rápida é clicar com o botão direito do mouse no botão Iniciar e selecionar Prompt de Comando (Admin) ) e digitar o seguinte:
net.exe stop "Windows search" Para desabilitar permanentemente o Windows Search ou Indexação, pressione a tecla Windows + R, digite services.msc e pressione Enter . Na janela Serviços aberta, localize a entrada do Windows Search e clique duas vezes nela para abrir a janela Propriedades de Pesquisa do Windows . Em Tipo de inicialização, selecione Desativado . Aqui você pode clicar em Parar para abortar o serviço. Clique em OK para salvar suas alterações.

Você também pode controlar quais pastas os índices do Windows Search, que demonstramos anteriormente.
Alguns momentos após a desativação da Pesquisa do Windows, o desempenho do Windows 8.x ou do Windows 10 deve melhorar consideravelmente. Se não, siga em frente ...
3. Desativar o serviço de super alta
Por algum motivo, o serviço de superfetch O que é o SuperFetch e você precisa dele no Windows 10? O que é o SuperFetch e você precisa dele no Windows 10? Poderia desativar o SuperFetch para melhorar o desempenho do Windows 10? Vamos explicar o que é SuperFetch, como funciona e como desativá-lo se estiver causando problemas. Leia mais foi identificado como uma causa potencial desses problemas de desempenho de disco no Windows 8.xe no Windows 10.
Para lidar com isso, abra outro Prompt de Comando (ou se você ainda tiver a caixa anterior aberta, use isso) e digite:
net.exe stop superfetch 
Novamente, espere alguns momentos para verificar se isso teve algum efeito no desempenho do seu computador. Você também deve executar Check Disk em um Prompt de Comando:
chkdsk.exe /f /r Você será informado de que seu PC deve ser reinicializado para que o Check Disk seja concluído, portanto, certifique-se de ter fechado todos os seus aplicativos primeiro.
Se isso não funcionar, é provável que você esteja passando por uma iteração desse problema que é frustrante, mas simples de resolver.
4. Poderia ser Flash?
Já discutimos longamente porque o Flash deve ser consignado ao histórico. É, francamente, um dos aspectos mais vulneráveis da computação moderna, um vetor de ataque que continua dando. Ele também parece ser um dos mais comuns culpados pelo uso do disco rígido em 100% no Windows 10 e no Windows 8.x anterior, se você estiver usando o navegador Google Chrome.
Como você conserta isso depende da versão do Chrome que você está usando. Nas versões mais antigas anteriores ao Chrome 57, acesse a barra de endereço e insira:
chrome://plugins Uma nova tela de estilo de configurações exibirá uma lista de plugins instalados. Se você tiver o Adobe Flash instalado para visualizar vídeos (o BBC iPlayer requer o Flash em navegadores de desktop, por exemplo, como muitos outros serviços de streaming de vídeo, bem como jogos de navegador), você o verá listado como Adobe Flash Player aqui.

Clique no botão Desativar ; a entrada do Adobe Flash Player ficará esmaecida. Aguarde alguns instantes e, em seguida, verifique o seu Gerenciador de Tarefas. Problemas de desempenho relacionados à sua unidade do sistema devem ser resolvidos. Tente reiniciar o navegador Google Chrome se isso ainda for um problema.
No entanto, como o Chrome é atualizado silenciosamente e sem o seu envolvimento, isso pode não funcionar. Se você estiver usando o Chrome 57 ou posterior, as etapas para desativar o Flash serão diferentes.
Abra Menu> Configurações> Mostrar configurações avançadas e encontre a seção marcada como Privacidade. Aqui, clique em Configurações de conteúdo e encontre o Flash. Você verá três opções - selecione a terceira, Bloquear sites da execução do Flash e depois Concluído . Reinicie o navegador e verifique o desempenho do disco rígido.

Se isso não aliviar o problema, talvez você queira alterar essa configuração. Recomendamos a opção do meio, Perguntar primeiro antes de permitir que os sites executem o Flash .
5. O Skype está comendo recursos de disco?
Outro aplicativo amplamente usado também pode estar causando seu uso de HDD 100%: Skype.
Para descobrir - e desativar seu requisito de recurso OTT, comece verificando se o software não está em execução. Você pode fazer isso, olhando no Gerenciador de Tarefas, ou verificar a bandeja do sistema, a área em sua área de trabalho em torno do relógio. Se o Skype estiver sendo executado aqui, clique com o botão direito no ícone e selecione Sair .

Em seguida, pressione a tecla Windows + R e cole esse endereço na caixa: C: \ Arquivos de Programas (x86) \ Skype \ Phone \ e clique em OK . Aqui você encontrará o arquivo Skype.exe - clique com o botão direito do mouse e selecione Propriedades . Vá para a guia Segurança e clique em Editar . Em seguida, selecione TODOS OS PACOTES DE APLICATIVO e, em seguida, coloque uma marca ao lado de Write na coluna Allow .
Termine clicando em Aplicar e depois em OK . Volte para o Gerenciador de Tarefas para ver a mudança. Você também pode querer substituir o Skype 6 Alternativas do Skype grátis para o Windows Desktop 6 Alternativas do Skype grátis para o Windows Desktop Você já teve o suficiente do Skype? Esse grupo e o mensageiro de bate-papo por vídeo têm uma concorrência acirrada. Aqui estão seis serviços gratuitos que podem substituir o Skype por você. Consulte Mais informação .
Nenhuma diferença? Continue lendo…
6. Resolver Bug de Firmware PCI-Express
Alguns drivers não funcionam como deveriam no Windows 10. Um que foi descoberto estar causando 100% de uso de HDD é o driver StorAHCI.sys, que tem um bug de firmware. StorAHCI.sys destinado a dispositivos de armazenamento conectados à placa-mãe do PC ou laptop via Advanced Host Controller Interface PCI-Express.
Se você chegou até aqui sem sucesso, esse poderia ser o problema. Abra o Gerenciador de dispositivos (use a pesquisa do Windows 10 ou clique com o botão direito do mouse em Este PC no Windows Explorer e, em seguida, em Propriedades> Gerenciador de dispositivos ) e expanda IDE ATA / ATAPI Controllers. Se uma entrada do Controlador AHCI estiver listada, clique duas vezes, abra a guia Driver e selecione Detalhes do driver . O driver está listado como C: \ Windows \ system32 \ DRIVERS \ storahci.sys ? Se assim for, você pode ser afetado por esse bug. Feche a caixa de detalhes do driver e mude para a guia Detalhes, selecionando Caminho da instância do dispositivo no menu suspenso. Onde o valor estiver listado, clique com o botão direito do mouse e selecione Copiar . Inicie o seu editor de texto (como o Bloco de notas) e cole o conteúdo.

Em seguida, pressione a tecla Windows + R e digite regedit, seguido do botão OK . Navegue até este endereço:
HKEY_LOCAL_MACHINE \ System \ CurrentControlSet \ Enum \ PCI \ e use a seqüência de caracteres colada acima para abrir o controlador AHCI correto, seguido pelo número aleatório. Aqui, expanda Parâmetros do dispositivo \ Gerenciamento de interrupção \ MessageSignaledInterruptProperties e você deverá ver o MSISupported listado no painel direito. Clique duas vezes e altere os dados do valor: para 0 . Clique em OK para confirmar e siga as instruções para reiniciar o Windows.
7. Desabilitar o rastreamento de diagnóstico no Windows 10
Finalmente, vale a pena considerar o impacto do rastreamento de diagnóstico no Windows 10 Ferramentas de diagnóstico do Windows para verificar a saúde do seu PC Cada usuário do Windows acaba encontrando problemas que não são fáceis de diagnosticar. Marque este artigo para que você tenha uma lista de ferramentas úteis para ajudá-lo quando isso acontecer com você! Consulte Mais informação . Um recurso que você poderia ter desativado por motivos de privacidade, foi acusado de usar 100% de HDD em muitos computadores.
Quando se trata de reduzir o uso de seu disco rígido, é mais rápido ignorar a configuração usual de privacidade do Windows 10 e simplesmente desabilitar o serviço do DiagTrack. Se essa for a origem do uso de seu HD de 100% no Gerenciador de Tarefas, você poderá interromper o serviço e impedir que ele seja iniciado por meio do Prompt de Comando.

Clique com o botão direito em Iniciar e selecione Prompt de Comando (Admin) e, em seguida, insira esses comandos para desativar e parar o DiagTrack:
sc config "DiagTrack" start= disabled sc stop "DiagTrack" Além disso, você também pode ir para Configurações> Sistema> Notificações e ações e desativar Obter dicas, truques e sugestões ao usar o Windows . Isso foi mostrado para melhorar as coisas.
8. O Windows Update pode causar alto uso de disco
Além de afetar as alterações feitas no seu PC ao corrigir o problema de uso de disco de 100%, o Windows Update também pode ser uma causa.
Isso geralmente só acontece quando o Windows Update tem um problema (que normalmente é devido a um arquivo específico se recusando a baixar). Você tem duas opções aqui:
- Deixe seu computador sozinho - feche todos os seus aplicativos abertos e aguarde. Eventualmente, os arquivos serão baixados, mas dependendo de como o Windows Update está agendado no seu computador, ele pode exigir uma reinicialização.
- Desligue o computador - depois de fazer isso, reinicie e aguarde o Windows Update para resolver o problema.
Depois que a atualização tiver terminado o download, é aconselhável executá-la o quanto antes. Lembre-se de verificar quaisquer correções anteriores para 100% de uso do disco antes de prosseguir; Como mencionado acima, o Windows Update pode reverter essas correções.
9. Redefinir sua memória virtual
Memória virtual Sua memória virtual está muito baixa? Veja como corrigir isso! Sua memória virtual é muito baixa? Veja como corrigir isso! A maldição do Windows é a sua desaceleração ao longo do tempo. Muitas vezes, pouca memória é a culpa. Aqui está mais uma maneira de praticamente aliviar sua memória RAM. Read More é uma combinação de RAM e espaço no disco rígido e pode ser responsável pelo uso excessivo de seu HDD. Se não houver RAM suficiente para executar uma tarefa, o HDD será usado para suplementar a RAM. Os dados movidos para o HDD são então devolvidos para a RAM quando necessário.
Se você chegou até aqui e ainda precisa resolver o problema do uso de disco de 100%, pode valer a pena redefinir sua memória virtual.

Abra a tela do sistema com o Windows + Break / Pause e, em seguida, clique em Configurações avançadas do sistema à esquerda. Na caixa resultante, selecione a guia Avançado e, em Desempenho, clique em Configurações . Aqui você encontrará outra guia Avançado, que possui uma seção chamada Memória virtual . Clique em Alterar e desmarque a caixa de seleção para Gerenciar automaticamente o tamanho do arquivo de paginação para todas as unidades .

Ficando nessa tela, selecione sua unidade do Windows (geralmente C :) e depois o tamanho personalizado . Aqui, adicione um tamanho inicial e um tamanho máximo ; note que ambos são medidos em MB em vez de GB. Esses números podem ser confusos, portanto, com o primeiro valor, confie na opção recomendada. Para o valor máximo, procure por um número não superior a 1, 5 vezes o seu sistema RAM Tudo o Que Você Precisa Saber Sobre Gerenciamento de Memória e RAM Tudo Que Você Precisa Saber Sobre RAM e Gerenciamento de Memória RAM é a memória de curto prazo do seu computador. Portanto, o gerenciamento de memória tem um impacto significativo no desempenho do sistema. Aqui explicamos como a RAM funciona e se você pode fazer alguma coisa para aumentar sua eficiência. Consulte Mais informação . Por exemplo, um computador com 4 GB de RAM não deve ter mais de 6, 5 GB (6144 MB).
Com a entrada de valores, clique em Definir e, em seguida, em OK para continuar. Agora você precisa limpar os arquivos temporários que foram usados na alocação de memória virtual anterior. Faça isso abrindo a caixa Executar ( Windows + R ) e digitando “temp”. Quando o diretório temp abrir, selecione todos os arquivos ( Ctrl + A ) e toque em Excluir no seu teclado.
10. Ativar o modo de alto desempenho
Uma última coisa a tentar é alterar as configurações de energia do Windows. Os modos de energia padrão são mais propensos ao erro de uso de disco de 100%, mas alternar para alto desempenho geralmente supera o problema. A desvantagem, é claro, é que seu computador usará mais energia. Graças ao design moderno do processador, isso não deve ser um problema enorme. No entanto, notebooks e laptops de substituição de desktop podem ter um impacto especial na duração da bateria.

Para mudar para alto desempenho Acelerar o Windows com 10 truques e Hacks Acelerar o Windows com 10 truques e Hacks Procurando acelerar o seu computador sem gastar muito tempo? Aqui estão 10 ajustes para tornar o Windows mais rápido que leva 10 minutos ou menos. Leia mais, abra a tela Power & sleep com Windows + X e, em seguida, configurações adicionais de energia . Selecione Alto desempenho e, em seguida, OK . Se isso não for uma opção, você precisará criar um plano de energia e escolher Alto desempenho . Dê um nome ao plano, ajuste as configurações pessoais de que você precisa (como o brilho da tela) e selecione-o como um plano de energia a ser usado.
Em um momento ou dois, o problema de uso de disco de 100% deve cair para menos de 10%.
Uso de disco deve ser raramente 100%
Simplificando, há pouca razão para que sua carga de disco seja algo próximo a 100%, certamente não sob uso normal. Um computador lento é um problema, e se você não puder consertá-lo desativando um plug-in do navegador, parando os serviços ou executando o software antivírus, o problema pode estar relacionado a hardware.
Talvez seu impulso esteja ficando velho; pode estar com defeito ou os cabos podem precisar ser substituídos. Como alternativa, há uma chance de que o problema esteja conectado à ferramenta de desfragmentação do Windows. Se o seu computador está tentando desfragmentar sua unidade, mas seu disco rígido é realmente um SSD, problemas sérios podem ocorrer. Ferramentas principais para gerenciar e manter seu SSD Principais ferramentas para gerenciar e manter seu SSD Seu SSD começou Usain Bolt rapidamente, mas agora limps ao longo? Você pode colocar sua unidade de volta em forma usando um punhado de kits de ferramentas e software de otimização, mas emptor de advertência: Algum software de otimização SSD ... Leia Mais. Lidar com isso, abrindo o Agendador de Tarefas ( tecla Windows + Q, digite agendador de tarefas ) e desabilite todas as tarefas de desfragmentação de disco agendadas.
O problema de utilização de disco de 100% está a abrandar o seu computador com Windows 8.x ou Windows 10? Alguma dessas correções resolveu o problema? Diga-me nos comentários, vamos ver se podemos consertá-lo.
E você sabia que o Windows está desperdiçando sua largura de banda de Internet 4 maneiras Windows 10 está desperdiçando sua largura de banda de Internet 4 maneiras Windows 10 está desperdiçando sua largura de banda de Internet É o Windows 10 desperdiçando sua largura de banda de internet? Veja como verificar e o que você pode fazer para pará-lo. Consulte Mais informação ? Descubra como consertar isso também!