Se a tela estiver muito clara ou muito escura, isso pode causar fadiga ocular e cansaço visual. Log Into Life: As 9 principais dicas para combater a fadiga do computador e proteger sua saúde Log Into Life: 9 dicas para combater a fadiga do computador e proteger sua saúde Você sabe que seu estilo de vida sedentário pode estar matando você de dentro para fora? Ryan já apresentou um caso sobre riscos potenciais à saúde por ficar sentado por muito tempo, e para aqueles de nós que ... Leia Mais. Tente combinar o brilho da tela com a luz ambiente usando um dos métodos abaixo.
Observe que, se o brilho da tela mudar sozinho, talvez seja devido ao recurso Adaptive Brightness do Windows 10 Como alternar o brilho adaptável no Windows 10 Como alternar o brilho adaptável no Windows 10 O brilho adaptável é um recurso do Windows 10 mais útil do que você imagina. Veja como ativar ou desativar e por que você pode querer. Consulte Mais informação . Desative isso antes de alterar seu brilho, caso contrário, será em vão.
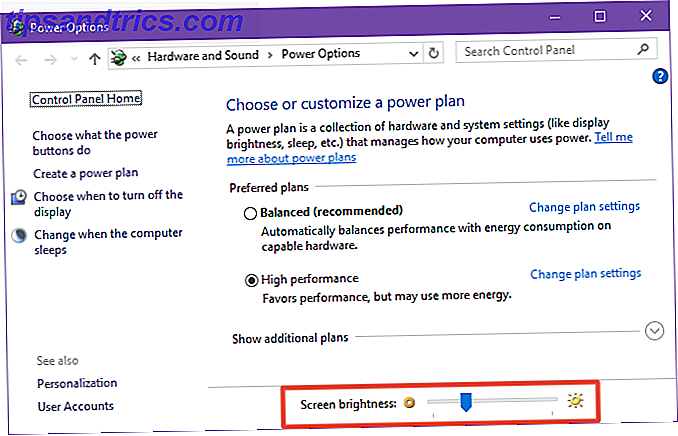
Método 1: Opções de energia
Inicie as Opções de Energia abrindo o Menu Iniciar e procurando por “Opções de Energia”. Na parte inferior, use o controle deslizante de brilho da tela para ajustar de acordo.
Para obter mais granularidade, você pode clicar em Alterar configurações do plano ao lado do plano selecionado no momento e, em seguida, clicar em Alterar configurações avançadas de energia . Abra o submenu Exibir, abra o submenu Visor de brilho e clique na porcentagem para digitar um número direto.
Método 2: o aplicativo Configurações
Inicie o aplicativo Configurações abrindo o Menu Iniciar e procurando por "Configurações". Navegue para Sistema> Tela> Ajustar nível de brilho e use o controle deslizante para ajustar de acordo.
Método 3: O Centro de Notificação
Pressione a tecla Windows + A e você verá um bloco Brightness na parte inferior do Notification Center. Basta clicar nele para alterar seu brilho em 10% por vez.
Se você não vir o bloco Brilho, talvez seja necessário ativá-lo. Você pode fazer isso abrindo o aplicativo Configurações e navegando para Sistema> Notificações e ações> Adicionar ou remover ações rápidas .
Bônus: teclas de atalho de teclado
Se você estiver em um laptop ou tiver um teclado com teclas de mídia, também poderá ter teclas especiais designadas para o brilho da tela. Se eles não funcionarem, você pode ter que pressionar a tecla de função (Fn) enquanto pressiona.
Por último, independentemente de quão escuro ou brilhante é a sua tela, você deve estar usando um aplicativo como o F.lux para filtrar a luz azul. O Can F.lux e o Night Shift podem realmente melhorar seus hábitos de sono? Pode o F.lux e o Night Shift realmente melhorarem seus hábitos de sono? O uso excessivo de computadores, tablets e smartphones pode levar à deterioração da qualidade do sono - mas aplicativos como o F.lux e o Night Shift realmente neutralizam esses efeitos? A ciência é bem clara sobre isso. Consulte Mais informação . Isso pode ajudar na insônia induzida pela tela!
Isso ajudou? Deixe-nos saber nos comentários! E se você tiver dúvidas, não hesite em perguntar.
Crédito de imagem: Kanate via Shutterstock



