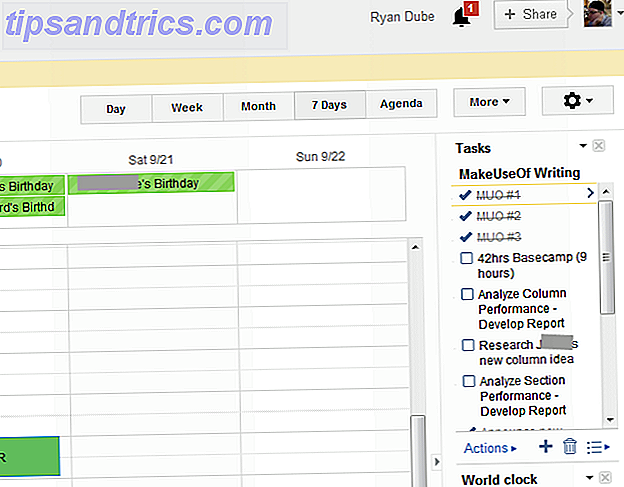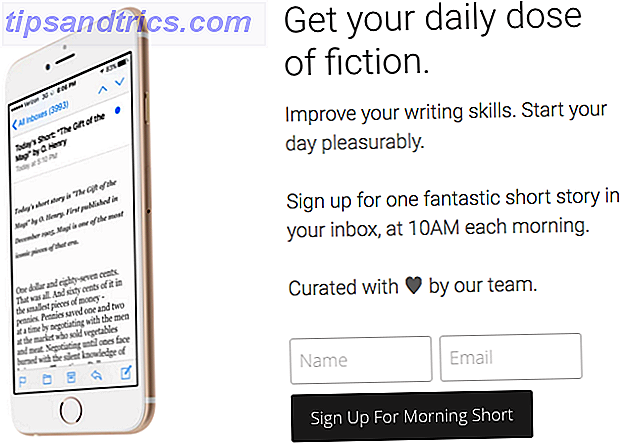Se você está construindo um computador Como construir seu próprio PC Como construir seu próprio PC É muito gratificante construir seu próprio PC; bem como intimidante. Mas o processo em si é bastante simples. Nós vamos guiá-lo por tudo que você precisa saber. Leia mais ou você limpou totalmente seu disco rígido, há uma boa chance de que você precise instalar o Windows. E se você não comprou o Windows em um CD, precisará criar seu próprio instalador. A Microsoft tornou o processo muito fácil, mas nem sempre acontece como planejado.
As coisas podem ficar um pouco mais complicadas quando você precisa usar o seu Mac para criar o instalador também. Veja o que fazer quando o instalador do Windows 10 lhe causar problemas.
O caminho fácil
Documentamos a maneira fácil de criar o instalador do Windows 10 Como criar um instalador de Windows 10 inicializável USB em um Mac Como criar um instalador de Windows 10 inicializável USB em um Mac A Microsoft oferece uma ferramenta simples para criar um USB inicializável no Windows, mas não existe tal ferramenta para usuários de Mac. Felizmente, o processo é bem fácil, se você souber como. Leia mais com o Boot Camp. Se você ainda não tentou isso, tente. Há uma boa chance de que funcione. Quando tentei, não consegui que funcionasse, então tive que criar uma alternativa.
O problema
Em alguns casos, o Boot Camp não oferece a opção de criar um instalador do Windows 10. Quando eu tentei fazer isso para minha compilação recente, por exemplo, o Boot Camp me disse que eu poderia instalar o Windows em uma nova partição Como executar o Windows 10 Nativamente no Mac: O Bom, Mau e Feio Como executar o Windows 10 Nativamente no Mac : O bom, mau e feio Enquanto o Mac OS X funciona bem para a maioria das tarefas, há momentos em que simplesmente não pode fazer o que você quer. Mais frequentemente do que não isso significa executar o Windows no seu Mac. Leia mais no meu Mac, mas não deu nenhuma indicação de que ele criaria um instalador no meu pendrive.
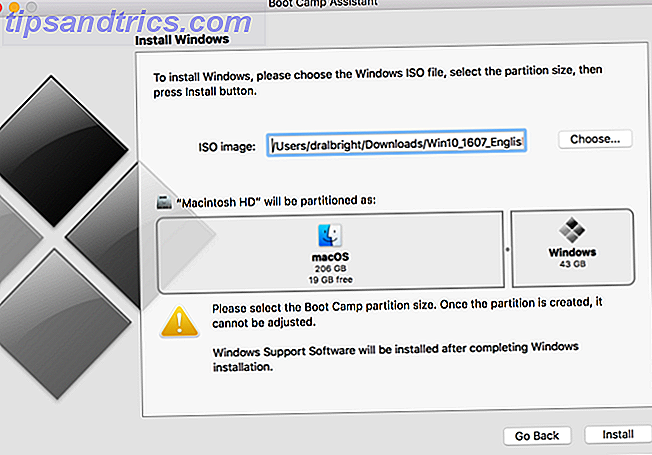
Se isso acontecer com você, existem algumas opções que você pode tentar. Vamos começar com o método mais fácil.
Solução 1: Copiando ISO para USB
Esta é de longe a solução mais simples, e é a única que funcionou para mim. Então eu recomendo tentar primeiro. Depois de baixar o arquivo ISO O que são arquivos ISO e como você pode criar, use e grave-os gratuitamente no Windows 7 O que são arquivos ISO e como você pode criar, usar e gravá-los gratuitamente No Windows 7, arquivos ISO podem ser criado a partir de qualquer CD ou DVD que você tem por aí. Eles são chamados de "imagens de disco" porque são uma imagem exata de um disco. Um arquivo ISO contém uma representação exata do ... Leia mais para o instalador do Windows 10, basta copiá-lo para o seu drive USB. Isso é tudo que existe para isso.
Parece muito simples de trabalhar, mas como eu disse, é a única solução que funcionou para mim. Também é o mais fácil e rápido. Então tente primeiro.
Solução 2: O Comando dd para USB
O comando dd no Unix copia um arquivo e converte os dados de acordo com certos parâmetros. Neste caso em particular, você o usará para gravar o arquivo ISO na sua unidade USB.
Primeiro, certifique-se de conectar sua unidade USB. Em seguida, execute o seguinte comando no terminal:
diskutil list Isto irá mostrar-lhe uma lista de discos disponíveis no seu computador. Você precisará encontrar o seu drive USB (ele dirá “externo, físico” no local destacado abaixo):
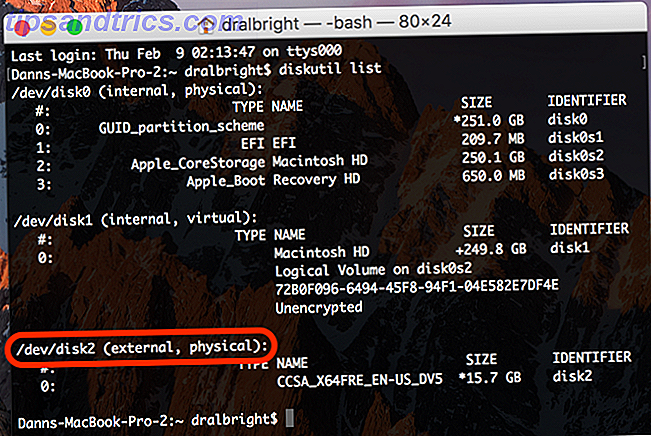
Quando você vir isso, precisará anotar o número na linha /dev/disk# . No meu caso, é 2.
Agora, desmonte o disco:
diskutil unmountDisk /dev/disk# Certifique-se de substituir o # pelo número do disco no seu computador. Então inicie o comando dd :
sudo dd if= Agora, arraste o arquivo ISO para o Terminal para que o local do arquivo seja inserido no comando:
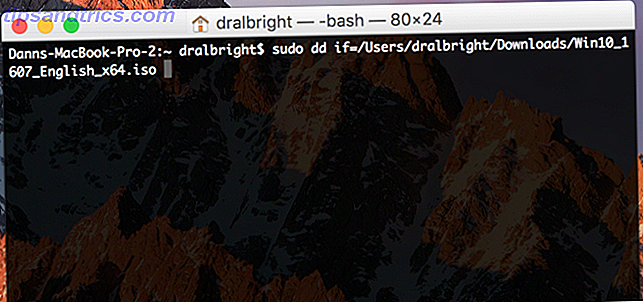
Adicione um espaço e depois:
of=/dev/disk# bs=1m O código final no meu computador é assim:
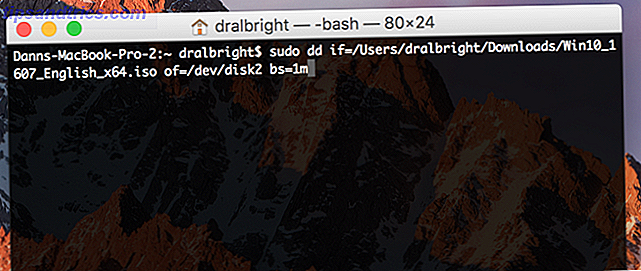
Pressione Enter e insira sua senha. Então espere, possivelmente um longo tempo. Pode levar de 20 a 30 minutos para esse comando ser executado. Quando o processo estiver concluído, ejete o disco:
diskutil eject /dev/disk# Isso deve resolver.
(Obrigado ao n3oNLit3 em tonymacx86.com por delinear este método.)
Solução 3: Gravar ISO em DVD (sem Boot Camp)
Se você quiser criar um instalador de DVD em vez de um USB, você também pode fazer isso sem o Boot Camp. Existem várias maneiras simples de fazer isso. A opção mais fácil é fazê-lo a partir do Finder, onde você pode selecionar o arquivo ISO e, em seguida, vá em File> Burn Disc Image [nome] to Disc…
Você pode executar este mesmo comando do Terminal com:
hdiutil burn [path to the file] E, é claro, existem muitos softwares que irão queimar ISOs para você. Disco, Burn e Simply Burns são gratuitos. O DVD Creator custa US $ 30, mas oferece muito mais energia para gravar discos. Se você acha que pode estar gravando muitos DVDs no futuro, não é uma má escolha. Independentemente de qual software você usa, siga as instruções relevantes.
Solução 4: A Opção Nuclear
Antes de entrarmos nisso, vou avisá-lo: isso só deve ser usado como último recurso. Neste caso, vá em frente. Só sei que desabilitar a proteção da integridade do sistema Como desativar a proteção de integridade do sistema (e por que você não deve) Como desativar a proteção de integridade do sistema (e por que você não deve) Há mais motivos para deixar a proteção de integridade do sistema do MacOS ativada desligado, mas desligá-lo é fácil. Leia mais (SIP) dá-lhe a capacidade de realmente atrapalhar as coisas dentro do macOS. Está lá por um motivo. Tenha cuidado, verifique se você tem backups e assim por diante. E quando terminar, certifique-se de ligá-lo novamente .
Além disso, observarei que a descrição desse método foi descrita para El Capitan e não para Sierra. Então você pode precisar ajustar um pouco.
Usar esta opção permite reescrever um pouco do código no Boot Camp, permitindo que você o use para criar um instalador do Windows. Nós vamos passar pelo passo a passo. Primeiro, vamos desativar o SIP:
- Reinicie o seu Mac.
- Antes de iniciar o macOS, segure Command + R até ver o logotipo da Apple.
- Uma vez iniciado o modo de recuperação, clique em Utilitários> Terminal na barra de menu.
- Digite "csrutil disable" e pressione Enter .
- Você deve receber uma mensagem dizendo que o SIP foi desativado.
- Reinicie o seu computador a partir do menu Apple.
Depois que o computador for reiniciado, você precisará obter o identificador do modelo do seu Mac. Vá para Menu Apple> Sobre este Mac> Relatório do sistema e anote o identificador de modelo da sua máquina. O meu, como visto aqui, é o MacBookPro12, 1.
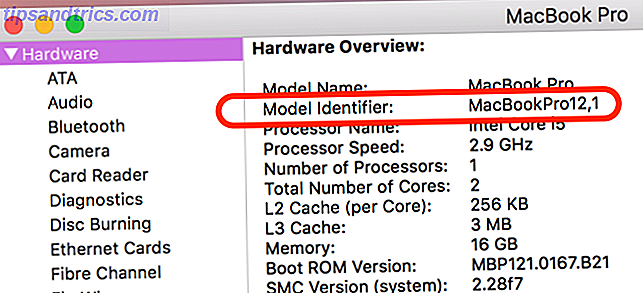
Agora, você precisará acessar o arquivo .plist para o Boot Camp:
- Clique com o botão direito do mouse no ícone do Boot Camp e selecione Mostrar conteúdo do pacote .
- Faça uma cópia do arquivo .plist e coloque-o em sua área de trabalho.
- Clique com o botão direito no arquivo .plist e selecione Open With> TextEdit .
- Adicione o modelo do seu Mac em "DARequiredROMVersions".
- Elimine “Pre” de “PreUEFIModels” e adicione o seu modelo à lista.
- Elimine “Pre” de “PreUSBBootSupportedModels” e adicione o seu modelo.
- Se o seu modelo estiver presente no “Win7OnlyModels”, exclua-o.
Salve o arquivo .plist. Em seguida, execute o seguinte no terminal:
sudo codesign -fs - /Applications/Utilities/Boot\ Camp\ Assistant.app Isso deve permitir que o Boot Camp seja executado com o código alterado. Se o seu computador lhe disser que você precisa baixar algo da Apple, complete o download e execute o comando novamente.
Inicie o Boot Camp e crie seu instalador do Windows. Depois disso, inicialize no modo de recuperação novamente e digite "csrutil enable" no terminal para ativar novamente o SIP.
Obrigado a todos que contribuíram para este segmento de suporte da Apple sobre este método.
Suas opções
Um desses quatro métodos diferentes para criar um instalador do Windows no seu Mac deve funcionar, mas não há garantia. Você só tem que tentar alguns até que algo funcione. E se você não conseguir que nada funcione, você precisará usar um computador diferente (de preferência um do Windows, pois isso deve ser um pouco mais simples para esse processo em particular).
Qual método funcionou para você? Você encontrou outra solução de solução de problemas? Compartilhe suas dicas nos comentários abaixo!