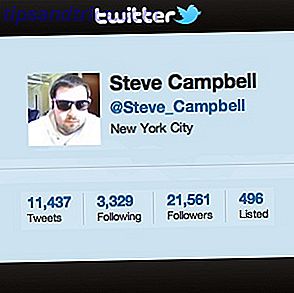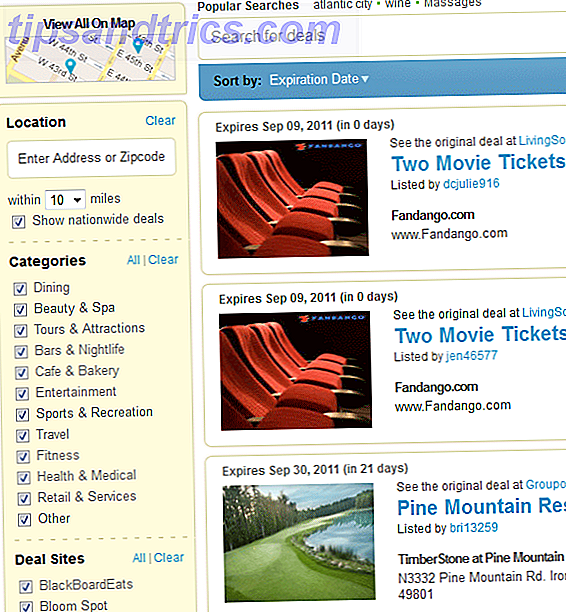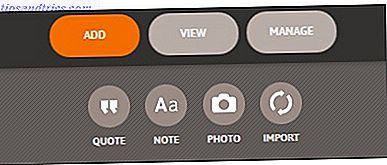Você está trabalhando em uma atribuição importante no Microsoft Word, ou está navegando na Web e o seu Mac é desligado aleatoriamente. Na maioria das vezes, isso nunca acontece novamente, ou pelo menos não com muita frequência.
Mas se você está lidando com um computador que normalmente está desligando, você pode ter um problema maior em suas mãos. Hoje discutiremos maneiras de resolver esse problema e (espero) ter certeza de que isso nunca acontecerá novamente.
Aconteceu, agora o que?
Quando seu Mac experimenta um desligamento aleatório, a melhor coisa a fazer é reinicializá-lo e reiniciá-lo imediatamente . Esse processo de duas etapas é necessário porque alguns programas nem sempre são desligados corretamente na primeira vez. Para iniciar a segunda reinicialização, selecione Reiniciar no menu Apple.
Infelizmente, apenas reinicializar o seu Mac pode não resolver o problema. Se este for o caso, a Apple recomenda redefinir o System Management Controller do computador Como redefinir SMC & PRAM do seu Mac - e por que como redefinir SMC & PRAM do seu Mac - e por que Às vezes o seu Mac vai agir estranho sem razão aparente, e se o reinício não funciona, às vezes você precisará redefinir o SMC e o PRAM. Leia Mais, ou SMC, que é um subsistema de computadores Macintosh baseados no processador Intel. É semelhante em função à unidade de gerenciamento do sistema (SMU) ou à unidade de gerenciamento de energia (PMU) mais antiga dos computadores Macintosh não Intel. O SMC controla o gerenciamento térmico e de energia do computador, o carregamento da bateria, a alternância do modo de vídeo, a suspensão e a ativação, a hibernação e os indicadores de LED.

Antes de redefinir o SMC, a Apple recomenda executar as etapas a seguir, na ordem em que estão listadas:
- Pressione Command-Option-Escape para forçar o encerramento de qualquer aplicativo que não esteja respondendo.
- Coloque seu Mac para dormir, escolhendo Suspender no menu Apple. Acorde o computador depois que ele for dormir.
- Reinicie o seu Mac, escolhendo Reiniciar no menu Apple.
- Desligue seu Mac escolhendo Desligar no menu Apple.
- Se o seu Mac não estiver respondendo, force o Mac a desligar pressionando e mantendo pressionado o botão liga / desliga por 10 segundos . Você perderá qualquer trabalho não salvo em qualquer aplicativo aberto.
Hora de repor
Depois que essas etapas estiverem esgotadas, é hora de redefinir seu SMC. As etapas envolvidas variam, dependendo de o sistema ter uma bateria removível. Os computadores portáteis Mac com uma bateria não removível incluem o MacBook Pro (Início de 2009) e posterior, todos os modelos do MacBook Air, MacBook (Final de 2009) e MacBook (Retina, 12 polegadas, Início de 2015).
Se a bateria não for removível :
- Desligue o Mac.
- Conecte o adaptador de alimentação MagSafe ou USB-C a uma fonte de alimentação e ao seu Mac.
- Usando o teclado integrado, pressione Shift-Control-Option no lado esquerdo do teclado e pressione o botão liga / desliga ao mesmo tempo.
- Solte todas as teclas e pressione o botão liga / desliga novamente para ligar o Mac
Se a bateria for removível, faça o seguinte:
- Desligue o Mac.
- Desconecte o adaptador de energia MagSafe do Mac.
- Remova a bateria.
- Pressione e segure o botão de energia por 5 segundos.
- Reconecte a bateria e o adaptador de energia MagSafe.
- Pressione o botão liga / desliga para ligar o Mac.
Finalmente, no iMac, Mac mini, Mac Pro e Xserve :
- Desligue o Mac.
- Desconecte o cabo de força.
- Aguarde 15 segundos.
- Conecte o cabo de alimentação de volta.
- Aguarde cinco segundos e pressione o botão liga / desliga para ligar o Mac.
Mantendo um Mac Saudável
Os Macs duram muito tempo, mas podem desenvolver problemas com a idade. Felizmente, existem alguns passos que você pode tomar para garantir que o seu Mac continue a funcionar sem problemas, ou pelo menos saiba antes que o problema aconteça.
Monitore sua bateria
Baterias recarregáveis não duram para sempre. O uso da bateria do seu notebook Macbook acumula-se na forma de ciclos de carga. Cada bateria só é boa para um número limitado de ciclos de carga. Nesse ponto, a bateria é consumida e deve ser substituída.
Você pode ver a contagem de ciclos atual do seu Mac mantendo pressionada a tecla Opção e clicando no menu Apple. Escolha a opção para abrir as informações do sistema . Na seção Hardware da janela Informações do sistema, selecione Energia . Em Informações sobre bateria, você verá a contagem de ciclos atual.

A contagem máxima de ciclos varia de acordo com o modelo do notebook. Alguns, como os primeiros MacBooks, ofereciam apenas 300 contagens de ciclo. Os modelos mais novos geralmente duram até 1.000 contagens de ciclo . Um ciclo de carga significa usar todo o poder da bateria, não necessariamente uma única carga. Pode levar vários dias para concluir um ciclo.
Quando o computador atingir a contagem máxima de ciclos, ele deve ser substituído.
Ferramentas de terceiros fazem ainda mais
Você pode aprender muito mais sobre a bateria do seu Mac usando um aplicativo de terceiros, como coconutBattery ou Battery Health. Essas ferramentas vão além da contagem de ciclos CoconutBattery: O coco simplificado para a saúde de sua bateria do MacBattery: A saúde da sua bateria do Mac simplificada Leia mais e explique as coisas em termos menos técnicos. Com essas ferramentas, por exemplo, você pode controlar a temperatura da bateria, o status, a capacidade de design e muito mais.

Verificar a temperatura da sua bateria também é muito importante. Uma bateria que freqüentemente superaquece sugere problemas maiores. Ferramentas como Battery Health mostram quanto tempo sua bateria durará em sua carga atual usando métricas reais. Por exemplo, o tempo restante para navegar na Internet, ouvir música ou assistir a um filme. Você também pode usar esses aplicativos para rastrear o status da bateria ao longo do tempo. Esta informação pode ser muito útil a longo prazo.
Lendo os Logs
Quanto menos precisar carregar a bateria, mais longa a bateria e mais saudável o computador. Por outro lado, aplicativos que consomem constantemente baterias podem causar danos a longo prazo ao seu investimento.

A maneira mais fácil de ver quais aplicativos estão usando a maior parte da vida útil da bateria no seu MacBook é selecionar o ícone da bateria na barra de menus no canto superior direito da tela. Aqui você pode ver " Aplicativos usando energia significativa ".
Você também deve usar o Monitor de Atividades do Monitor de Atividade do Mac: O Mac Equivalente de Ctrl + Alt + Delete Monitor de Atividades: O Mac Equivalente ao Ctrl + Alt + Delete Se você quer ser um usuário razoavelmente proficiente do Mac, é necessário saber o que Atividade Monitor é, e como ler e usar. Como de costume, é aí que entramos. Leia mais, que mostra os aplicativos e serviços que estão consumindo mais energia da CPU. Vá para Aplicativos> Utilitários> Activity Monitor . Preste muita atenção aos itens localizados nas guias CPU e Energia . Grandes números podem ser problemáticos.
Salve sua energia
Você também deve verificar as configurações de Economia de energia do seu computador, que estão localizadas no menu Preferências do sistema. Para a maioria dos usuários, as configurações padrão são apropriadas. Clique em " Restaurar padrões " para essas configurações.
Calibrando sua bateria do MacBook
Baterias em Macs mais antigos devem ser calibradas uma vez por mês Calibre e mantenha a bateria do seu MacBook para melhor desempenho Calibre e mantenha a bateria do MacBook para melhor desempenho Se você calibrar corretamente e mantiver a bateria do MacBook, é possível melhorar o desempenho e adiar sua substituição. tanto quanto possível. Consulte Mais informação . De acordo com a Apple, os MacBooks, MacBook Pros e MacBook Airs lançados depois de meados de 2009 são pré-calibrados e não exigem calibração.
Como observamos anteriormente: “Uma bateria adequadamente calibrada ajudará você a manter o controle sobre sua fonte de energia e evitará o incômodo de que o seu computador não lhe avise antes de entrar no modo de suspensão ou dizendo que ainda faltam alguns minutos. poderia facilmente passar por mais algumas horas. Após uma calibração bem-sucedida, o medidor de bateria do seu MacBook será muito mais preciso ”.
Entre em contato com a Apple
Se o seu Mac continua a desligar aleatoriamente, o Mac não inicializa? Um guia passo-a-passo para acordá-lo O Mac não inicializa? Um guia passo-a-passo para ativá-lo O seu Mac não inicializa mais? Não se preocupe - aqui está tudo o que você pode fazer para trazê-lo de volta à vida. Leia mais mesmo depois de usar as ferramentas de solução de problemas mencionadas acima, é hora de visitar uma loja da Apple ou um centro de serviços aprovado. Você também pode entrar em contato com a Apple através da página de suporte da empresa.
Se você está se sentindo corajoso (e sua garantia se esgotou), então você pode querer ir ao iFixit, encontrar guias para sua máquina e tentar consertá-lo.
Crédito da imagem: Empresária zangada por Dean Drobot via Shutterstock, Micolas via Shutterstock.com