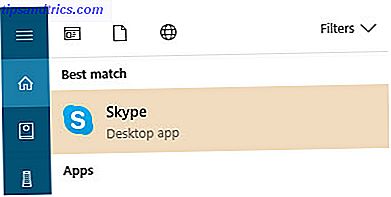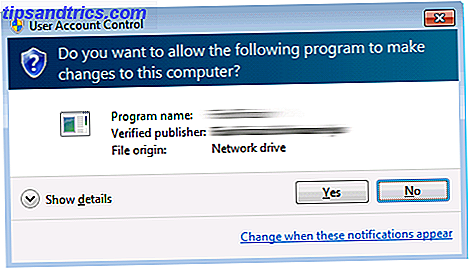Todo Mac pode usar uma variedade de modos de inicialização e combinações de teclas de inicialização Um guia rápido para macOS Modos de inicialização e combinações de teclas de inicialização Seu Mac tem várias combinações de teclas de inicialização que desbloqueiam uma variedade de modos de inicialização para solução de problemas. Aqui está um guia para o que todos eles fazem. Consulte Mais informação . Um deles é Target Disk Mode, que basicamente transforma seu Mac em um disco rígido externo.
Ao conectar dois Macs dessa maneira, você pode transferir arquivos rapidamente, migrar seus dados para um novo Mac ou acessar o disco de inicialização quando o macOS se recusar a inicializar. Embora os backups regulares sejam sempre essenciais, o modo de disco de destino oferece mais tranquilidade em caso de um desastre.
Vamos dar uma olhada mais profunda no que é o Target Disk Mode e as diferentes maneiras de usá-lo em seu benefício.
O que é o modo de disco de destino?
Modo de disco de destino é um modo de inicialização que permite navegar e transferir arquivos de e para a unidade interna de um Mac sem inicializar o macOS. Os volumes são montados virtualmente e instantaneamente, e o uso de um cabo significa que as transferências são significativamente mais rápidas do que os métodos sem fio equivalentes.

Você não pode usar o Mac de destino enquanto estiver no modo de disco de destino. Seu Mac essencialmente se torna um gabinete para sua unidade interna. Para usar seu Mac novamente, você precisará desconectar e reinicializar normalmente.
Modo de disco de destino foi introduzido pela primeira vez com o PowerBook 100 em 1991 e tornou-se na maioria dos modelos de Mac desde então. As exceções incluem o iMac com carregamento em bandeja, Power Macintosh G3 e G4, modelos do iBook G3 sem FireWire, o primeiro MacBook Air (2008-2009) e o antigo MacBook unibody.
O que você precisa para usar o modo de disco de destino
Você precisará de dois computadores Mac compatíveis para usar o modo de disco de destino, cada um com uma interface FireWire ou Thunderbolt. Você também precisará de um cabo e de quaisquer adaptadores necessários (como Thunderbolt para FireWire ou Thunderbolt 2 para Thunderbolt 3).

Você não pode usar conectores USB tipo A simples (nem mesmo USB 3.0), mas as antigas conexões Thunderbolt e FireWire funcionam bem com os padrões mais recentes. Esteja ciente de que os cabos Thunderbolt não são baratos. A Apple está atualmente pedindo US $ 39 por um cabo Thunderbolt 3 de 2, 6 pés de comprimento.
Se você estiver usando um Mac recente, como o MacBook Pro pós-2017 ou o iMac slim, certifique-se de escolher um cabo Thunderbolt 3 genuíno e não um cabo USB de nova forma (ou o carregador da Apple). Nós montamos um guia para ajudá-lo a entender as diferenças entre os cabos tipo C e Thunderbolt USB. Fazendo sentido dos cabos e portas USB-C e Thunderbolt no seu MacBook. Fazendo sentido dos cabos e portas USB-C e Thunderbolt no seu MacBook. que USB-C e Thunderbolt são e como esses tipos de cabos afetam o seu MacBook? Aqui está tudo que você precisa saber sobre suas portas do MacBook. Consulte Mais informação .
Como usar o modo de disco de destino no Mac
Ao usar o modo de disco de destino, cada Mac assume uma função diferente:
- Alvo : Este é o Mac que contém o disco que você deseja acessar. Você não poderá fazer nada usando este Mac, pois permanecerá no modo de disco de destino enquanto durar a operação.
- Anfitrião : Este é o Mac que acessará a unidade. Ele será inicializado no macOS normalmente para que você possa transferir arquivos.
1. Conecte suas duas máquinas
Pegue o cabo e conecte os dois computadores através das portas Thunderbolt ou FireWire relevantes. Conecte todos os adaptadores necessários para máquinas antigas. Se você estiver executando esta operação em um MacBook, verifique se ele tem energia suficiente para a duração da transferência ou conecte-a a uma fonte de alimentação.

2. Inicie o Mac de destino no modo de disco de destino
Você pode fazer isso de duas maneiras:
- Desligue o Mac, aperte o botão liga / desliga, pressione T e segure enquanto o Mac inicializa. Você pode deixar ir quando você vê um ícone Thunderbolt ou FireWire na tela.
- Se o seu Mac de destino já estiver em execução, vá para Preferências do Sistema> Disco de Inicialização e clique em Modo de Disco de Destino para forçar uma reinicialização no Modo de Disco de Destino. Não precisa segurar nenhuma tecla aqui embaixo.

3. Descriptografar e acessar seu disco
Espere que o macOS detecte a unidade do seu Mac alvo. Se a sua unidade de destino estiver criptografada com o FileVault O que é o Mac OS X FileVault e como eu o uso? O que é o Mac OS X FileVault e como posso usá-lo? Somente criptografando manualmente os arquivos em seu disco rígido você pode realmente manter seus arquivos seguros. É aí que entra o Mac OS X FileVault. Leia mais, você precisará digitar sua senha quando iniciar o Mac de destino. Espere a unidade descriptografar, então ela deve aparecer como qualquer outra unidade externa.
4. Copiar, Transferir e Desconectar
Use o Finder para procurar arquivos, copiar de e para a unidade e, em seguida, ejetar com segurança sua unidade. Você pode fazer isso arrastando o ícone da unidade do Mac de destino sobre a Lixeira ou clicando com o botão direito do mouse na unidade e selecionando Ejetar .
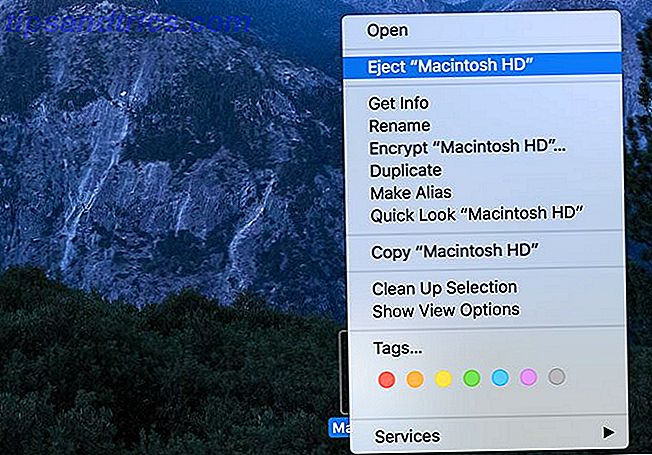
No seu Mac de destino, pressione o botão liga / desliga para desligar a máquina. Agora você pode reiniciar esta máquina normalmente, se quiser.
Quando usar o modo de disco de destino no Mac
Agora que você sabe como usar o modo de disco de destino, você deve se familiarizar com alguns dos aplicativos para este modo de inicialização.
Transferência rápida de arquivos com fio
Se você está acostumado a transferir arquivos entre computadores usando mídia intermediária como um disco rígido externo, por que não usar o modo de disco de destino? Não há necessidade de copiar do seu Mac para um volume USB e, em seguida, do volume USB para o seu destino - basta passar do Mac para o Mac.
Isso é mais útil para arquivos grandes, como vídeos, bibliotecas de mídia, imagens de disco e assim por diante. Uma transferência com fio via Thunderbolt é muito mais rápida do que uma transferência sem fio similar usando o AirDrop AirDrop Not Working? Solucionar problemas de transferência de arquivos AirDrop não funciona? Solucionar problemas de sua transferência de arquivos Tendo problemas com AirDrop? Podemos orientá-lo em todas as suas opções disponíveis. Consulte Mais informação .
Transferência de dados com o macOS Migration Assistant
Se você comprou um novo Mac, vai querer transferir seus dados antigos para ele. Não há maneira mais rápida de conseguir isso do que com o modo de disco de destino. Nesse cenário, o novo Mac (para o qual você está transferindo dados) é o host e o antigo Mac (do qual você deseja extrair dados) é o destino.
Conecte o destino e o host, inicie o destino no modo de disco de destino normalmente e, em seguida, no Assistente de migração de inicialização do host, em Utilitários . Selecione De outro Mac, PC, backup do Time Machine ou outro disco e selecione De um Mac, backup do Time Machine ou disco de inicialização .
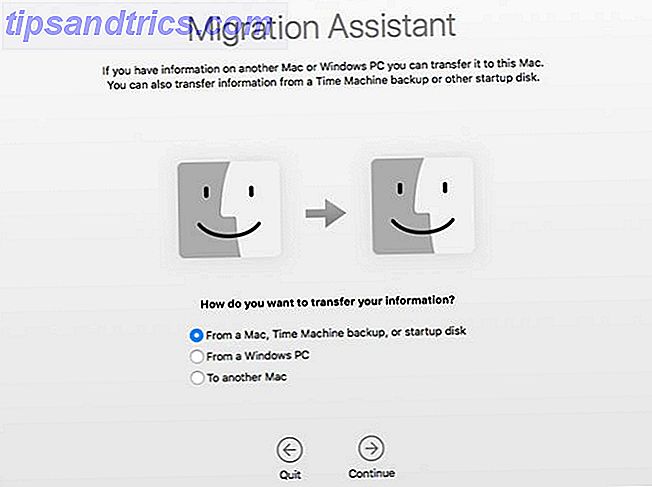
Quando solicitado, selecione a unidade do seu Mac de destino e pressione Continuar para iniciar o processo de transferência.
Recuperando arquivos quando o macOS não inicializa
Falhas no sistema operacional acontecem com o melhor de nós. Se é o resultado de um macOS de falha de atualização do MacOS Sierra Problemas de instalação? Corrigir problemas comuns de atualização Mac MacOS Sierra problemas de instalação? Corrigir problemas comuns de atualização do Mac Como você vê uma instalação congelada? E se o seu Mac ficar sem espaço no meio da instalação? E como você corrige o problema quando não consegue mais acessar seu computador normalmente? Leia Mais, ou uma extensão de kernel desonesto que está impedindo o seu sistema de inicializar, conecte o seu problema Mac no modo de disco de destino e respirar com facilidade.
Depois de montar a unidade do seu Mac, você pode começar a copiar os arquivos importantes, as bibliotecas de mídia e os documentos de trabalho dos quais você se esqueceu de fazer o backup. Se você tem espaço suficiente, você pode pegar sua pasta / Users / inteira!
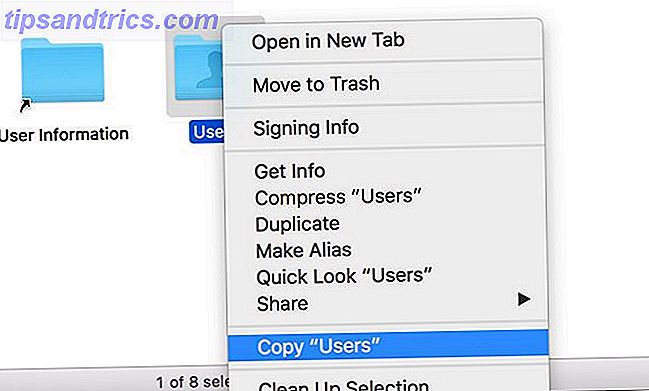
Executar o sistema operacional de um Mac de destino no host
E se você tiver um MacBook com uma tela quebrada ou teclado desonesto? Usando o modo de disco de destino, você pode usar um Mac host para inicializar o sistema operacional de um alvo. Isso irá restaurar o acesso ao seu Mac danificado para que você possa recuperar arquivos, limpar o disco rígido e fazer qualquer outra coisa que você precise fazer.
Conecte as duas máquinas normalmente e inicie o seu Mac quebrado (alvo) no modo de disco de destino. Agora reinicie a máquina host e insira o Startup Manager, mantendo Option como seu host Mac inicializa. Você verá a unidade do seu Mac alvo aparecer no menu de inicialização. Selecione-o e seu host inicializará a unidade do seu destino normalmente.

Você precisará saber a senha do FileVault para descriptografar a unidade, se estiver usando-a. A partir daqui, é possível recuperar arquivos, executar aplicativos e preparar sua máquina para reparo.
Limitações do modo de disco de destino no Mac
O Target Disk Mode oferece uma verdadeira paz de espírito e alguns benefícios diários - você só precisa se lembrar de usá-lo! Mas se você realmente destruiu seu Mac de destino, isso não pode ajudar a resolver seus problemas.
Isso ocorre porque o modo de disco de destino só funcionará se sua unidade estiver operacional. Se você tem uma unidade defeituosa disco rígido externo não aparecendo no Mac? Veja como corrigi-lo disco rígido externo não aparecendo no Mac? Veja como corrigi-lo Disco rígido externo não está aparecendo no seu Mac? Aqui está um guia de solução de problemas para ajudar o disco rígido externo ou a unidade flash a funcionar novamente. Leia mais, esteja preparado para alguns problemas. Danos nas portas Thunderbolt e FireWire também tornarão isso complicado, assim como problemas com a placa lógica que possam impedir o funcionamento normal dessas portas.