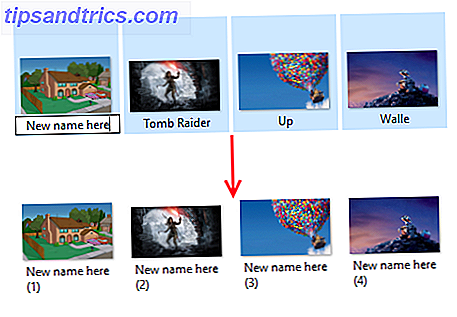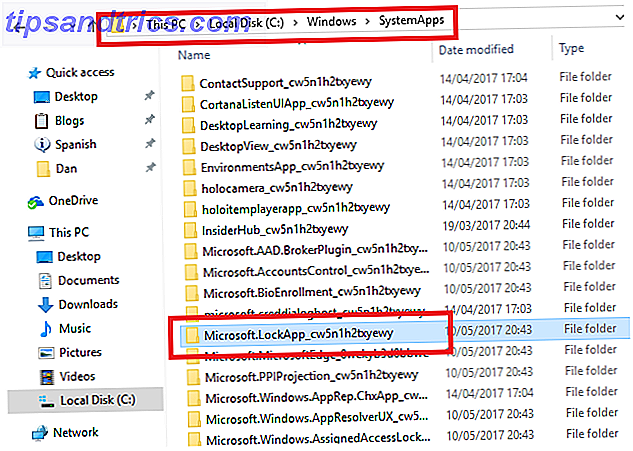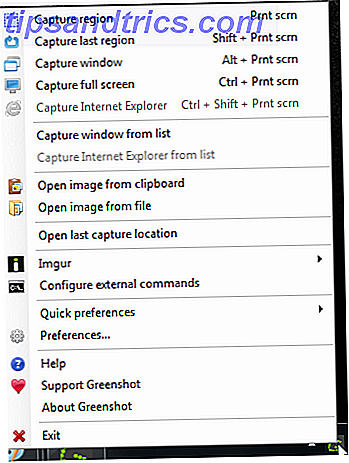Sentindo-se oprimido por todas as janelas que você precisa abrir para vários trabalhos ou tarefas? Os desktops virtuais podem ajudar, permitindo que você classifique suas janelas e reduza a desordem.
Mas o que são os desktops virtuais e como configurá-los no Windows?
É difícil explicar o quão úteis os desktops virtuais são, mas uma vez que você comece a usá-los, vai se perguntar como você nunca funcionou. Há algo sobre classificar as muitas coisas que você precisa fazer ao longo do dia - comunicação, pesquisa, produtividade - para diferentes espaços. Não ver tudo de uma vez torna mais simples começar suas tarefas.
Se você precisa de muitas janelas abertas para fazer o seu trabalho, mas se sentir estressado por toda a confusão, os desktops virtuais são para você.
Os usuários de Mac e Linux podem configurar desktops virtuais prontos para uso, mas os computadores Windows anteriores ao Windows 10 não vêm com esse recurso. Não se preocupe, pois existem muitos aplicativos excelentes que configuram desktops para você. Vamos examinar algumas e explorar quais funcionam melhor.
Desktops (Free) da Sysinternals: Básico e Estável
Eu meio que menti anteriormente: o Windows vem, embutido, com suporte para múltiplos desktops - simplesmente não há como ativá-lo dentro do próprio Windows. Free app Desktops dá-lhe uma maneira rápida de usar este processo interno Power Toy - Microsoft Virtual Desktop Manager Power Toy - Virtual Desktop Manager da Microsoft Leia mais. É sem frescuras, para dizer o mínimo, mas vindo de Sysinternals de propriedade da Microsoft, você pode esperar estabilidade.
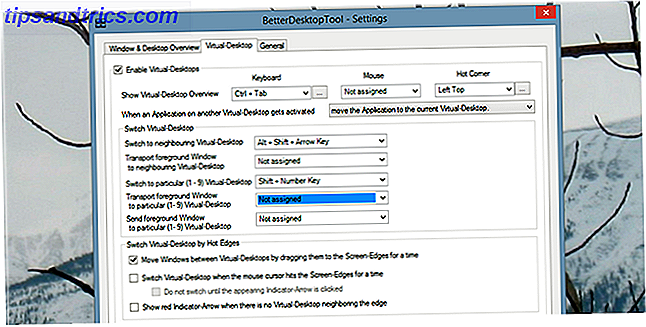
A alternância de desktops é feita com atalhos de teclado. Há também uma prévia rápida de todos os desktops abertos, disponíveis na bandeja do sistema:

Observe que este aplicativo, atualizado pela última vez em 2012, não funciona perfeitamente com o Windows 8. Nos meus testes, o menu Iniciar só seria carregado na primeira área de trabalho. Também é impossível mover uma janela de um desktop para outro, o que significa que você só pode iniciar facilmente os aplicativos que você fixou na barra de tarefas.
Ainda assim, é rápido e estável - e perfeito para usuários do Windows 7.
Prós:
- Leve e rápido.
- Usa atalhos de teclado.
- Muito estável: construído sobre a funcionalidade já incorporada no Windows.
- Visualização rápida de todos os desktops da bandeja do sistema.
Contras:
- Os usuários do Windows 8 só podem usar o botão Iniciar na primeira área de trabalho.
- Não há como mover aplicativos de um desktop para outro.
- Não há muito aqui para usuários com muito mouse.
mDesktop (doação solicitada): estabilidade e velocidade com funcionalidade
Desktops é ótimo, mas se você estiver executando o Windows 8 (ou apenas precisar de mais alguns recursos), o mDesktop é provavelmente um ajuste melhor. Do desenvolvedor Jason Stallings, este aplicativo é semelhante a Desktops em primeiro lugar.

Observe atentamente, porém, e você verá uma diferença fundamental: existem atalhos de teclado para mover uma janela de uma área de trabalho para outra. Melhor ainda, se você estiver executando o Windows 8, a tela inicial será iniciada em cada área de trabalho, o que significa que você pode iniciar programas em qualquer tela.

A visualização de grade vista em Desktops não é oferecida, mas se você usa principalmente atalhos de teclado, essa é provavelmente a melhor ferramenta para você.
Prós:
- Leve e rápido.
- Perfeito se você gosta de atalhos de teclado.
- O botão Iniciar no Windows 8 funciona em cada área de trabalho, como esperado.
Contras:
- Não muito em termos de recursos.
- Não há muito aqui para usuários com muito mouse.
Dexpot (gratuito para uso pessoal): Alternativa rica em recursos

Os dois programas acima executam o trabalho rapidamente, sem muitos sinos e assobios. Dexpot é basicamente o oposto disso: esta ferramenta pode ser configurada de centenas de maneiras. Por padrão, você gerencia seus desktops a partir do ícone do aplicativo, como visto acima. Mas isso está longe de ser a única maneira de usar os múltiplos desktops do Dexpot.

Você vai querer navegar nas configurações para aprender todos os atalhos de teclado e, possivelmente, configurar alguns. Mas essa não é a única maneira de usar este aplicativo: também é possível mapear botões do mouse e cantos quentes para uma função específica. Por exemplo: você pode ter uma grade da sua área de trabalho atual toda vez que você mover o mouse para o canto superior direito.

A partir daqui, você obtém uma visão geral de todos os seus desktops. Você pode, a partir desta grade, mover janelas usando o mouse. Usuários de Mac vão achar tudo isso familiar; Os usuários do Windows devem experimentar até estarem confortáveis com o funcionamento do sistema.
Há mais alguns toques aqui que faltam outros programas. Por exemplo: clique com o botão direito do mouse na barra na parte superior de qualquer aplicativo e você encontrará estas opções:

Há mais, se você cavar através das configurações: você pode configurar animações para alternar desktops, por exemplo. Meu colega Erez analisou os recursos da Dexpot Expanda seu espaço de trabalho da área de trabalho com o Dexpot - Software Cool Desktop Virtual [Windows] Eu estava conversando com um dos meus amigos, que é um ávido usuário de Linux . Ele me disse que um dos recursos do Linux que ele simplesmente não pode prescindir é de "desktops virtuais". Agora posso dizer ... Leia mais com alguma profundidade, então não deixe de conferir esse artigo para mais detalhes.
Uma coisa é ter cuidado: a versão gratuita do Dexpot vem com o adware OpenCandy AdwCleaner torna a remoção de adware mais fácil do que nunca [Windows] AdwCleaner torna a remoção de adware mais fácil do que nunca [Windows] Quando confrontados com adware ou outro lixo eletrônico, a pessoa média vai dizer você que você vai precisar de um aplicativo como o SUPERAntiSpyware ou o Malwarebytes para se livrar do problema. Enquanto esses são ... Leia Mais.

Certifique-se de clicar em "Instalação Personalizada" quando estiver instalando, a menos que você deseje que o Bing seja seu mecanismo de pesquisa padrão.
Prós:
- Existem muitos recursos avançados para aqueles que desejam explorar as configurações.
- Controle com atalhos de teclado, gestos do mouse ou cantos quentes.
- Alterne os desktops da barra de tarefas.
Contras:
- Maior uso de recursos que o mDesktop.
- Vem com o adware OpenCandy.
- Apenas grátis para uso pessoal.
BetterDesktopTool: outra opção gráfica
Algumas pessoas gostam de ter controle. Se você está entre eles, BetterDesktopTool pode apelar para você: ele vem sem atalhos de teclado padrão prontos para uso. Isso significa que tudo sobre como esse aplicativo funciona é decidido por você.

Existem vantagens nessa abordagem: você nunca será pego de surpresa por um atalho de teclado. Mas se você está apenas começando com um aplicativo, a falta de atalhos de teclado padrão pode dificultar o aprendizado desse aplicativo: é difícil saber quais atalhos funcionam melhor quando você nunca usou o aplicativo.

Ainda assim, há muito o que gostar sobre o BetterDesktopTool. Por um lado, oferece mais do que um desktop virtual: ele também replica bem os recursos do Mac Expose BetterDesktopTool: Adiciona os recursos Expose e Spaces para o Windows BetterDesktopTool: Adiciona os recursos Expose e Spaces para o Windows Leia mais, oferecendo uma maneira rápida de pré-visualize todas as suas janelas de uma só vez.
É uma alternativa válida para o Dexpot, especialmente se você quiser mais ferramentas de gerenciamento de janela do que apenas desktops virtuais. De muitas maneiras, porém, é menos configurável que o Dexpot.
Prós:
- Muitos recursos para gerenciar janelas e gerenciar vários desktops.
- Replica o famoso recurso Expose do Mac OS X Traga os recursos de gerenciamento de melhores janelas do Mac para o Windows Traga os recursos de gerenciamento de melhores janelas do Mac para o Windows Traga o gerenciamento de janelas no estilo Mac para o Windows. Se você já teve inveja de recursos como Expose e Spaces, o BetterDesktopTool está aqui para trazê-los para o seu PC. Leia mais e oferece outras ferramentas de gerenciamento de janelas.
Contras:
- Apenas grátis para uso pessoal.
- Não há configurações padrão: você precisa configurar tudo sozinho.
- Utiliza mais recursos que o mDesktop; oferece menos opções do que o Dexpot.
Encontre o que funciona para você
É muito importante encontrar uma ferramenta que funcione para você e descobrir como melhor utilizá-la. Por exemplo: meu coeditor onetime Ryan combinou DexPot e VNC Use 10 desktops virtuais para impulsionar a produtividade com apenas uma tela [Windows] Use 10 desktops virtuais para impulsionar a produtividade com apenas uma tela [Windows] Desde que comecei a usar um segundo monitor, Percebi que simplesmente não consigo espaço suficiente na tela. Cada tarefa parece exigir muito espaço de exibição. Quando estou editando, gosto de ter ... Leia Mais para criar um fluxo de trabalho insanamente produtivo. Tente encontrar o que funciona para você.
As quatro ferramentas acima são semelhantes em alguns aspectos, diferentes em outros. Minhas recomendações pessoais:
- Use mDesktop se você usa principalmente atalhos de teclado e quer velocidade.
- Use Dexpot se você quiser uma GUI e configurar as coisas.
É claro que posso estar errado, e é aí que você entra. Qual dessas ferramentas é a certa para você? Ou há uma ferramenta que eu perdi? Os leitores do MakeUseOf são realmente ótimos quando se trata de suplementar artigos com informações úteis, e não acho que desta vez será diferente. Estou ansioso para conversar com todos vocês nos comentários abaixo.