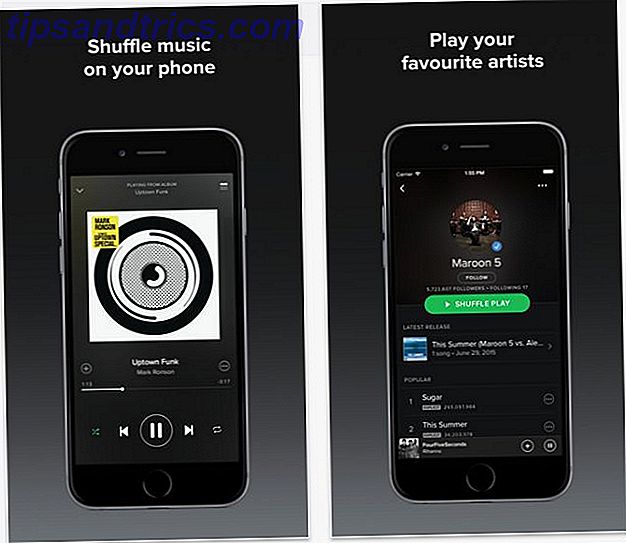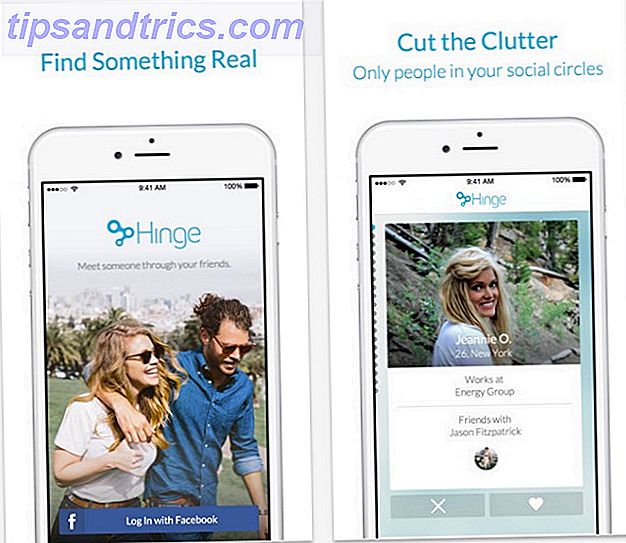O sistema de gerenciamento de fotos sincronizado em nuvem da Apple para o seu Mac e iPhone, o iCloud Photo Library, fornece ferramentas poderosas para suas fotos. Já descrevemos algumas características importantes da iCloud Photo Library. Agora é hora de ir mais fundo nesse sistema.
Este guia está disponível para download como PDF gratuito. Baixe o Guia do Mestre de Fotos do iCloud: Tudo o Que Você Precisa Saber para o Gerenciamento de Fotos agora . Sinta-se à vontade para copiar e compartilhar isso com seus amigos e familiares.Vamos dar uma olhada mais de perto nas principais rotinas que você precisa para gerenciar suas fotos e vídeos com o iCloud. Principalmente, vamos cobrir como:
- Envie fotos para o iCloud
- Acesse fotos
- Compartilhar fotos
- Download de fotos
- Excluir fotos
Antes de começarmos, certifique-se de ter suas fotos em backup e prontas para restaurar Como fazer backup e restaurar a biblioteca do iTunes e Fotos do seu Mac Como fazer backup e restaurar a biblioteca de iTunes e fotos do seu Mac É provável que você tenha perdido todas as suas fotos músicas, fotos e vídeos uma vez, você terá certeza de que isso nunca acontecerá novamente. Leia mais caso algo dê errado.
Como fazer upload de fotos para o iCloud
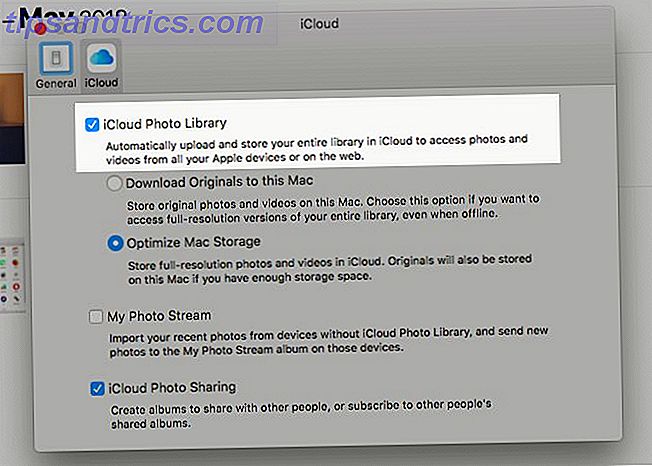
Para fazer backup de fotos no iCloud, você precisa ativar o recurso de sincronização na nuvem para o aplicativo Fotos primeiro. Você pode fazer isso ativando a iCloud Photo Library em cada um dos seus dispositivos Apple:
- Em um Mac: você pode configurar a sincronização na nuvem a partir do aplicativo Fotos. Depois de abrir o aplicativo, vá para Fotos> Preferências> iCloud . Lá, marque a caixa de seleção do iCloud Photo Library . Você também encontrará essa configuração em Preferências do Sistema> iCloud> Fotos> Opções .
- Em um iPhone / iPad: abra Configurações e toque em seu nome na parte superior, abaixo da caixa de pesquisa. Na tela seguinte, acesse iCloud> Photos para acessar a opção Biblioteca de fotos do iCloud . Toque no botão para ativar a configuração. Você também pode ativá-lo em Configurações> Fotos .
iCloud Photo Library usa o armazenamento do iCloud para fazer backup de fotos, o que significa que você tem um limite de 5 GB, a menos que você atualize para um plano de armazenamento mais alto. Finalmente, é hora de comprar mais armazenamento do iCloud? É finalmente hora de comprar mais armazenamento iCloud? Agora que o armazenamento do iCloud custa consideravelmente menos do que costumava, talvez seja hora de fazer upgrade para mais de 5 GB. Consulte Mais informação .
Para verificar se o plano gratuito é suficiente para suas necessidades atuais de gerenciamento de fotos, você precisa saber o tamanho da sua biblioteca de fotos. Você pode encontrá-lo em / Home / Pictures . Clique com o botão direito do mouse no ícone da Biblioteca de fotos e escolha Obter informações no menu de contexto para ver quanto espaço de armazenamento suas fotos e vídeos ocupam.
Em qualquer caso, é melhor desorganizar seus álbuns antes de fazer upload de fotos para o iCloud. Então você pode usar o armazenamento sobressalente do iCloud para outros fins.
Fotos de alta resolução vs. baixa resolução
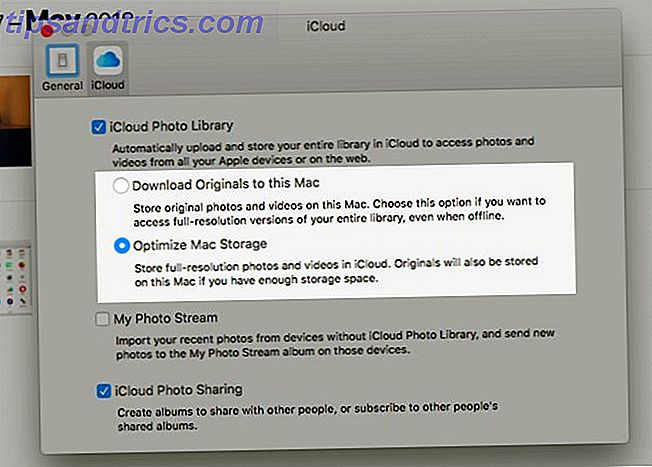
Enquanto você está ativando a sincronização na nuvem, conforme descrito acima, você pode escolher entre duas opções:
- Salve originais em seu dispositivo para acesso off-line.
- Mantenha os originais somente na nuvem e otimize o espaço de armazenamento em seus dispositivos Melhore o gerenciamento de fotos do seu iPhone para liberar mais espaço Melhore o gerenciamento de fotos do seu iPhone para liberar mais espaço Você tem milhares de fotos no seu iPhone? É difícil encontrar as fotos que você está procurando? Seu iPhone está cheio? Você precisa trabalhar em seu gerenciamento de fotos. Leia mais com cópias leves.
Claro, você não precisa escolher a mesma opção em todos os dispositivos. Você pode manter originais no seu Mac e usar versões de baixa resolução no seu iPhone, por exemplo.
Em um Mac, você encontrará a opção Otimizar não apenas nas configurações do aplicativo Fotos, mas também em Sobre este Mac> Armazenamento> Gerenciar> Fotos . Aparece como otimizar a biblioteca de fotos .
Lembre-se de que você também pode enviar fotos para o iCloud diretamente na Web na página Fotos do iCloud. Clique no botão Carregar fotos na barra de ferramentas para selecionar a mídia para envio. Arrastar e soltar também funciona. As fotos que você enviar dessa maneira não serão exibidas nos dispositivos em que você desativou o iCloud Photo Library.
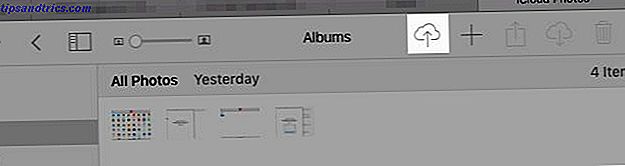
O que acontece depois de ativar a biblioteca de fotos do iCloud
Depois de ativar o iCloud Photo Library, todas as fotos e vídeos de sua biblioteca do Google Fotos são copiados para o iCloud em resolução completa. Sim, isso inclui tudo, desde imagens JPG, PNG e GIF até vídeos em 4K e Fotos ao vivo. Não há opção para sincronização seletiva .
O processo de sincronização leva muito tempo, dependendo do tamanho da sua biblioteca de fotos e da velocidade da sua internet.
No seu Mac, você pode enviar mais fotos para o iCloud arrastando-as e soltando-as no aplicativo. Isso funciona somente se você tiver ativado a seguinte configuração: Fotos> Preferências> Geral> Importar> Copiar itens para a biblioteca Fotos .
Se você não tiver, o aplicativo trata as fotos que você colocou nele como arquivos referenciados. Em outras palavras, o Photos cataloga as imagens, mas não as adiciona à sua biblioteca de fotos. Como resultado, ele também não faz o upload deles para o iCloud. Você pode copiar arquivos referenciados para sua biblioteca com a opção de menu Arquivo> Consolidar .
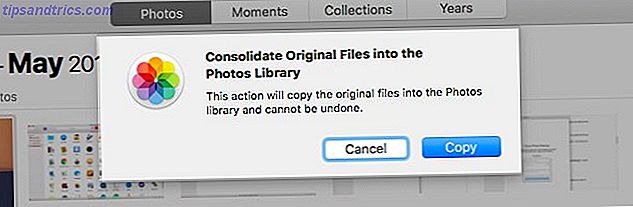
No seu iPhone, todas as fotos e vídeos capturados ou importados para o seu Rolo da Câmera são sincronizados com o iCloud automaticamente. As capturas de tela também contam.
A melhor parte da sincronização do iCloud é que sua biblioteca de fotos do iCloud faz backup de suas edições de imagens na nuvem! Você pode editar fotos, bem como restaurar suas versões originais de qualquer dispositivo, a qualquer momento.
Se você usou o iTunes no seu Mac para sincronizar fotos com o seu iPhone, irá perdê-las do seu telefone quando ativar o iCloud Photo Library nele. Mas eles vão ficar no seu Mac. Depois que você ativar a sincronização em nuvem no seu Mac, as fotos farão o backup no iCloud e reaparecerão no seu telefone.
Uma alternativa para as fotos do iCloud
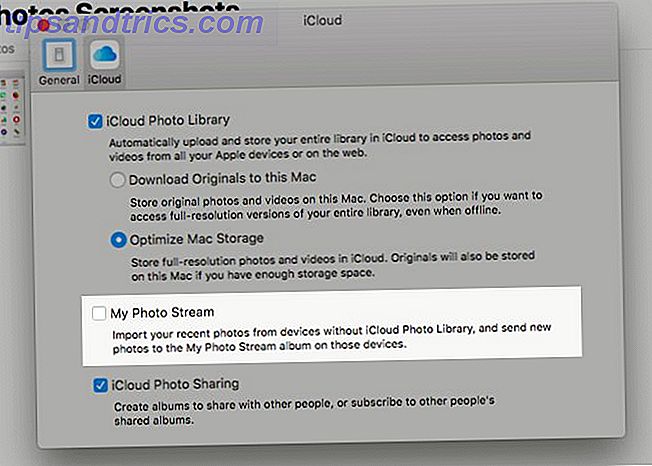
Digamos que sua biblioteca de fotos seja pequena ou que você não queira fazer backup de suas fotos no iCloud. Nesse caso, talvez você queira escolher a opção Meu Fluxo de Fotos em vez da Biblioteca de Fotos do iCloud .
Este recurso sincroniza 1.000 de suas fotos mais recentes (ou 30 dias no valor) em seus dispositivos Apple sem fio. Não funciona com vídeos. E as fotos enviadas para o My Photo Stream não contam para o seu armazenamento do iCloud.
Se você ativou o iCloud Photo Library, o status do My Photo Stream é irrelevante.
Como acessar as fotos do iCloud
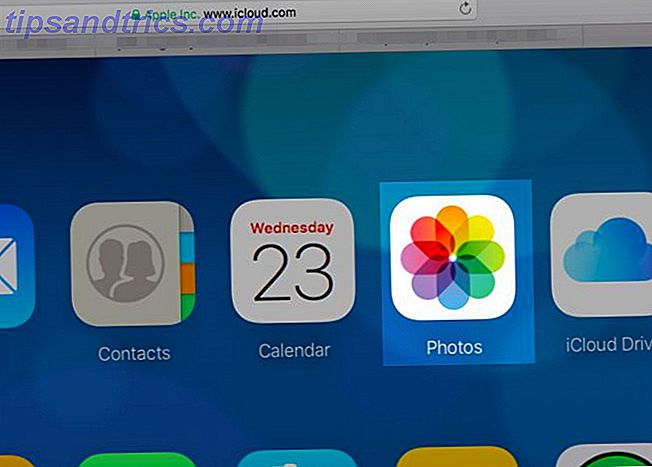
Você pode visualizar todas as suas fotos e vídeos do iCloud no aplicativo Fotos em todos os seus dispositivos Apple. Além disso, você também pode acessá-los na web em icloud.com. Para fazer isso, você precisará fazer login com seu ID da Apple e abrir o aplicativo Fotos na página.
E quanto aos dispositivos que não são da Apple, você pode acessar suas fotos do iCloud neles? Depende.
Se você é usuário do Windows, pode instalar o iCloud para Windows para acessar fotos do iCloud no PC. Com o aplicativo instalado, você também pode enviar fotos da sua biblioteca de imagens do Windows para o iCloud. A Apple tem as instruções de configuração necessárias para usar o iCloud Photo Library no seu PC Windows.
Em uma máquina Linux, você terá que recorrer à interface web do iCloud para visualizar suas fotos. Para acessar fotos do iCloud no Android, a versão da web do iCloud no Chrome é sua melhor aposta. Mas está longe de ser perfeito.
Como compartilhar fotos no iCloud
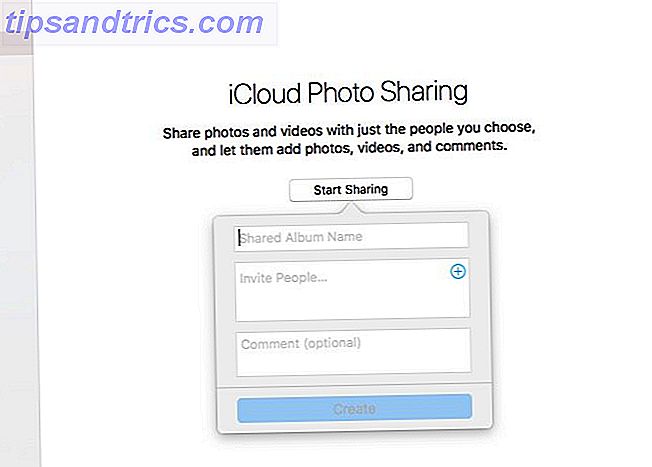
Antes de começar a compartilhar fotos e vídeos com outras pessoas, você precisará ativar o recurso Compartilhamento de fotos do iCloud. Vamos ver como fazer isso:
- Em um Mac: no aplicativo Fotos, visite Fotos> Preferências> iCloud e ative a caixa de seleção do Compartilhamento de Fotos do iCloud .
- Em um iPhone / iPad: você encontrará o botão de alternância do Compartilhamento de Fotos do iCloud em Configurações> [Seu Nome]> iCloud> Fotos .
Neste ponto, o aplicativo Fotos (em macOS e dispositivos iOS) recebe uma nova seção: Compartilhada . Nesta seção, você encontrará um botão Iniciar compartilhamento para ajudá-lo a criar seu primeiro álbum compartilhado. (No futuro, você precisará usar o botão Mais na seção de álbuns compartilhados para criar mais deles.)
Quando o novo álbum estiver no lugar, você o verá listado em Compartilhado> Álbuns compartilhados no Mac. No seu iPhone / iPad, você o encontrará em Compartilhado .
Para adicionar fotos ou vídeos ao álbum compartilhado, quando você tiver o álbum aberto:
- Em um Mac: clique no link Adicionar fotos e vídeos .
- Em um iPhone / iPad: toque no botão Mais na guia Fotos .
Essa não é a única maneira de adicionar mídia a um álbum compartilhado. Aqui está o método alternativo para Mac:
- No aplicativo Fotos, selecione as fotos que você gostaria de adicionar a um álbum compartilhado.
- Clique no botão Compartilhar fotos selecionadas na barra de ferramentas e depois na opção Compartilhamento de fotos do iCloud no menu que aparece.
- Na caixa de pop-up exibida, selecione o álbum compartilhado ao qual você deseja adicionar as fotos. Você também pode escolher a opção New Shared Album (Novo álbum compartilhado ), se quiser criar um novo álbum na hora.
Esta versão iOS deste método é quase idêntica.
Os ins e outs de álbuns compartilhados
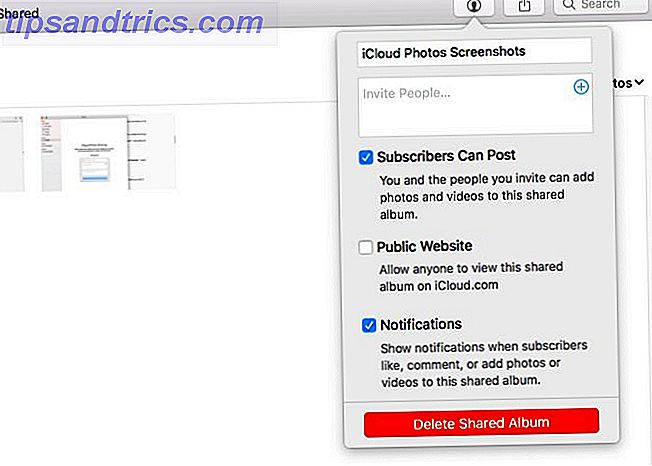
Os convidados de álbuns podem baixar vídeos compartilhados e fotos para a própria biblioteca. Você pode convidar pessoas para um álbum compartilhado usando informações de contato do iCloud, como um número de telefone do iMessage ou um endereço de e-mail do iCloud. Claro, você não precisa digitar essas informações, porque o aplicativo Fotos permite que você escolha contatos diretamente do aplicativo Contatos.
Você pode compartilhar álbuns com usuários não-iCloud? Sim, mas somente se você transformar o álbum em um “site público” acessível no icloud.com. Isso é fácil de fazer!
No seu Mac, na barra lateral do Fotos, selecione o álbum compartilhado que você gostaria de permitir que qualquer pessoa visualizasse. Em seguida, clique no botão Pessoas na barra de ferramentas e marque a caixa Site público na caixa de opções suspensa exibida.
Nos dispositivos iOS, você encontrará a opção " Site público" na guia " Pessoas" do álbum.
Por padrão, os inscritos no álbum podem adicionar fotos e vídeos ao álbum compartilhado. Além disso, você receberá notificações quando houver alguma atividade em um de seus álbuns compartilhados. Você pode ajustar essas configurações no mesmo local em que você habilitar a configuração do site público .
Se você configurou o Compartilhamento em família, procure o álbum Família na seção Compartilhado . É aí que você pode compartilhar e visualizar fotos limitadas ao círculo de membros do Compartilhamento Familiar.
Não consegue ver seus álbuns compartilhados listados no iCloud.com? Não se preocupe; é assim que deve funcionar. Os álbuns compartilhados podem ser visualizados por meio de seus endereços da Web exclusivos, mas não da própria conta do iCloud.
Como baixar fotos do iCloud
Digamos que você queira salvar suas fotos e vídeos do iCloud em um disco rígido externo. Ou você pode estar pensando em usar o Google Fotos ou outro serviço de backup. Nesses casos, você precisará saber como colocar suas mãos nas fotos do iCloud primeiro.
Em um Mac
O macOS armazena suas fotos em uma pasta do Finder discreta, o que significa que você pode copiá-las diretamente deste local. Eles são classificados em pastas e subpastas baseadas em data, o que pode não ser ideal para backups.
A melhor maneira de baixar fotos no Mac é por meio do aplicativo Fotos. Abra-o, selecione as fotos que deseja salvar e arraste-as para uma pasta do Finder de sua escolha.
Você também pode usar a opção de menu Arquivo> Exportar> Exportar [X] Fotos . Isso permite que você escolha um formato de arquivo para download. Se você está feliz em baixá-los como estão, clique em Arquivo> Exportar> Exportar Original Não Modificado para [X] Fotos .
Para selecionar várias fotos de uma só vez, selecione a primeira no conjunto e clique com a tecla Shift pressionada na última do conjunto. Você pode clicar em Cmd em fotos erradas para pegá-las uma de cada vez. Se você quiser selecionar todas as fotos de um álbum, pressione Cmd + A.
De iCloud.com
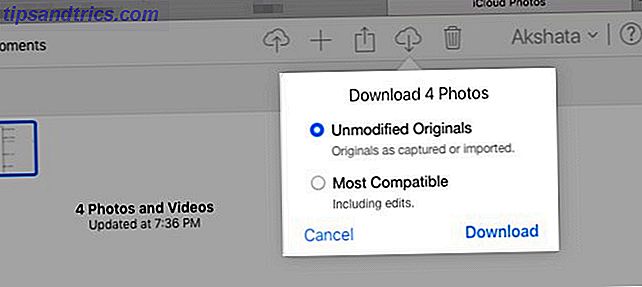
Selecione um monte de fotos e clique no botão da barra de ferramentas Baixar itens selecionados . Deseja baixar imagens otimizadas (incluindo edições) em vez dos originais não modificados? Passe o mouse sobre o botão da barra de ferramentas, em vez de clicar nele. Em seguida, clique na minúscula seta para baixo que aparece e selecione a opção Mais compatível antes de fazer o download.
Infelizmente, os atalhos Shift -click e Cmd + A não funcionam no iCloud.com. Apenas o Cmd -clicking funciona para várias seleções, e é por isso que o método iCloud se torna tedioso quando você tem muitas fotos para baixar.
Aqui está uma solução um tanto quanto peculiar para esse problema. Clique em Fotos na barra lateral para classificar fotos por data. Passe o mouse sobre uma foto em qualquer conjunto e clique no botão Mais que aparece na extrema direita. Isso seleciona todas as fotos desse conjunto. Claro, essa alternativa ainda é incômoda, ainda que menos.

Em um iPhone / iPad
Selecione Baixar e manter originais em Configurações> [Seu nome]> iCloud> Fotos . Eventualmente, sua biblioteca de fotos receberá as versões de resolução completa de todas as fotos. Você pode copiá-los para o seu Mac usando o iTunes ou diretamente para um disco rígido externo usando o aplicativo Image Capture no macOS.
Se você sempre deseja transferir originais, você precisará fazer um pequeno ajuste primeiro. Visite Configurações> Fotos> Transferir para Mac ou PC no seu iPhone e alterne de Automático para Manter Originais .
Você também pode salvar fotos no aplicativo Arquivos no seu telefone. Para fazer isso, primeiro selecione as fotos que deseja salvar e toque no botão Compartilhar na barra de ferramentas. Em seguida, passe a linha inferior dos ícones e escolha Salvar em arquivos dentro dela.
Em um PC com Windows
O método para baixar fotos do iCloud para o seu PC com Windows é semelhante ao do Mac. Mas aqui, você terá que clicar com a tecla Ctrl em vez de Cmd -click para selecionar várias fotos.
É claro que, se você tiver o aplicativo iCloud para Windows instalado, poderá baixar todas as fotos e vídeos de uma só vez. Para começar, navegue até o iCloud Fotos no Gerenciador de arquivos e clique em Baixar fotos e vídeos . Você também encontrará um link Enviar fotos e vídeos para lá, se quiser mover fotos para a nuvem.
Como excluir fotos do iCloud
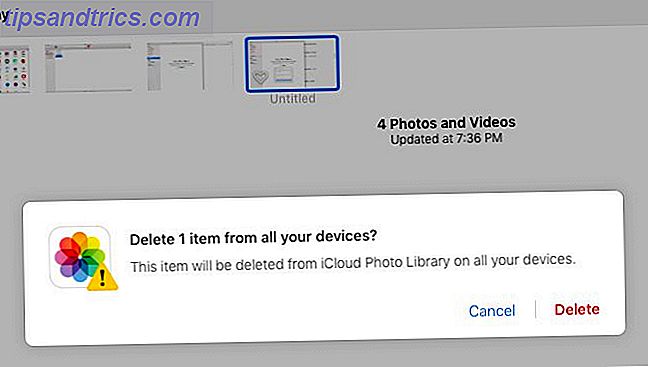
Excluir suas fotos do iCloud é bastante simples se você as estiver visualizando no seu Mac. Selecione o grupo inteiro e, no menu de contexto ou no menu do botão direito, selecione Excluir [X] Fotos .
No seu iPhone / iPad, selecione as fotos e toque no ícone da lixeira na barra inferior. Você pode tocar e arrastar um monte de fotos para selecioná-las todas. Comece selecionando a foto no canto superior esquerdo. Você também tem uma opção Selecionar tudo nos álbuns para excluir fotos em massa.
Para excluir uma foto no iCloud.com, selecione-a e pressione o botão Excluir da barra de ferramentas. Novamente, é irritante que não haja uma maneira fácil de selecionar várias fotos. O cmd -clicking é bom se você tiver apenas algumas fotos para selecionar. Mas se você tiver páginas e páginas de fotos para passar, isso levará muito tempo. A exclusão de fotos na sua área de trabalho é a solução mais fácil.
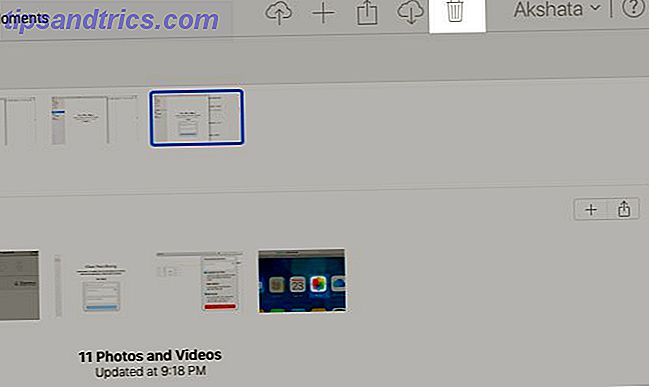
Nos três casos acima, você deve ver alguma variante desta mensagem antes de confirmar a exclusão:
Esta foto será excluída da sua biblioteca de fotos do iCloud em todos os seus dispositivos.
Essa é uma maneira infalível de dizer que as fotos desapareceram de seus dispositivos conectados ao iCloud e de sua conta do iCloud. (É claro que cópias de fotos que você deseja excluir ainda podem estar flutuando se você as enviou para alguém via chat, e-mail, etc.)
As fotos excluídas acabam na pasta excluídas recentemente . Você pode recuperá-los deste local dentro de 30 dias após a exclusão.
Se você não quiser esperar tanto tempo, poderá excluí-los manualmente para sempre com a opção Excluir tudo na pasta Excluídos recentemente . Você também tem uma opção de Recuperação nesta seção, caso precise mudar de ideia e queira que algumas ou todas as fotos voltem dentro do período de recuperação.
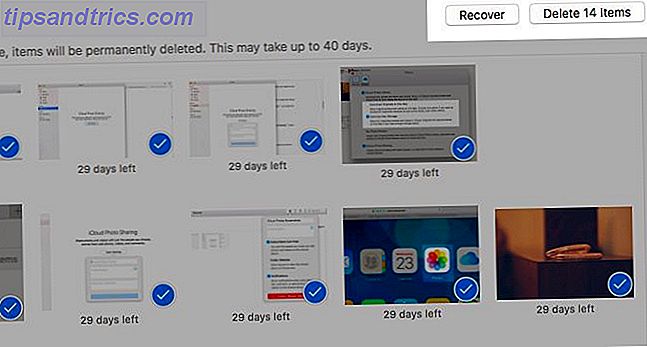
Desativar a biblioteca de fotos do iCloud
Deseja excluir fotos do seu telefone sem excluí-las do iCloud? Você pode fazer isso apenas se desativar a iCloud Photo Library.
Se você percorrer esse caminho, poderá escolher a opção Remover do iPhone antes de confirmar que deseja desativar o recurso. Escolha Download de fotos e vídeos se quiser uma cópia da sua biblioteca no seu iPhone.
Lembre-se, desligar o iCloud Photo Library não é a maneira correta de excluir fotos do iCloud. É ineficaz, porque a desativação da sincronização na nuvem em um dispositivo tira as fotos apenas desse dispositivo. Nós cobrimos a maneira correta de tirar fotos do iCloud acima.
Tire suas fotos para a nuvem
Embora o Apple Photos funcione desde o início, pode demorar um pouco para entender as complexidades da iCloud Photo Library. iCloud problemas de sincronização podem te enganar, e você deve saber como corrigir problemas comuns iCloud Os 9 problemas mais comuns do iCloud e como corrigi-los Os 9 problemas mais comuns do iCloud e como corrigi-los Vendo um "não pode se conectar ao servidor" ou "Atualizando as configurações do iCloud" no seu iPhone? Mostraremos como corrigir esses problemas comuns do iCloud. Consulte Mais informação . Certifique-se de ler as instruções detalhadas da Apple a cada passo do caminho para entender o que está acontecendo e evitar percalços de mídia.