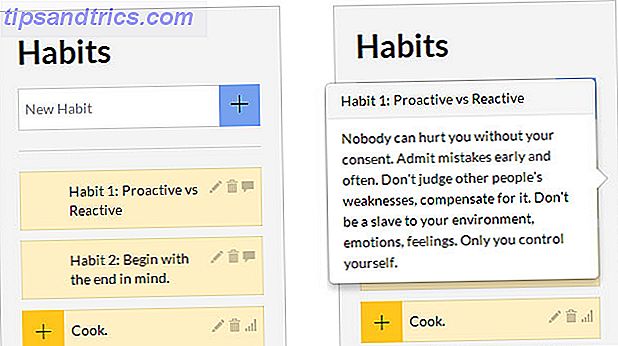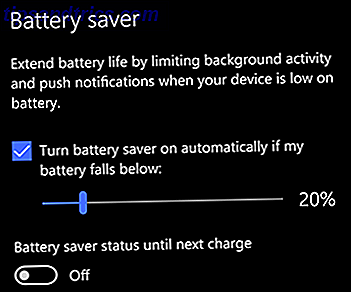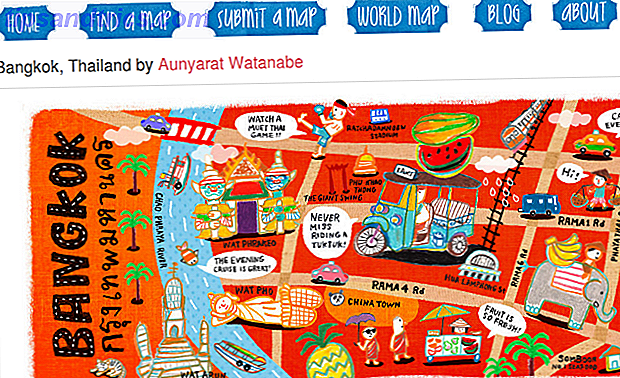O Ubuntu 17.10 se afastou do ambiente de desktop Unity. Ele usa o ambiente de área de trabalho GNOME por padrão (assim como o servidor de exibição Wayland). Mas o ambiente de área de trabalho Unity não é removido quando você atualiza para o Ubuntu 17.10 de versões anteriores.
Quer mudar para o GNOME quando você atualiza para o Ubuntu 17.10? Veja como remover o ambiente de área de trabalho do Unity.
O que é o ambiente de desktop Unity?
O ambiente de trabalho Você deve usar um gerenciador de janelas como seu ambiente de desktop? Você deve usar um gerenciador de janelas como seu ambiente de desktop? O desktop Linux é extremamente configurável, desde temas até um ambiente totalmente novo. E se você quiser uma experiência de desktop leve, você pode até usar um gerenciador de janelas como seu ambiente de trabalho. Leia mais determina o que você vê na tela e como você interage com o sistema Linux. Pode ter mais impacto na sua experiência com o Linux do que a distribuição que você escolher (Ubuntu, Linux Mint, etc.)
Embora você possa remover o Unity de versões anteriores do Ubuntu, ele não é recomendado. É o ambiente de área de trabalho padrão nas versões do Ubuntu anteriores a 17.10 e partes do Unity podem ser usadas para outros ambientes de área de trabalho que você pode instalar como o GNOME, o Cinnamon, o MATE, o Xfce ou o KDE. Removendo Unity de versões anteriores do Ubuntu poderia tornar seu sistema inutilizável.
Se você atualizou o Ubuntu para 17.10 e não quer mais usar o Unity, pode removê-lo. Aqui estão os passos básicos envolvidos na remoção do Unity do Ubuntu 17.10.
- Faça o backup de seus dados.
- Selecione um ambiente de área de trabalho diferente de Unity.
- Remova a área de trabalho do Unity.
- Remova os pacotes desnecessários restantes.
- Certifique-se de que o Ubuntu Session e o GDM3 ainda estejam instalados.
- Reinicie o Ubuntu.
Leia para saber como reinstalar o Unity se você decidir que realmente o deseja após desinstalá-lo.
Este procedimento não funciona se você tiver feito uma nova instalação do Ubuntu 17.10 porque o Unity não está disponível.
Ambientes de ambiente Unity vs. GNOME no Ubuntu
A área de trabalho do Unity inclui um Launcher no lado esquerdo com um botão Pesquisar no topo para encontrar aplicativos, arquivos e até mesmo itens e informações on-line.
O ícone de engrenagem no canto superior direito da tela fornece acesso a informações do computador, configurações do sistema e ajuda. Você também pode bloquear a tela, sair, reiniciar e desligar a partir deste menu.
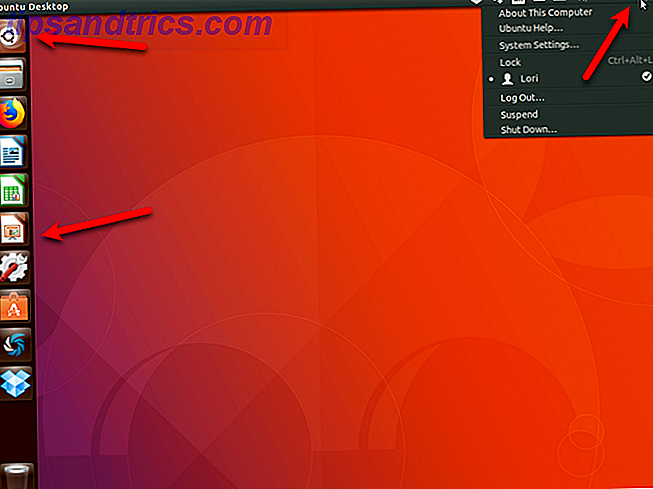
O ambiente de área de trabalho do GNOME (Ubuntu) se parece com a área de trabalho do Unity na superfície. Mas existem diferenças e melhorias.
O dock que faz parte do Ubuntu desde 11.04 ainda está lá. Mas agora você pode posicioná-lo à esquerda, à direita ou na parte inferior da tela. O ícone Pesquisar na parte superior desapareceu, mas o botão Mostrar aplicativos na parte inferior do encaixe abre uma lista de aplicativos semelhantes ao Mac que você pode pesquisar.
Você também pode procurar aplicativos usando o link Atividades no canto superior esquerdo. O link Atividades fornece uma rápida olhada nos aplicativos atualmente em execução e permite alternar entre eles. Você também pode acessar as atividades pressionando a tecla Windows (ou Super).
Clicar em qualquer um dos ícones no canto superior direito exibe um menu que fornece acesso ao volume, às configurações de rede e ao aplicativo Configurações. Você também pode bloquear a tela, sair, reiniciar e desligar a partir deste menu.
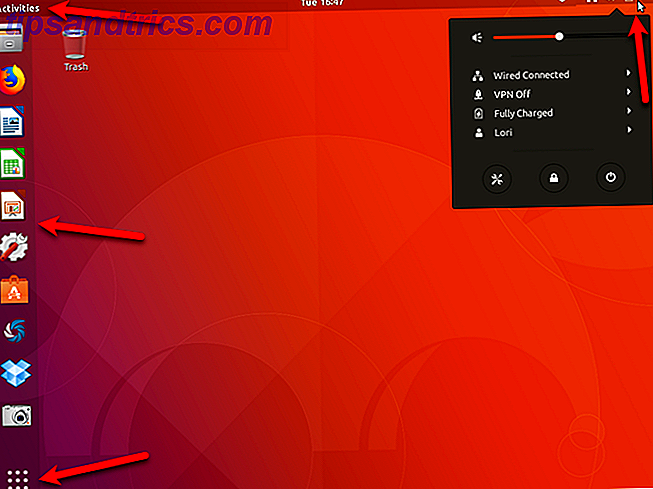
Como remover Unity Desktop do Ubuntu
Se você gosta do Ubuntu e quer continuar a usá-lo, você deve começar a se acostumar com a nova versão da área de trabalho do GNOME. Talvez você tenha o hábito de manter o que sabe. Essa é uma boa política em alguns casos, mas o Unity está sendo eliminado. Portanto, é melhor começar a aprender como usar a área de trabalho do GNOME.
Você também pode economizar espaço no disco rígido removendo a área de trabalho Unity e os pacotes desnecessários que a acompanham.
1. Faça backup dos seus dados
Antes de remover o desktop Unity do Ubuntu, você deve fazer backup de seus dados Como fazer backups de dados no Ubuntu e outras distros Como fazer backups de dados no Ubuntu e outras distros Quantos dados sensíveis você perderia se sua unidade de disco morresse? Naturalmente, você precisa de uma solução de backup, mas fazer backups no Linux pode ser complicado se você não sabe o que está fazendo ... Leia Mais. Se você seguir as etapas aqui para remover o Unity, tudo deve funcionar bem. Mas é sempre bom fazer backup dos dados ao fazer alterações no sistema.
2. Selecione um ambiente de área de trabalho diferente da unidade
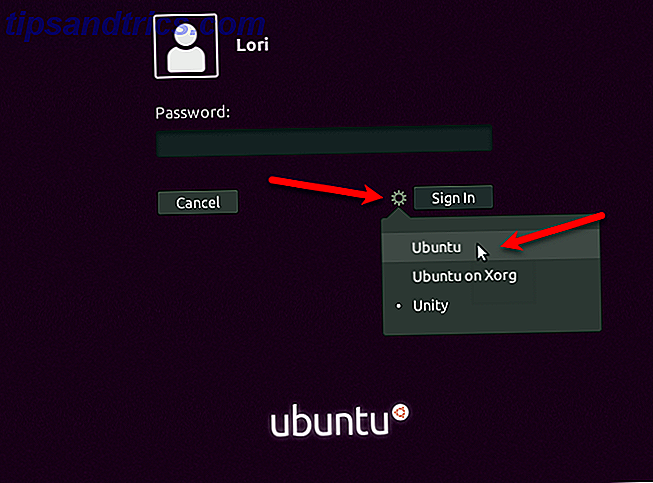
Antes de remover o Unity, verifique se você não está usando. Saia da sua sessão atual clicando no ícone de roda dentada no canto superior direito da área de trabalho. Em seguida, selecione Logout .
Quando a tela de login for exibida, clique no ícone de roda dentada ao lado do botão Entrar. A opção do Ubuntu é o ambiente de área de trabalho do GNOME usando o servidor de exibição Wayland. O Ubuntu na opção Xorg é o ambiente de desktop GNOME usando o servidor de exibição Xorg.
3. Remover o Unity Desktop
Para remover o ambiente de área de trabalho Unity do Ubuntu, pressione Ctrl + Alt + T para abrir uma janela do Terminal. Em seguida, digite o seguinte comando no prompt e pressione Enter .
sudo apt purge unity-session unity Quando perguntado se você deseja continuar, digite y e pressione Enter .
4. Remover Pacotes desnecessários restantes
Pode haver outros pacotes deixados pelo processo de remoção que podem ser removidos. Para verificar isso, pressione Ctrl + Alt + T para abrir uma janela do Terminal (se ainda não estiver aberto). Digite o seguinte comando e pressione Enter .
sudo apt autoremove Uma lista de todos os pacotes que serão removidos será exibida juntamente com a quantidade de espaço em disco que será liberada após a remoção desses pacotes. Digite “y” e pressione Enter quando perguntado se você deseja continuar.
5. Certifique-se de que a sessão do Ubuntu e o GDM3 ainda estejam instalados
Por fim, verifique se o Ubuntu Gnome e o Gnome Desktop Manager 3 (GDM3) estão instalados corretamente. Em uma janela do Terminal, digite o seguinte comando e pressione Enter .
sudo apt install ubuntu-session gdm3 Provavelmente, você verá que tem a versão mais recente de cada uma, conforme mostrado acima. Caso contrário, as versões mais recentes serão instaladas.
6. Reinicie o Ubuntu
Para reiniciar o Ubuntu, clique na seta para baixo no canto superior direito da tela e clique no ícone de energia.
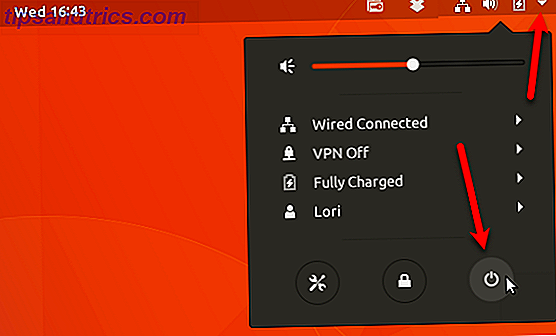
Clique em Reiniciar na caixa de diálogo exibida.
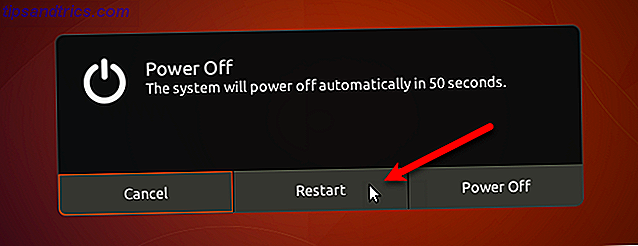
A área de trabalho do Unity desapareceu do menu do ambiente de área de trabalho na tela de login. Selecione Ubuntu ou Ubuntu no Xorg e faça o login.
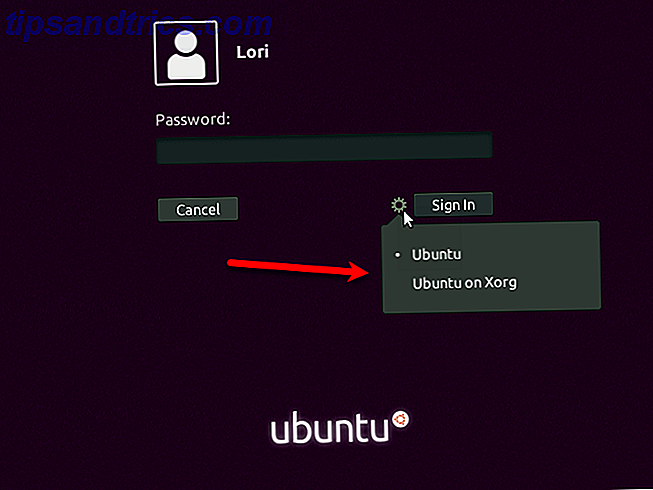
Reinstale o Unity no Ubuntu 17.10
Se você mudar de idéia e quiser usar o Unity novamente, poderá reinstalá-lo no Ubuntu 17.10.
Pressione Ctrl + Alt + T para abrir uma janela do Terminal. Digite o seguinte comando no prompt e pressione Enter .
sudo apt install unity Reinicie o computador. Selecione Unity no menu do ambiente de área de trabalho (ícone de engrenagem) na tela de login antes de efetuar login.
Fora com o velho, com o novo
O Ubuntu é uma boa distribuição Linux para escolher. Além de ser grátis, é fácil de instalar e usar. É estável e rápido e é bem suportado. Novas versões são lançadas a cada seis meses com atualizações regulares gratuitas.
O Ubuntu 18.04 (Bionic Beaver) será lançado em abril de 2018. É uma versão do LTS, portanto, terá suporte por cinco anos. O novo ambiente de desktop GNOME foi introduzido no Ubuntu 17.10 e continuará a ser usado em 18.04.