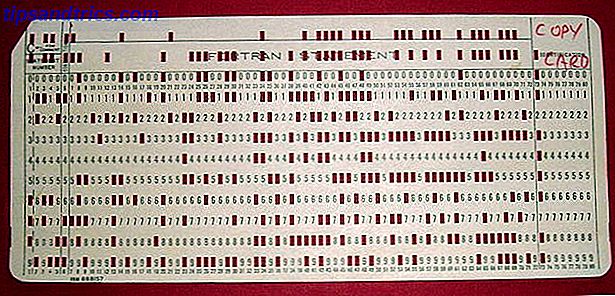Se você mora em um ambiente de vários computadores, saberá das vantagens de usar o NAS (Network-Attached Storage, armazenamento conectado à rede). Em vez de armazenar arquivos comuns dentro de um computador pessoal e sincronizar todos esses computadores regularmente, seria mais fácil armazenar os arquivos dentro do NAS e fazer com que todos os computadores da rede acessem os arquivos lá. O NAS é perfeito para colaboração em uma pequena rede de computadores ou para armazenar e compartilhar arquivos.
Se você mora em um ambiente de vários computadores, saberá das vantagens de usar o NAS (Network-Attached Storage, armazenamento conectado à rede). Em vez de armazenar arquivos comuns dentro de um computador pessoal e sincronizar todos esses computadores regularmente, seria mais fácil armazenar os arquivos dentro do NAS e fazer com que todos os computadores da rede acessem os arquivos lá. O NAS é perfeito para colaboração em uma pequena rede de computadores ou para armazenar e compartilhar arquivos.
Mas conseguir um NAS significa gastar mais dinheiro em hardware. Se você estiver em uma rede pessoal, tiver um computador com Ubuntu e algum espaço de armazenamento de sobra (uma unidade interna ou externa), você poderá criar seu próprio NAS usando todos os ingredientes que já possui.
Instalando o Samba no Ubuntu
A primeira coisa que você precisa fazer antes de qualquer outra coisa é certificar-se de que seu computador está conectado a uma rede local. Uma rede sem fio é boa, mas uma rede com fio é altamente recomendada, pois lhe dará uma conexão mais estável.

A segunda coisa a confirmar é que você tem um computador com o Ubuntu instalado. Eu usei um netbook e Ubuntu Netbook Edition para o meu experimento. Se você não quiser instalar o Ubuntu no seu computador, você pode instalar o sistema operacional em uma unidade USB Como criar e usar um USB Ubuntu Linux Boot Jump Drive Como criar e usar um Ubuntu USB Linux Boot Jump Drive Leia mais em seu lugar.
Para poder compartilhar o armazenamento dentro de uma rede local, você precisa adicionar o Samba ao seu Ubuntu. O Samba é o sistema de servidor de arquivos mais usado. É a implementação de código aberto do protocolo de rede da Microsoft, o que significa que ele funcionará com todas as máquinas Windows, OS X e Linux em sua LAN.
- Comece abrindo “ Applications ” no menu lateral e procure por “ Synaptic Package Manager “. Este é o utilitário para adicionar e remover pacotes (aplicativos) no Ubuntu.

- Abra o Gerenciador de Pacotes Synaptic e procure por “ samba “.

- Nos resultados da pesquisa, clique com o botão direito do mouse em " samba " e escolha " Marcar para instalação ".

- Em seguida, clique no botão " Aplicar " para instalá-lo.

- Uma janela de confirmação será exibida. Clique em " Aplicar " para continuar.

- O Ubuntu baixará e instalará o pacote. O processo pode demorar um pouco, dependendo da velocidade da sua conexão com a internet.

- Outra janela de confirmação aparecerá após a conclusão da instalação.

- Agora você está pronto para compartilhar algum espaço de armazenamento em sua rede.
Criar e compartilhar pasta (s)
O próximo passo é configurar a (s) pasta (s) a ser (em) compartilhada (s) com outros usuários na sua rede. Se você quiser usar uma unidade externa como o Network Attached Storage, poderá anexá-lo ao seu sistema. Se você não quiser que outros usuários bagunçam suas pastas existentes, basta criar novas pastas para compartilhar dentro deste espaço de armazenamento, clicando com o botão direito do mouse em um espaço vazio e escolhendo " Criar pasta ".

- Clique com o botão direito do mouse em qualquer pasta que você deseja compartilhar para acessar as “ Opções de compartilhamento ”.

- Como vamos usar esse armazenamento dentro de uma rede pessoal, marque todas as caixas e preencha os campos obrigatórios. Por favor, consulte o administrador da rede (ou amigos que entendem de rede) se você planeja usar seu Network Attached Storage dentro de uma rede pública.

- Você precisa dar permissão à sua máquina antes de poder compartilhar a pasta.

Depois disso, sua (s) pasta (s) compartilhada (s) aparecerão na rede e todos na rede poderão usar a (s) pasta (s) para armazenar seus arquivos. Repita o processo para outras pastas que você deseja compartilhar na rede.
Acessando as pastas compartilhadas
Para acessar as pastas compartilhadas de qualquer computador dentro da rede, aponte o gerenciador de arquivos do computador para:
smb: // ubuntu
- No Mac, você pode fazer isso indo ao menu “ Go - Connect To Server ” (ou usando “ Command + K “).

- Você pode anotar o endereço manualmente e clicar em " Conectar ", ou você pode usar o botão " Procurar " para encontrar a localização da (s) pasta (s) compartilhada (s).

- As pastas disponíveis aparecerão na lista. Clique em " OK " para montá-lo.

- Depois que a pasta estiver montada, você poderá usá-la como se fosse uma pasta dentro do disco rígido local.

Eu não posso dar um exemplo de acessar a pasta compartilhada no NAS de uma máquina Windows porque o meu Windows está instalado na mesma máquina onde eu instalei o Ubuntu. Mas o processo deve ser semelhante. Você deve encontrar o menu “ Conectar ao Servidor ” em “ Painel de Controle - Rede “.
Eu também usei uma rede sem fio bastante instável, então meus resultados de construir meu próprio NAS são um pouco decepcionantes. Se você puder experimentar isso em uma rede estável e / ou também tentar acessar a (s) pasta (s) compartilhada (s) de uma máquina Windows, compartilhe seus resultados nos comentários abaixo.
Crédito da imagem: animaster