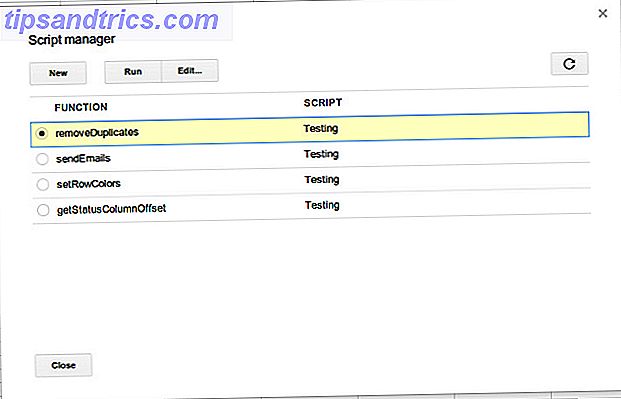A ferramenta de recorte é uma muitas vezes esquecida Você está tomando screenshots a maneira lenta Todo esse tempo que você está tomando Screenshots a maneira lenta Todo esse tempo Screenshots são lentos se você estiver usando Print Screen e Paint. Aqui está uma ferramenta embutida que é mais rápida e mais conveniente! Leia mais, mas realmente útil app que vem pré-carregado em sistemas Windows. Embora não tenha muitos toques e assobios, é uma maneira conveniente e rápida de capturar uma captura de tela no seu computador. Usar os atalhos de teclado da Ferramenta de Recorte pode tornar esse processo ainda mais rápido.
Abra a ferramenta de recorte sem um atalho de teclado, seja procurando por ele no menu Iniciar ou criando um atalho de teclado para ele Como iniciar qualquer programa do Windows com o teclado Como iniciar qualquer programa do Windows com o teclado Você sabia que pode iniciar qualquer programa do Windows que você quer com atalhos de teclado definidos pelo usuário? Consulte Mais informação .

Depois de abrir a Ferramenta de Recorte, você pode usar os seguintes atalhos de teclado para executar rapidamente as capturas de tela:
- Escolha um modo de recorte: Alt + M (Use as setas e entre para fazer sua seleção)
- Crie um novo recorte no mesmo modo que o último: Alt + N
- Mova o cursor para selecionar uma área de recorte retangular: Shift + teclas de seta . (Se você se mover para frente e para baixo, por exemplo, quando você parar de mover o cursor, a Ferramenta de Recorte carregará a captura de tela)
- Atrasar a captura em 1 a 5 segundos: Alt + D (Use as setas e entre para fazer sua seleção)
- Copie o recorte para a área de transferência: Ctrl + C
- Salve o recorte: Ctrl + S
- Imprimir o recorte: Ctrl + P
- Crie um novo recorte: Ctrl + N
- Cancelar o recorte: Esc
Se você tiver dificuldade em lembrar desses atalhos de teclado ou não quiser manter uma pequena impressão dos atalhos próximos, há uma maneira intuitiva de usar o teclado para controlar a ferramenta de recorte depois de tirar uma captura de tela. Você pode apenas acessar os itens de menu com os seguintes atalhos:
- Menu Arquivo: Alt + F e selecione uma das seguintes opções:
- Pressione N para tirar um novo recorte
- Pressione A para salvar um recorte
- Pressione P para imprimi-lo
- Pressione T para enviá-lo via e-mail
- Menu Editar: Alt + E
- Pressione C para copiá-lo
- Menu Ferramentas: Alt + T e selecione uma das seguintes opções:
- Pressione P para abrir o menu da caneta e, em seguida, use as teclas de seta e digite para fazer sua seleção
- Pressione H para selecionar o marcador
- Pressione E para selecionar a borracha
- Menu de Ajuda: Alt + H
- Pressione H para abrir a página de ajuda on-line
Qual é o seu método favorito para tirar screenshots no Windows? Com que frequência você usa a ferramenta de recorte? Deixe-nos saber nos comentários.