
Quer aproveitar ao máximo o YouTube? Este guia do Youtube é para você. Este guia aborda tudo o que você precisa saber sobre o YouTube, seja você um entusiasta ou um diretor iniciante.
Este guia está disponível para download como PDF gratuito. Baixe o Guia do YouTube: da observação à produção agora . Sinta-se à vontade para copiar e compartilhar isso com seus amigos e familiares.Este guia lida com os dois lados da moeda do YouTube, ensinando tudo o que você precisa saber para encontrar vídeos de qualidade e fazer upload dos seus. É a maneira perfeita de mergulhar no mundo profundo do YouTube.
§1. Introdução
§2 - A interface do YouTube
§3 - Outras formas de observar
§4 - Upload e edição
§5 - Anúncios e análises
§6. Conclusão
1. Introdução
1.1 Uma Breve História do YouTube
Se você é um geek conhecedor da Internet, pode ser difícil lembrar uma ocasião em que o YouTube não existia. No entanto, não faz muito tempo que o site era pouco mais que uma ideia nas mentes de seus fundadores, Steven Chen, Chad Hurley e Jawed Karim.
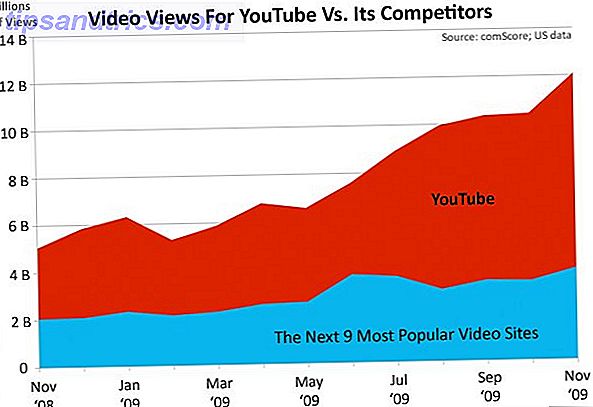
O site foi inaugurado em 2005, e o primeiro vídeo foi carregado em 23 de abril. Em um ano, o site recebia mais de 100 milhões de visualizações de páginas por dia. Mesmo no mundo dos negócios on-line, esse tipo de crescimento foi surpreendente. O fácil compartilhamento de vídeos on-line passou de um sonho para uma realidade básica da Internet em poucos meses.
Como resultado, o site atraiu muita atenção de outras empresas maiores. O principal deles foi o Google, que pagou US $ 1, 65 milhão (em ações da Google) pela empresa em novembro de 2006.
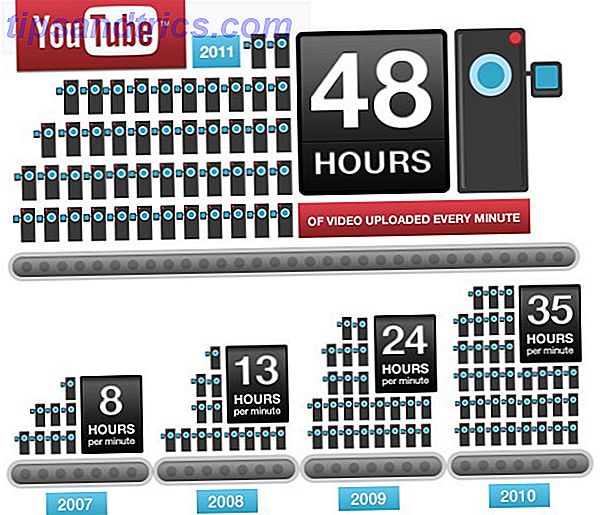
Hoje, o YouTube recebe mais de três bilhões de visualizações de página (sim, com um "b") diariamente. Restrições de tamanho de vídeo foram lentamente levantadas e, em seguida, levantadas, a interface foi redesenhada várias vezes, e locações de lançamentos teatrais foram disponibilizados.
No entanto, toda essa mudança não alterou o motivo básico da existência do YouTube - o compartilhamento de vídeos. Para alguns, é uma maneira de compartilhar o último vídeo das crianças (ou gatos). Para outros, é uma maneira de ganhar a vida.
1.2 Consumo de Conteúdo vs. Produção de Conteúdo
Existem realmente dois lados da moeda do YouTube: consumo e produção. O YouTube é exclusivo da maioria das outras formas de mídia porque permite que as pessoas que usam o serviço visualizem e criem conteúdo. Tornar-se um criador de conteúdo não requer nenhuma permissão especial: tudo que você precisa é de uma conta e um arquivo de vídeo para fazer o upload.
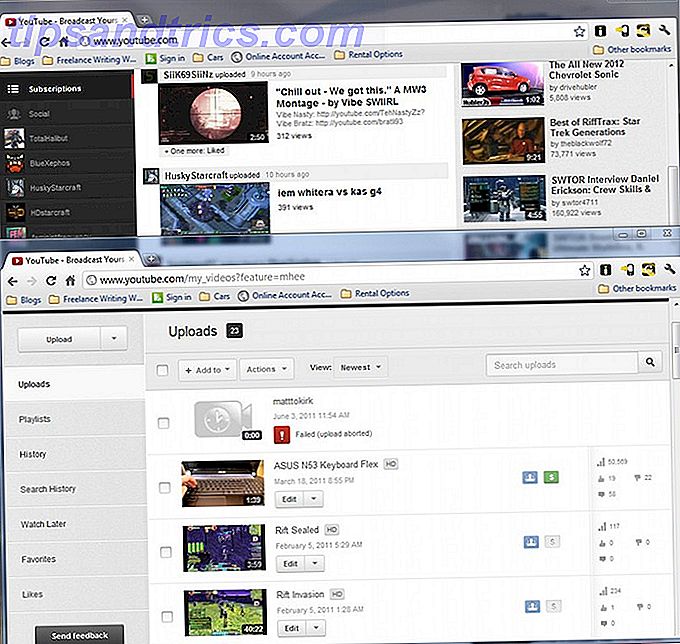
Apesar dessa facilidade, ainda há uma diferença significativa entre as partes do site que os consumidores de conteúdo e os produtores de conteúdo precisam acessar. Muitas pessoas que usam o YouTube farão isso sem nunca dar uma boa olhada nos elementos de produção do site, como o editor de vídeos on-line.
Por outro lado, um número menor de pessoas passará a maior parte do tempo no site olhando para a interface de produção. Esses produtores farão upload e edição de vídeos, gerenciando anúncios e analisando dados de tráfego de vídeo para tendências importantes.
Este guia lidará com os dois lados da moeda do YouTube. Como cada um é separado dos outros, você verá que alguns capítulos lidam quase inteiramente com o consumo de conteúdo, enquanto outros lidam quase inteiramente com a produção de conteúdo. Aqueles que procuram informações sobre a interface da Web do YouTube, bem como formas alternativas de acessar o site, devem se concentrar nos capítulos 2 e 3, enquanto aqueles que procuram mais informações sobre como criar, gerenciar e promover vídeos devem consultar os capítulos 4 e 5.
Claro, algumas pessoas serão consumidoras e produtoras, então você provavelmente achará esse guia inteiro útil - mesmo que algumas partes sejam mais aplicáveis do que outras.
2. A interface do YouTube
2.1 Registrando sua conta
Há uma boa chance de você já ter uma conta do YouTube. Mas nem todo mundo é um fanático do YouTube, e aqueles que navegam apenas pelo conteúdo podem ter visto o site por anos sem um login.
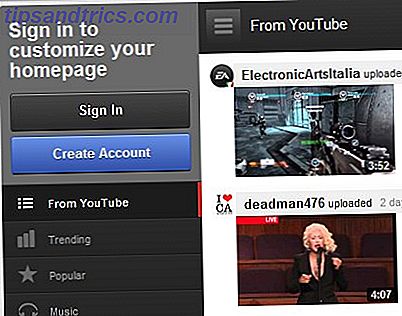
Criar uma conta é indolor. Quando você não está logado, você verá um grande botão azul "Criar conta" no topo da barra lateral esquerda. Pressione e você será direcionado para a página "Criar uma nova Conta do Google". É isso mesmo - para criar uma conta do YouTube, você precisa criar uma conta do Google. O que isso significa?
Bem, você não terá apenas uma conta do YouTube. Você também terá uma conta do Gmail. Se você já tem uma conta do Gmail, não precisa se registrar no YouTube. Você pode fazer login no YouTube com seu login e senha do Gmail.
E realmente, é sobre isso. No momento da redação deste artigo (início de 2012), o Google não exige que novos usuários que se inscrevem em uma Conta do Google se registrem no Google+. Você terá a opção e, quando estiver conectado ao Gmail e a outros serviços do Google sem uma conta do Google+, verá uma tentadora opção "Você +" oculta em vários elementos da interface.
2.2 Fique com o canal
Quando o YouTube foi lançado, ele organizou vídeos com base no tipo de conteúdo mais do que em qualquer outra coisa. Como não havia muitos vídeos e o site era destinado principalmente ao compartilhamento, isso funcionava bem.
Mas o tempo muda um site e seu público. Como o YouTube se tornou uma sensação na Internet, alguns produtores de conteúdo começaram a usá-lo como uma plataforma para o lançamento de seus próprios projetos criativos. Isso resultou no domínio dos canais 5 Canais Mais Subscritos no YouTube 5 Canais Mais Subscritos no YouTube Leia Mais. E hoje, a partir do último redesenho do YouTube, os canais são as peças centrais do site.
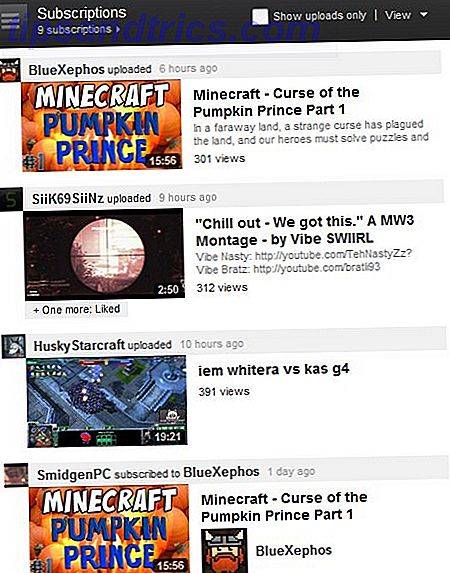
Se você não estiver familiarizado com o YouTube, a palavra "canal" pode ser confusa. Os canais do YouTube não funcionam como um canal de TV tradicional. Na verdade, um "canal" no YouTube nada mais é do que uma conta específica do YouTube. Por exemplo, você pode se inscrever no canal do Motor Trend e, ao fazê-lo, está se inscrevendo em vídeos enviados por essa conta. Mas você não está se inscrevendo em uma seleção geral de vídeos relacionados a carros ou até vídeos relacionados à Motor Trend. Você está simplesmente se inscrevendo em vídeos enviados pelo Motor Trend.
Conteúdo dos canais em que você se inscreveu 5 Canais com maior número de inscritos no YouTube 5 Canais com maior número de inscritos no YouTube Leia mais para aparecerão na página principal do YouTube quando você estiver conectado à sua conta. Se você não tem nenhuma assinatura, ou se você não está logado, você receberá uma seleção geral de conteúdo popular e patrocinado. Este conteúdo pode ser irritantemente aleatório. Isso significa que inscrever-se em canais é um requisito se você quiser começar a restringir a seleção de vídeos aos relevantes para seus interesses.
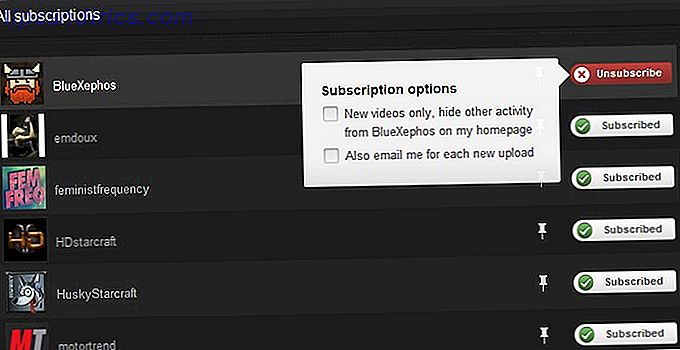
Quando você se inscreve em um canal, não vê apenas os vídeos deles na página principal do YouTube. Você também vê o nome e o ícone do canal na barra lateral de inscrições, no lado esquerdo da página. Se você estiver inscrito em vários canais, nem todos serão exibidos, então você terá que clicar em "ver todos" para abrir uma interface expandida de página inteira. Você também pode cancelar a assinatura dos canais nesta página clicando (de forma contraintuitiva) no botão inscrito.
2.3 Encontrando Novos Vídeos
O redesenho focado no canal do YouTube facilita manter-se atualizado com o conteúdo que você adora, mas também oculta categorias de vídeo. Isso pode dificultar a descoberta de novos conteúdos quando você quiser apenas navegar no Tube.
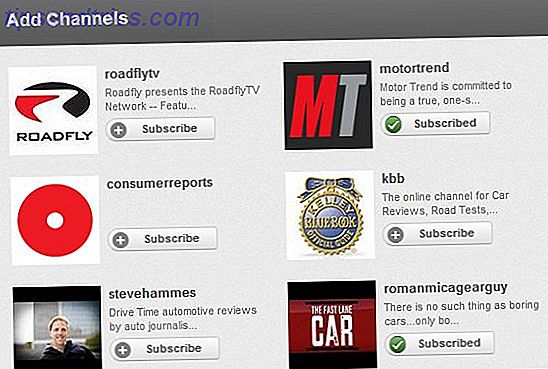
Existem maneiras fáceis de encontrar novos vídeos, no entanto. O mais fácil é provavelmente o grande botão “Add Channels” que está no topo da barra lateral esquerda. Ao clicar sobre isso, você verá canais que já visitou com frequência ou que o YouTube acha que você vai gostar. Há também uma seção de "canais sugeridos" que aparece na parte inferior da barra lateral esquerda quando você está na página principal do YouTube. Esses canais sugeridos são baseados naqueles que você já assinou, por isso devem ser relevantes para seus interesses.
Isso ainda mantém você em um loop um pouco limitado de canais, no entanto. Se você realmente quiser procurar algo novo, precisará conferir as seções listadas em "Do YouTube", na barra lateral esquerda. Aqui você encontrará novos vídeos que são populares ou populares. Você também encontrará categorias antiquadas (basta clicar em "ver todos" na seção "Do YouTube"). O YouTube se esforçou para obscurecer as categorias de sua visualização, mas elas ainda estão lá e você ainda pode pesquisá-las.
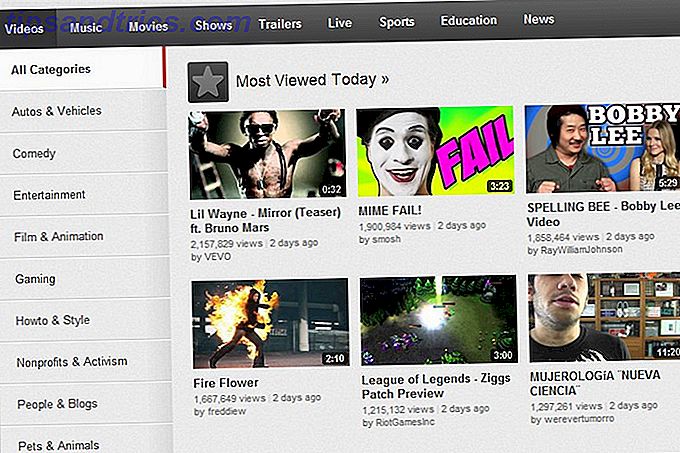
2, 4 gostos, não gosta e Comentários
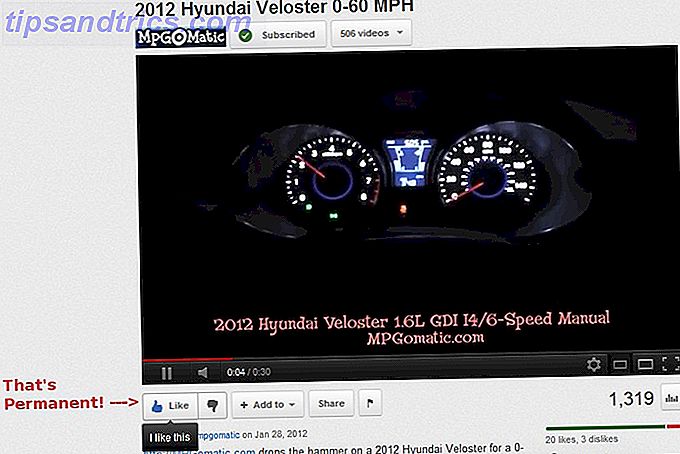
O YouTube, diferentemente de muitos outros sites com recursos de redes sociais, permite explicitamente que os usuários curtam ou não um vídeo. Esses votos simples são anônimos e persistentes. Se você gostar de um vídeo, o YouTube fornecerá automaticamente um link de compartilhamento.
Você não pode mudar um gostar ou não gostar Os 10 Vídeos do YouTube mais odiados de todos os tempos Os 10 Vídeos do YouTube mais odiados de todos os tempos Com tanto conteúdo no YouTube, é sempre divertido ver o melhor ou, neste caso, o pior vídeos Vamos ver quais vídeos do YouTube são os que mais odeiam ... Leia mais uma vez que você fez: é permanente. Clicar novamente no botão curtir ou não gostar não terá efeito - seu voto não será contado várias vezes, mas também não será levado de volta.
Comentários são diferentes. Você deve fazer login com uma conta do YouTube válida para deixar um comentário, para que eles nunca sejam anônimos. No entanto, você pode remover um comentário que você fez. Isso é feito colocando o cursor sobre o comentário e abrindo o menu suspenso ao lado do botão Compartilhar. Em seguida, clique em Remover.
Você pode gostar ou não gostar de comentários deixados por outras pessoas também. Assim como o vídeo gosta / não gosta, eles são anônimos e persistentes. Você não pode removê-los ou alterar seu voto depois de criá-los.
2.5 Mudando a interface do YouTube com as extensões do navegador
Cobrimos as noções básicas de navegação no conteúdo e nos comentários do YouTube. Agora vamos falar sobre algumas coisas que não são tão básicas.
Oficialmente, a interface do YouTube é basicamente definida em pedra. Não há muito que você possa fazer para isso. Não oficialmente - principalmente através de extensões de navegador - você pode manipulá-lo um pouco. Nós vamos através do navegador de extensões por navegador.
Extensões do YouTube do Chrome
Opções do YouTube para o Google Chrome - Acho que é justo chamar isso de aplicativo definitivo do YouTube para o Chrome. Uma vez instalado, você pode acessar um menu de opções do YouTube através da extensão. Isso permite alterar a qualidade de exibição e o tamanho de exibição padrão, forçar uma conexão segura e alterar o layout do próprio YouTube.
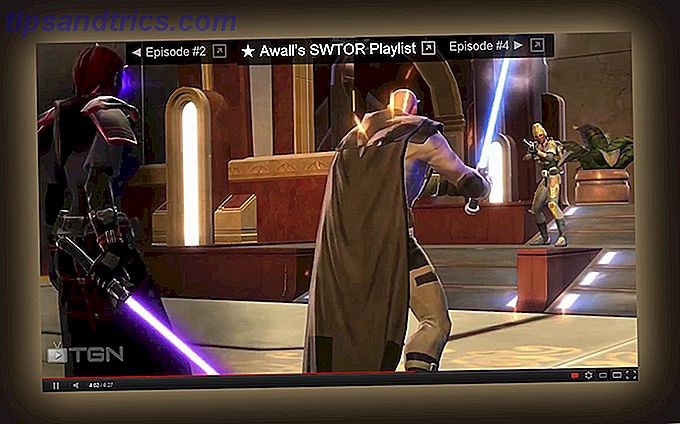
Ações mágicas para o YouTube - Enquanto as Opções do YouTube são mais sobre personalização simples, o Magic Actions tenta oferecer uma experiência totalmente única. Ele escurece o conteúdo em torno de um vídeo e amplia o vídeo em si. Você também pode personalizá-lo de acordo com suas preferências. É muito legal, especialmente ao assistir vídeos longos.
SmartVideo para YouTube - Outra experiência personalizada do YouTube, esta tem opções que facilitam a visualização do YouTube se você tiver uma conexão muito lenta. Eu não gosto da aparência desta extensão, tanto quanto os outros aqui, mas você pode achar que vale a pena para o buffer melhorado sozinho.
Extensões do YouTube do Firefox
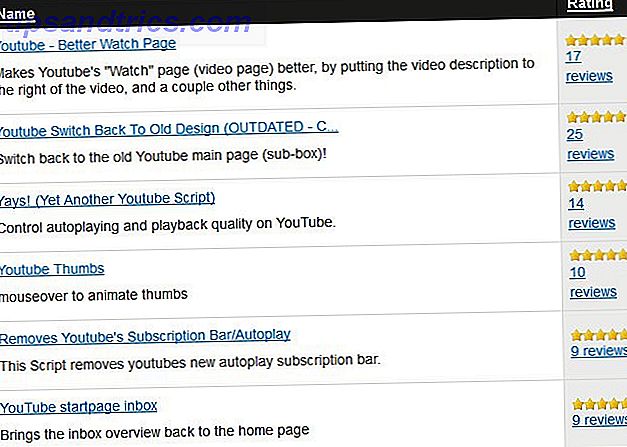
Ações mágicas para o YouTube - O mesmo que a extensão do Chrome, mais ou menos, e bom pelas mesmas razões.
Greasemonkey - Na verdade, é uma extensão de uso geral que permite aos usuários personalizar páginas inserindo seu próprio JavaScript. Felizmente, os criadores da extensão têm um banco de dados no qual os usuários podem postar suas próprias personalizações, para que você não precise conhecer o JavaScript para usar essa extensão. Existem várias personalizações populares do YouTube que podem alterar o site, desativar determinadas seções (incluindo anúncios) e realizar outros truques de mágica.
Extensões do Internet Explorer
Além de downloaders de vídeos do YouTube, não há extensões boas do IE que sejam relevantes para o YouTube.
Extensões de Ópera
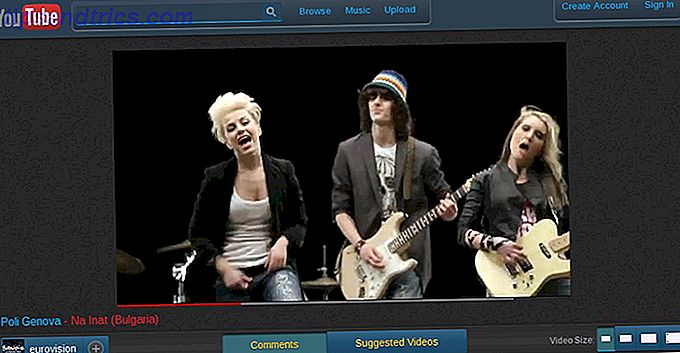
ExtendTube - A versão do Opera da sua extensão típica de personalização do YouTube, exceto que é particularmente robusta. Você pode mudar a aparência do site, alterar a qualidade e o conteúdo do vídeo (você pode adicionar letras a videoclipes, por exemplo) e até mesmo personalizar o site do YouTube adicionando seu próprio CSS e JavaScript, se for sua opinião.
YouWatch - Esta extensão facilita a navegação no YouTube ao acompanhar os vídeos que você já assistiu, permitindo a filtragem avançada de pesquisa e possibilitando a adição de vídeos à Discagem rápida do Opera. É obrigatório, mesmo que você não se importe com a aparência padrão do YouTube.
3. Outras maneiras de assistir
Quando foi lançado pela primeira vez em 2006, o YouTube só podia ser acessado por meio de um navegador. Desde então - e particularmente nos últimos dois anos - o império do YouTube se expandiu. Agora você pode acessar o conteúdo em muitos outros lugares e, muitas vezes, fazê-lo sem sacrificar nenhuma funcionalidade (como consumidor de conteúdo, pelo menos).
Vamos agora falar sobre as diferentes formas de assistir ao conteúdo do YouTube via navegador, por meio de um aplicativo e até mesmo sem uma conexão com a Internet.
3.1 Opções de Vídeo Embutido
Uma maneira de assistir ao YouTube sem realmente ir ao YouTube é por vídeo incorporado Como adicionar vídeos do YouTube para o seu site com o YouTube Custom Player Como adicionar vídeos do YouTube para o seu site com o YouTube Custom Player Leia mais. Você provavelmente já percebeu o vídeo embutido em toda a web - você pode encontrá-lo em qualquer lugar, do Facebook a blogs e páginas da web individuais.
Quando um vídeo é incorporado, a pessoa que faz a incorporação controla como o vídeo é visualizado, mas não hospeda o conteúdo. Existem várias maneiras possíveis de colocar o conteúdo do YouTube em uma página da Web, mas a maioria dos sites usa apenas o código embutido. Isso pode ser encontrado em qualquer vídeo clicando no botão Compartilhar abaixo dele, pressionando o botão Incorporar e, em seguida, copiando e colando o código revelado no HTML de uma página ou postagem de blog.
Embora o vídeo incorporado geralmente envolva todo o vídeo, existem algumas maneiras de inserir apenas uma parte de um clipe. Isso é útil ao incorporar vídeos longos, que são comuns agora que o YouTube aumentou seus limites de duração do vídeo. Para obter mais informações, confira nosso artigo sobre o assunto MakeUseOf 4 maneiras de incorporar facilmente parte de um vídeo do YouTube 4 maneiras de incorporar facilmente parte de um vídeo do YouTube Até o momento, compartilhamos algumas dicas úteis relacionadas ao YouTube. Aqui estão 10 truques de URL do YouTube para jogar, assim como alguns aborrecimentos do YouTube e formas de se livrar deles. Você pode ... Leia Mais.
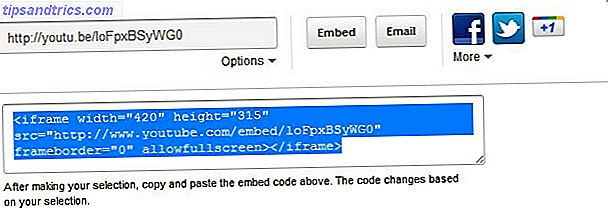
As extensões do navegador que alteram o comportamento do YouTube, como as que listei no final do capítulo 1, não afetam o vídeo incorporado. Essas extensões funcionam alterando o site do YouTube por meio de um código personalizado que é inserido automaticamente no YouTube quando você o carrega. Mas eles não podem inserir código personalizado em um vídeo, portanto, o vídeo exibido fora do site principal não é alterado.
3.2 YouTube no celular
O YouTube Mobile está disponível por meio de um aplicativo pré-instalado em dispositivos Android e iOS. Você também pode ver o YouTube no Windows Mobile acessando m.youtube.com/app. Outros dispositivos terão de se contentar com o site padrão para dispositivos móveis, encontrado em m.youtube.com. Oficialmente, o site deve funcionar nos telefones Nokia S60 e BlackBerry, bem como no Android, iOS e Windows Mobile.
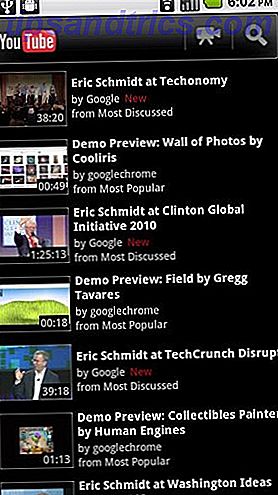
Infelizmente, o aplicativo oficial não é consistente entre dispositivos. É diferente, não apenas entre Android e iOS, mas também entre telefones Android e tablets Android. Cada um tem sua própria interface única que, supostamente, é mais adequada para esse dispositivo. No entanto, o site para celular do YouTube é consistente, e alguns usuários do iOS e do Windows Mobile relataram melhor sorte ao usar o site para dispositivos móveis do que os aplicativos disponíveis para as respectivas plataformas. Eu sugiro experimentá-lo e ver por si mesmo.
Se você estiver em um celular Android, tente ver o YouTube por meio de um aplicativo não oficial. Existem alguns listados no Android Market, mas o que parece ser o mais amado é o NextVid. O recurso de título deste aplicativo é a facilidade com a qual você pode usar listas de reprodução. Depois de visualizar uma playlist, você pode simplesmente deslizar para frente e para trás entre os vídeos como quiser. Mas o NextVid também inclui uma interface que rivaliza com a do aplicativo oficial do YouTube e permite que os vídeos continuem sendo reproduzidos em segundo plano, o que é um recurso que considero interessante (alguns dos meus canais favoritos enviam podcasts de áudio para o YouTube).
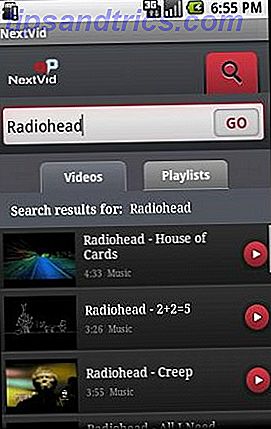
Quanto a outras plataformas - desculpe, mas acho que você está sem sorte. Não conheço nenhum aplicativo do YouTube não oficial de alta qualidade para iOS ou outras plataformas.
3.3 YouTube para o seu HTPC
Os proprietários do Android têm acesso a um aplicativo chamado YouTube Remote, que é gratuito, mas não é instalado por padrão. O YouTube Remote permite que você use seu smartphone Android como controle remoto ao assistir a conteúdo em uma área de trabalho ou em uma televisão com acesso à Internet. Este aplicativo pode ser um pouco glitchy às vezes, mas geralmente faz o trabalho.
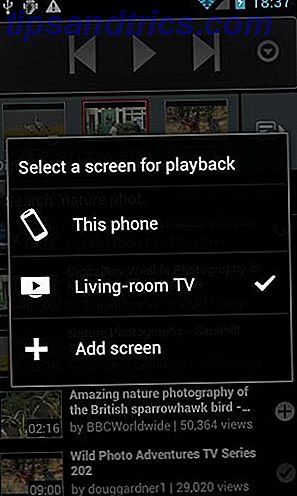
O YouTube não é acessível apenas por meio do HTPC atualmente. Existem alguns outros aplicativos que podem ser usados para colocá-lo em sua televisão de tela grande.

Uma escolha óbvia é o Google TV. No entanto, o Google TV O que é o Google TV e por que eu quero isso? O que é o Google TV e por que eu quero? O Read More ainda é uma plataforma imatura (na minha opinião) e comprar uma nova TV apenas para acessar o YouTube é provavelmente irracional para a maioria das pessoas que estão lendo este guia. Você pode obter o Google TV comprando um player de Blu-Ray Sony NSZ-GT1, mas isso ainda custa pelo menos US $ 200 na maioria dos varejistas. Então não é exatamente barato.
Outra opção para o acesso ao YouTube é o Boxee Box, que inclui um aplicativo do YouTube por padrão. Boxee roda $ 170 na Amazon, e é basicamente um HTPC completo com uma interface personalizada, então não é um mau negócio. No entanto, o aplicativo do YouTube é de qualidade questionável. Eu não recomendo que alguém compre uma Boxee Box apenas por acessar o YouTube.
A opção mais fácil - além de um HTPC normal - pode muito bem ser o //www.makeuseof.com/tag/xbox-360-dashboard-update-brings-ui-features-galore-news/. A Microsoft recentemente adicionou um aplicativo do YouTube e funciona razoavelmente bem. Você realmente precisa do Kinect ou do periférico de teclado para tirar o máximo proveito dele, no entanto, porque só pesquisar com o controle é uma dor enorme. Você precisa ter o Xbox Live (uma associação de US $ 60 por ano) para usar o aplicativo do YouTube.
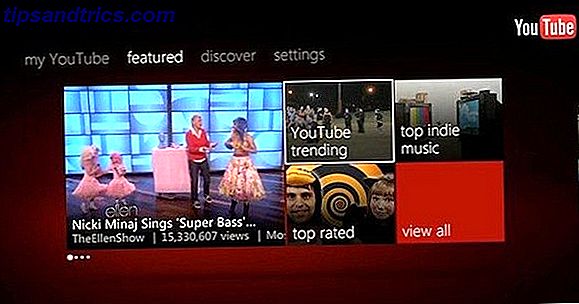
Nenhuma dessas opções é capaz de eclipsar totalmente um HTPC normal que executa o Windows em relação à funcionalidade, mas oferece a mesma qualidade de vídeo e uma interface fácil de usar.
3.4 Baixando os Tubos
O YouTube é um serviço de streaming, mas isso não significa que você precisa estar on-line para assistir a vídeos do YouTube. Se você tiver a ferramenta de software correta e a previsão de fazer o download de vídeos com antecedência, poderá assistir a vídeos do YouTube offline sempre que quiser.
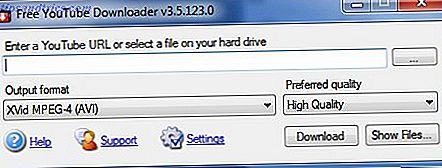
Há um buffet de downloaders do YouTube para o Windows, e eles geralmente funcionam da mesma maneira. Minha recomendação é Free YouTube Downloader. Basta selecionar algumas opções (como a qualidade que você deseja baixar), digite o URL do vídeo e você está fora! O download de 1080p pode levar algum tempo e uma boa quantidade de espaço em disco, mas você geralmente pode esquecer o downloader assim que ele começar a funcionar. Se você não gostar, confira nosso artigo sobre MakeUseOf em opções de download do YouTube 4 maneiras rápidas de baixar vídeos do YouTube Off The Net 4 maneiras rápidas de baixar vídeos do YouTube fora da rede Não tem uma conexão estável? Você ainda pode curtir seus vídeos favoritos do YouTube em alta qualidade e a qualquer momento. Tudo o que você precisa fazer é escolher uma das ferramentas abaixo, escolher o seu formato ... Leia Mais - você encontrará mais recomendações lá.
Os proprietários de Mac e Linux podem usar o ClipGrab, que é outro excelente downloader do YouTube com uma interface de pesquisa brilhante. Eu realmente gosto de usá-lo no meu MacBook. [note to editor - Acabei de enviar um artigo sobre os downloads do YouTube para mac. Uma vez publicado, deve ser inserido aqui).
4. Upload e Edição
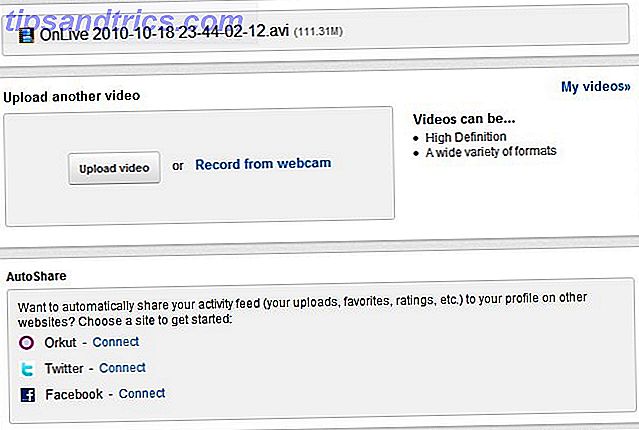
Upload de vídeos é fácil. Basta clicar no link "upload" e você será direcionado para o menu de upload. A partir daí, você pode arrastar e soltar arquivos no espaço de upload, abrir um gerenciador de uploads maior para vários uploads de arquivos ou gravar novos vídeos diretamente de sua webcam.
Depois de selecionar um vídeo para enviar, você será direcionado a um display que fornece algumas opções de upload. A maior parte é autoexplicativa, mas há algumas áreas que exigem sua atenção. A maior parte não é complexa, então vamos passar rapidamente por ela.
Título: o título que será anexado ao seu vídeo. Obviamente, deve ser descritivo e preciso. Títulos imprecisos são uma ótima maneira de atrair não gostos e comentários negativos.
Descrição: um pequeno texto anexado abaixo do seu vídeo. Esse é um bom lugar para adicionar créditos ou links, embora você também possa adicioná-los por meio de anotações ou no próprio vídeo.
Tags: palavras e frases que descrevem seu vídeo. Eles podem ajudar os outros a tropeçar no seu clipe.
Categoria: este menu suspenso fornece todas as categorias no YouTube, para que você possa escolher uma que melhor se adapte ao seu vídeo.
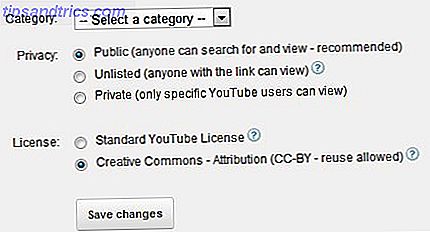
A privacidade é uma grande preocupação. Por padrão, os vídeos do YouTube são públicos. Mas você tem a opção de selecionar Não listado ou Privado. A diferença é que, com o Unlisted, qualquer pessoa pode ver o vídeo, mas apenas se tiver o link específico do YouTube. Com o Private, ninguém pode ver o vídeo a menos que tenha recebido permissão específica de você, independentemente de ele ter o link ou não.
Licença é outra área a ser considerada. Google agora tem uma licença normal e uma licença Creative Commons 3 Dicas para obter mais de Creative Commons 3 dicas para obter mais de Creative Commons Leia mais. Se você selecionar Creative Commons, estará dando a outras pessoas permissão para "copiar, distribuir e criar obras derivadas de seu vídeo" se você receber crédito. Seu vídeo aparecerá automaticamente na seção Creative Commons do Editor de vídeos do YouTube. A vantagem disso é que qualquer pessoa que usa um clipe do seu vídeo automaticamente dá crédito por baixo do vídeo, o que pode ajudar a melhorar sua audiência.
4.1 Editando Vídeos no YouTube
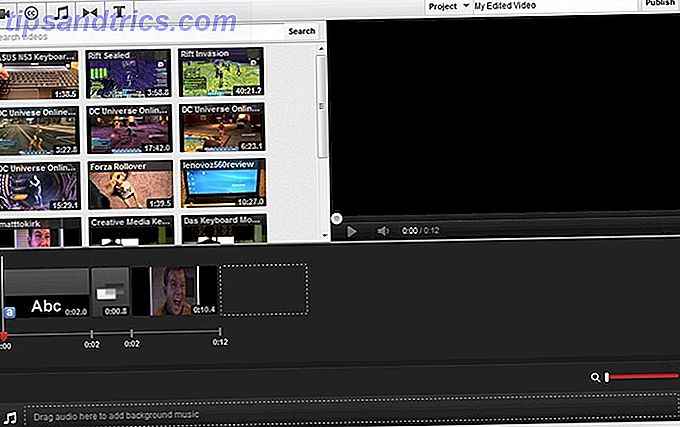
O YouTube não permite apenas que você envie vídeos. Você também pode editá-los usando um Editor de Vídeo baseado em navegador. Como Usar o Novo Editor de Vídeo do YouTube Como Usar o Novo Editor de Vídeo do YouTube Leia Mais. Para acessá-lo, você só precisa visitar o seu Gerenciador de vídeos e, em seguida, clicar na opção do Editor de vídeo, encontrada perto do topo da página.
Quando o Editor de Vídeo estiver aberto, você verá seus clipes de vídeo enviados exibidos na visualização de miniaturas. Essas miniaturas podem ser visualizadas clicando nelas ou você pode arrastá-las para a linha do tempo de vídeo abaixo da visualização de miniaturas. Fazer isso com vários clipes permite combiná-los, criando um único filme mais longo com vários filmes menores.
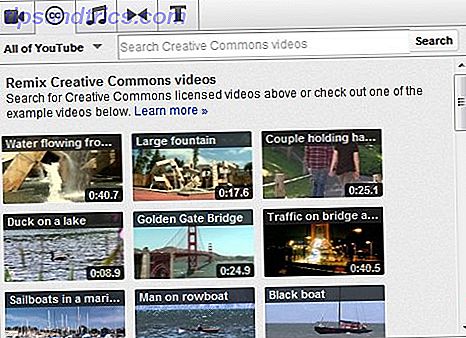
Se você quiser adicionar efeitos a um único ou vários clipes, precisará usar as guias na parte superior do editor. Eles são, da esquerda para a direita: Creative Commons, Música, Transições e Texto.
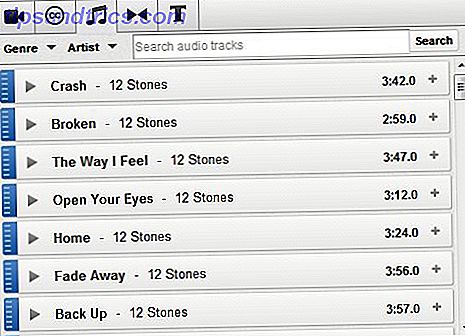
O Creative Commons é onde você encontrará os vídeos que as pessoas disponibilizaram sob a licença sobre a qual falamos anteriormente. Existem milhares de vídeos disponíveis, então você terá que usar a função de busca para encontrar aqueles que considera relevantes. Você pode dividi-las em seu vídeo arrastando a miniatura do vídeo que deseja na linha do tempo do vídeo.
Em seguida é a música. Aqui você encontrará clipes de áudio que podem ser arrastados para a seção de áudio da linha do tempo do vídeo. Todas as músicas disponíveis nesta seção estão livres para usar com qualquer um dos seus vídeos, e há muito disso (embora a maior parte seja bastante terrível, para ser franco).
Além disso, você encontrará Transições, que é representado por um ícone que parece uma gravata-borboleta. Uma transição é um efeito que você pode colocar entre dois clipes de vídeo que você uniu para suavizar a transição entre eles. Estes são colocados arrastando-os entre os clipes na linha do tempo do vídeo. A seleção de transição do YouTube é limitada, mas funcionará bem se você enviar apenas alguns clipes das férias da família.
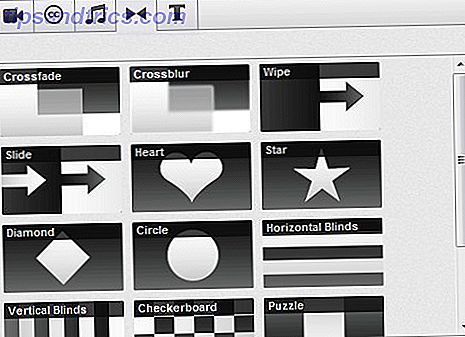
Finalmente, temos texto, que é autoexplicativo. Você pode arrastar o texto para a linha do tempo do seu vídeo para exibir qualquer mensagem que desejar.
A posição de todos os clipes de vídeo, texto e efeitos que você coloca em um vídeo pode ser manipulada usando a linha do tempo do vídeo por meio de arrastar e soltar. Você quer que o texto apareça no final do vídeo em vez do começo? Então apenas arraste-o para lá.
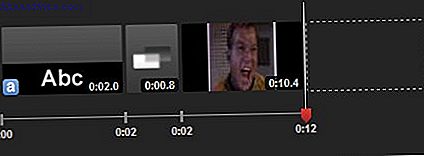
Não é possível ter clipes, texto ou efeitos sobrepostos uns aos outros. Isso significa que você não pode colocar um elemento de texto em cima de um videoclipe. Se você quiser adicionar texto a um clipe, passe o mouse sobre ele e clique no ícone minúsculo “a”. Passar o mouse sobre um clipe de vídeo também fornece outras opções, como brilho e contraste. Você pode até mesmo girar o clipe em incrementos de 90 graus.
4.2 Editando Além do Editor
O Editor de vídeos do YouTube não é, de fato, o único lugar onde você pode editar seus vídeos. Eu sei que isso não faz muito sentido. Mas é assim que funciona.
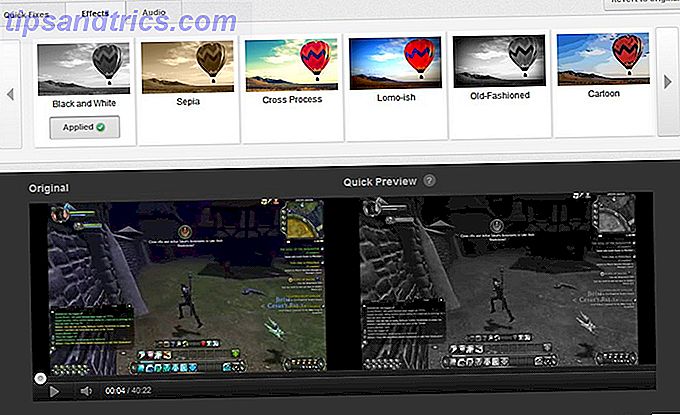
Se você acessar seu Gerenciador de vídeos, encontrará um botão Editar além dos vídeos enviados. Isso não leva você ao Editor de Vídeo. Em vez disso, leva você a uma área separada, onde você pode alterar as informações do vídeo. Você também pode adicionar melhorias, anotações e legendas. A área de Informações e Configurações engloba as mesmas informações básicas que você insere quando faz o upload do seu vídeo pela primeira vez, e já falamos sobre isso no início deste capítulo. Então vamos seguir em frente.
Os aprimoramentos são correções e efeitos que podem alterar a aparência do seu vídeo. Você pode alterar o brilho, o contraste, a saturação de cor e a temperatura da cor. Você pode cortar o vídeo e usar um recurso de estabilização para reduzir a trepidação da câmera. Os efeitos de vídeo podem ser adicionados para alterar a aparência do seu vídeo ou você pode adicionar clipes de música para o ambiente. Sim, os clipes são os mesmos que estão disponíveis no editor de vídeo - mas há uma seção de “faixas recomendadas”, algo que você não encontra no editor.
Na seção Anotações, você encontrará as ferramentas que permitem colocar texto sobre um vídeo. Ao contrário do texto que você pode adicionar ao editor, as anotações podem ser inseridas no clipe a qualquer momento e podem conter links para outros vídeos. As anotações podem ser movidas sobre o seu vídeo por meio de arrastar e soltar, enquanto a visualização da linha do tempo na parte inferior permite que você decida por quanto tempo uma anotação será exibida.
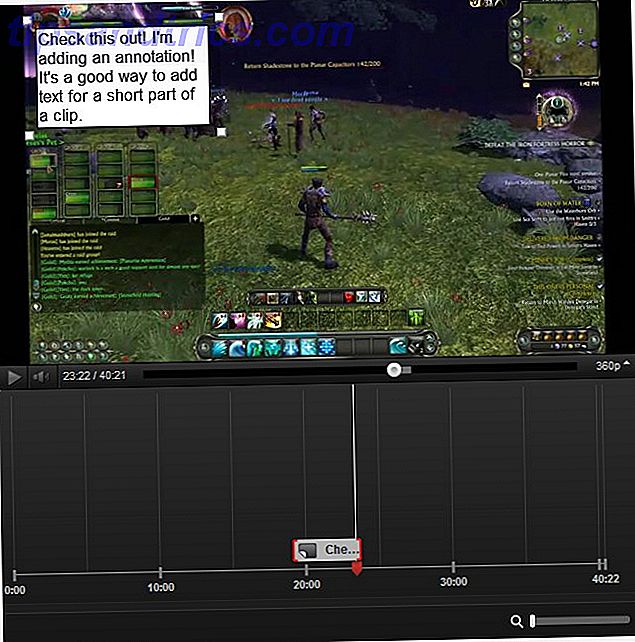
Por último, temos Legendas, um recurso que a maioria das pessoas provavelmente não vai mexer. Legendas são como as legendas que você vê quando assiste a uma televisão com legendas. Eles servem para ajudar pessoas com deficiências a assistirem ao seu vídeo. Para a maioria dos usuários casuais do YouTube, esse não é um recurso que tenha muito peso, mas se você quiser se tornar um profissional de verdade, considere isso. Existem algumas ferramentas que facilitam a criação de legendas, como o Easy YouTube Caption Creator.
5. Anúncios e análises
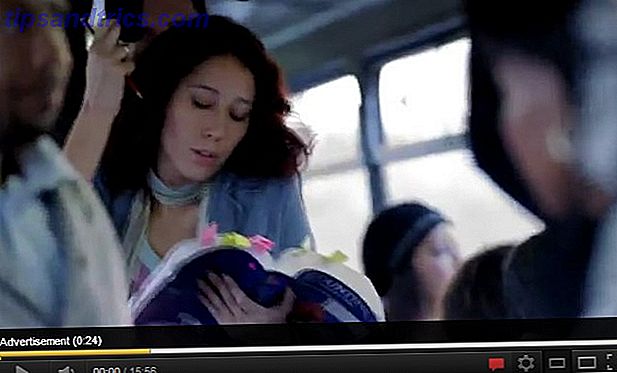
Para a maioria das pessoas, o YouTube é apenas para diversão. É o lugar onde eles têm aquele vídeo “sentado no banheiro”. É o lugar onde os vídeos de gatinhos nunca acabam. E é o lugar onde às vezes é divertido começar a navegar vídeos inteiramente aleatórios, apenas para encontrar alguma jóia absurda com 300 visualizações.
Mas isso não é verdade para todos. Como o YouTube oferece publicidade, é possível ganhar algum dinheiro com seus vídeos. Algumas pessoas - algumas raras - parecem ganhar a vida com as explorações do YouTube. Muitos outros usam o YouTube como uma plataforma promocional, divulgando sobre si mesmos ou sobre seus negócios.
Eu deveria primeiro oferecer um aviso aqui. Se você quiser se sair bem no YouTube, o primeiro passo é fazer ótimos vídeos. Se os seus vídeos não forem bons, nenhum conhecimento sobre análise ou promoção poderá ajudá-lo. Mas se você acredita que tem a habilidade, este capítulo pode ajudá-lo a entender os detalhes técnicos.
5.1 Aplicando anúncios
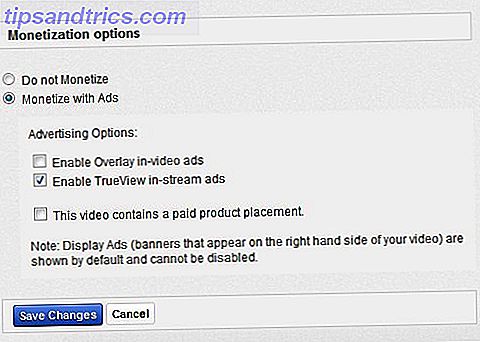
Como você provavelmente já sabe, o YouTube permite que os produtores de conteúdo ganhem dinheiro com seu trabalho por meio de anúncios. Esses anúncios podem aparecer no início ou durante um vídeo.
O YouTube é bastante rigoroso sobre os tipos de vídeos que são elegíveis, no entanto. Você encontrará uma lista completa de termos no YouTube, mas eles se resumem a isso - você só pode ganhar dinheiro com conteúdo totalmente original.
Se seu conteúdo for original, você poderá iniciar o processo de inserção de anúncios, abrindo Configurações e navegando até a seção Monetização. Você precisará de uma conta válida do AdSense - se você não tiver uma conta, você deve iniciar uma. Depois de se inscrever, levará até 48 horas para vincular sua conta do AdSense a sua conta do YouTube. Então você pode começar a anunciar.
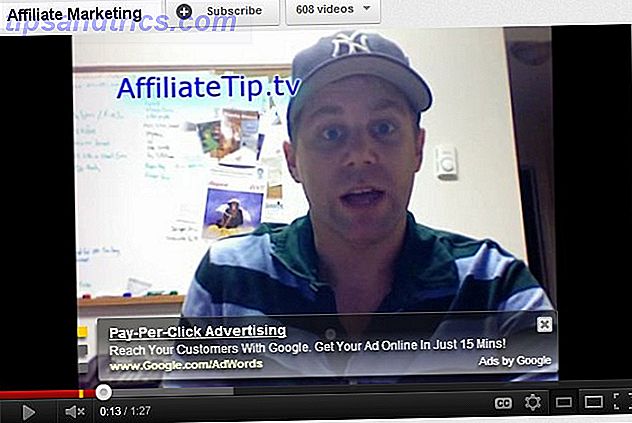
Para anunciar, acesse o Gerenciador de vídeos e clique no botão Editar ao lado de um vídeo. Uma nova opção estará na tela resultante - Gerar receita. Vá até lá e clique no botão de opção "Gerar receita com anúncios". Depois de ter feito isso, você verá algumas opções. Você também acessa a mesma área clicando no link Gerar receita acima de um vídeo que você enviou.
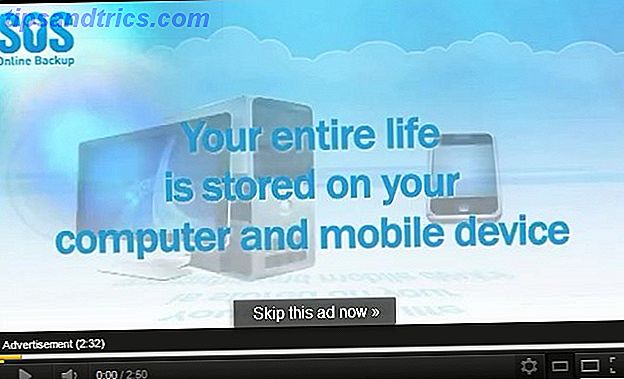
Em primeiro lugar estão os anúncios de sobreposição. Esses anúncios aparecem sobre o seu vídeo, durante o vídeo, e obscurecem uma pequena parte dele. Eles podem ser clicados pelos espectadores (o que resulta em receita para você) ou podem ser estimulados pelos espectadores. Eles são uma solução simples e uma boa opção para vídeos mais curtos.
A outra opção é os anúncios TrueView, que vêm nos formatos InStream e InSlate. A Instream coloca um anúncio no começo do seu vídeo, que pode ser pulado após 5 segundos pelo usuário. O InSlate possibilita a divisão de vídeos longos com anúncios adicionais - a versão do YouTube de um intervalo comercial. Ambos podem ser eficazes com vídeos mais longos, mas o espectador tem que optar por assistir a todo o anúncio para que você seja pago. Além disso, o InSlate é atualmente um programa piloto - parece estar disponível apenas para canais estabelecidos e de alto volume.
O restante das opções gira em torno de garantir que você tenha os direitos de lucrar com seu vídeo. Você pode incluir veiculações de produtos em seu vídeo, mas precisa declará-lo primeiro. Você também precisa declarar se o seu vídeo inclui qualquer forma de mídia à qual outra pessoa detém os direitos e, em caso afirmativo, precisa explicar por que você pode usá-la. Em outras palavras, você não pode colocar um clipe de um programa de TV ou usar uma faixa musical de uma banda popular, a menos que você possa provar que tem permissão.
O YouTube é rigoroso quanto a isso, e eles vão até ao ponto de remover seu vídeo totalmente se uma investigação em seu vídeo revelar que ele inclui a mídia para a qual você não detém os direitos.
5.2 Entendendo o Analytics
O YouTube fornece uma grande quantidade de informações sobre seus vídeos. Você pode ver não apenas quantas pessoas viram seu vídeo, mas também de onde vieram, como estão alcançando seu vídeo e muito mais. Essas informações podem ajudá-lo a planejar o conteúdo futuro.
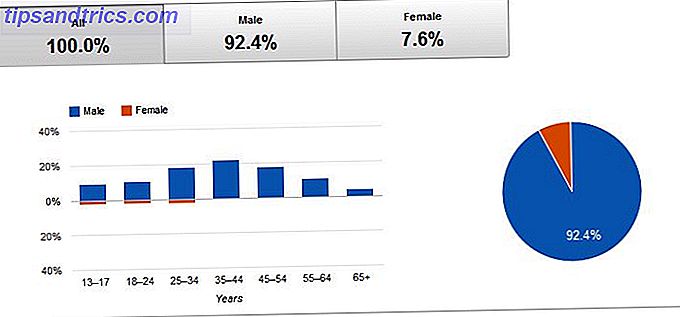
A análise básica pode ser encontrada abaixo dos vídeos no YouTube, mas se você quiser acessar todas as informações possíveis, abra o Gerenciador de vídeos. No lado direito de cada vídeo listado, você verá um resumo de estatísticas. Clique nele e você abrirá o relatório analítico completo, começando com a Visão geral.
A Visão Geral faz o que diz. Ele fornece informações gerais, como o número de pessoas que visualizaram nosso vídeo nos últimos 30 dias, curtidas / não gostam e etc. À esquerda, você encontrará relatórios mais específicos. Vamos rever alguns dos mais importantes.
Informações demográficas é onde você encontrará informações sobre quem está visualizando seu vídeo. Isso inclui gênero, idade e localização. Por padrão, essa visualização mostra apenas os últimos 30 dias, portanto, convém expandi-la para ampliar sua perspectiva. Entender seu público-alvo é importante, por isso, você provavelmente gastará um bom tempo observando os dados demográficos de seu conteúdo.
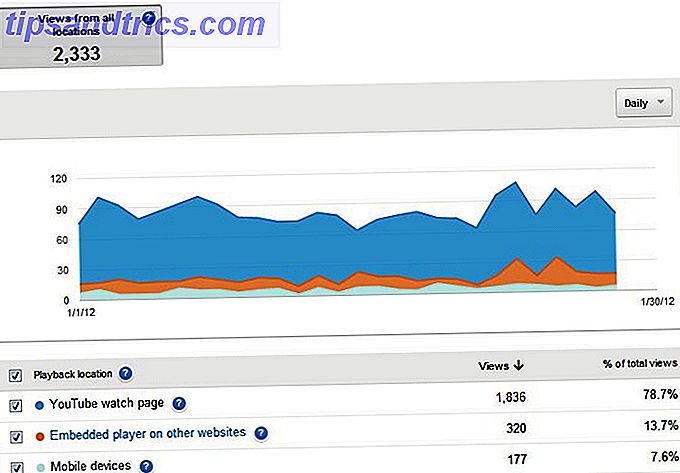
Os locais de reprodução fornecem informações sobre onde as pessoas visualizam seu vídeo: o site do YouTube ou outro lugar. Se você promover seus vídeos em um site separado, como um blog pessoal, as informações aqui podem ajudar a determinar a eficácia de outras fontes de opiniões em comparação com o próprio YouTube. Essa área também mostra o uso de dispositivos móveis, o que pode ajudar você a determinar como formatar seus vídeos.
Em seguida, temos fontes de tráfego. Isso informa de onde as pessoas estão visualizando seus vídeos. Você pode ver quantas pessoas vêm da Pesquisa do Google, de sites externos e muito mais. Se você estiver tentando engatilhar seus vídeos em palavras-chave populares, as informações aqui podem ser úteis para determinar o quanto suas tentativas foram bem-sucedidas.
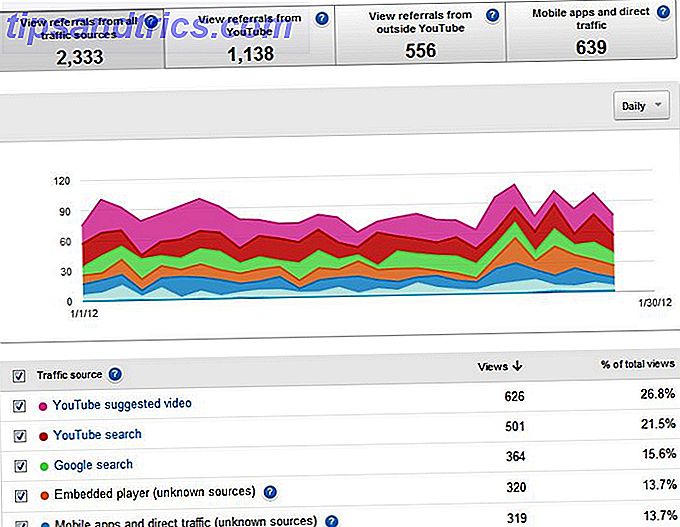
Abaixo disso, está a retenção de público, outra métrica útil. Isso fornece um gráfico que mostra quantas pessoas visualizam seu vídeo em um ponto específico na linha do tempo do vídeo. Por exemplo, você pode descobrir que as pessoas estão descartando seu vídeo em um ponto específico na metade do caminho. Essas informações podem ajudá-lo a procurar qualquer motivo específico pelo qual as pessoas possam estar saindo. O YouTube também é gentil o suficiente para fornecer métricas absolutas e relativas. "Absolutas" mostra quantas pessoas estão ficando em porcentagem, enquanto "relativo" mostra o desempenho de seu vídeo em comparação a outros vídeos.
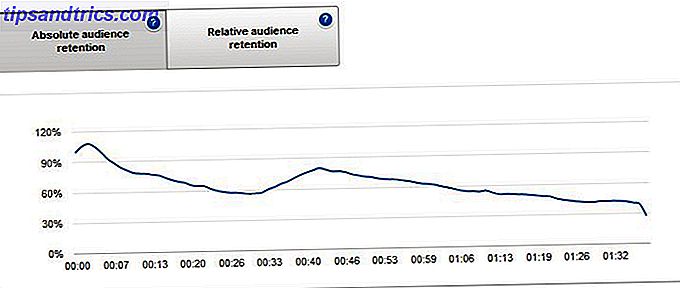
O restante das categorias, embora ainda útil, simplesmente mantém o controle sobre a atividade de vídeo. Eles permitem que você veja quando os comentários foram feitos, quantas pessoas listaram seu vídeo como favorito e muito mais. Isso é tudo informação útil, mas não tão acionável quanto as áreas que eu já descrevi.
Você não precisa ser obcecado por análises para ter sucesso, mas é uma boa ideia verificar seus vídeos pelo menos uma vez por mês. Observar a retenção de público pode expor um problema do qual você não estava ciente, enquanto informações demográficas podem ajudar você a decidir como direcionar o conteúdo futuro. Esta informação é disponibilizada gratuitamente para você - assim você pode também usá-lo.
5.3 Construindo um Canal
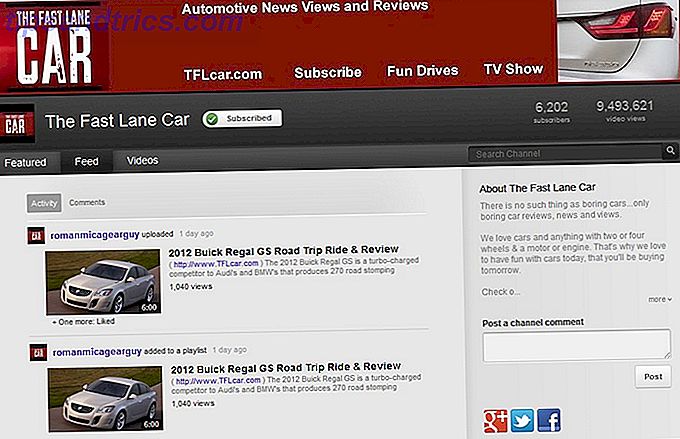
Todos os vídeos que você envia são considerados parte do seu próprio canal pessoal. Como mencionado no Capítulo 2, os canais são o bloco de construção básico do YouTube. Quando uma pessoa visita seu canal, ela vê seu conteúdo da maneira que você deseja que ele seja apresentado.
Você pode alterar a aparência de seu canal clicando no botão "Editar canal" no canto superior direito de seu canal (ele aparecerá somente se você estiver logado). Você tem a opção de adicionar um plano de fundo e um avatar. Meu conselho? Não fique muito maluco com isso. Planos de fundo bizarros são um desvio definitivo e podem distrair seus vídeos. Uma pessoa que visita seu canal pode acabar assistindo vários vídeos da própria página do canal, portanto, não dê motivos para sair.
Outra alteração de layout importante é encontrada na seção Guia em destaque. Aqui você pode mudar a aparência fundamental do seu canal. Os layouts do Criador de conteúdo e do Blogger são provavelmente os melhores para pessoas que desejam fornecer conteúdo para visitantes novos ou antigos, pois ambos enfocam novos vídeos e / ou sua playlist e favoritos. O layout da Rede é bem diferente - apenas o vídeo em destaque é exibido, enquanto o restante do conteúdo do canal é realmente fornecido por outros canais selecionados. Tudo, como você poderia esperar, combina um pouco de cada layout.
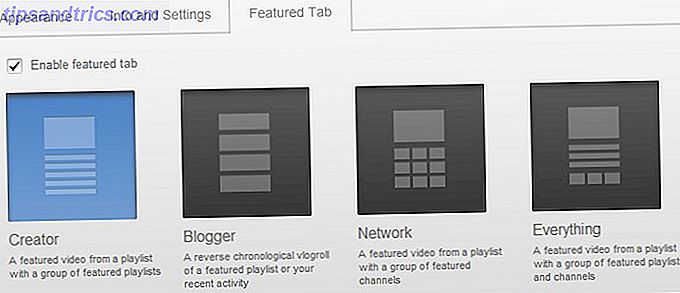
Na minha opinião, aqueles que procuram construir um canal que os outros frequentemente retornam são melhores com os layouts do Criador e do Blogger. O Criador é uma boa escolha se você tende a se concentrar em algumas categorias específicas de conteúdo. Você pode agrupá-los em playlists e, em seguida, apresentá-los em seu canal, oferecendo a um visitante uma maneira fácil de encontrar o conteúdo desejado. O layout do Blogger é melhor para usuários que se concentram apenas em um tópico ou não se concentram em nenhum tópico específico.
6. Conclusão
Espero que este guia tenha incluído dicas do YouTube que ajudarão você a visualizar e criar conteúdo no YouTube. A popularidade do site parece crescer apenas a cada dia que passa, e embora anos se passaram desde a sua criação, ainda há um verdadeiro desafio. O YouTube será o destino mais popular da web para conteúdo de vídeo no futuro previsível.
Se você tiver alguma dúvida, recomendo que você confira o MakeUseOf Answers. O Answers fornece um local para os nossos leitores fazerem perguntas que são então respondidas pelos contribuidores, bem como por outros leitores. Não há lugar melhor para ir se você tiver uma pergunta que ainda não foi respondida por um de nossos muitos artigos.
Falando nisso, este guia não precisa ser o fim de sua jornada no YouTube. Temos muitos outros conteúdos que você provavelmente achará úteis. Essa leitura adicional aborda tópicos que estão além do escopo deste guia, mas ainda relacionados ao YouTube.
• 2 ferramentas para carregar a letra ao lado de clipes de música no YouTube 2 Ferramentas para carregar a letra ao lado de clipes de música no YouTube [Chrome] 2 Ferramentas para carregar a letra ao lado de clipes de música no YouTube [Chrome] Youtube? Mais e mais pop stars e grupos criaram canais oficiais do YouTube, onde você pode encontrar seus clipes de música mais recentes. Se você gosta de ouvir música, ... Leia Mais
• 3 maneiras diferentes de controlar o volume de vídeo do YouTube 3 maneiras diferentes de controlar o volume de vídeo do YouTube 3 maneiras diferentes de controlar o volume de vídeo do YouTube Há maneiras de silenciar rapidamente o som (ou impedir o flash de reprodução automática) em diferentes navegadores. Esta semana vamos dar algumas dicas mais interessantes sobre como obter mais controle sobre o volume de vídeo do YouTube ... Mais
• 3 Ferramentas do YouTube Para criar uma experiência fácil com o Lean-Back 3 Ferramentas do YouTube Para criar uma experiência fácil com o Lean-Back TV 3 Ferramentas do YouTube Para criar uma experiência fácil com o Lean-Back TV Leia mais
• 4 incomodações comuns do YouTube - e como se livrar deles 4 Aborrecimentos comuns no YouTube e como se livrar deles com os manuscritos 4 Aborrecimentos comuns no YouTube e como se livrar deles com os scripts de usuários Leia mais
• 4 maneiras rápidas para baixar vídeos do YouTube Off The Net 4 maneiras rápidas para baixar vídeos do YouTube Off The Net 4 maneiras rápidas para baixar vídeos do YouTube fora da rede Não tem uma conexão estável? Você ainda pode curtir seus vídeos favoritos do YouTube em alta qualidade e a qualquer momento. Tudo que você precisa fazer é escolher uma das ferramentas abaixo, escolher o seu formato ... Leia Mais
• 4 maneiras de incorporar facilmente parte de um vídeo do YouTube 4 maneiras de incorporar facilmente parte de um vídeo do YouTube 4 maneiras de incorporar facilmente parte de um vídeo do YouTube Até o momento, compartilhamos algumas dicas úteis relacionadas ao YouTube. Aqui estão 10 truques de URL do YouTube para jogar, assim como alguns aborrecimentos do YouTube e formas de se livrar deles. Você pode ... Leia Mais
• 8 soluções para repetir vídeos do YouTube e assisti-los novamente 8 soluções para Loop vídeos do YouTube e assisti-los novamente 8 soluções para loop vídeos do YouTube e assisti-los de novo Pode ser um tutorial Photoshop, por um lado e Rebecca Black, por outro, mas você shouldn seja tímido em admitir que houve vezes em que você fez um vídeo no YouTube e assistiu ... Leia mais
• 10 Coisas mais legais que você pode fazer com o YouTube 10 Coisas mais legais que você pode fazer com vídeos do YouTube 10 Coisas mais legais que você pode fazer com vídeos do YouTube Embora o YouTube continue sendo um grampo para assistir a clipes de vídeo, há várias outras coisas que você pode fazer com isso. Aqui estão 10 hacks do YouTube que tornarão sua experiência de visualização ainda mais agradável ... Saiba Mais
• Converta facilmente vídeos YouTube para GIF Animações Online Facilmente Converta vídeos do YouTube para GIF Animações Online Facilmente Converta vídeos do YouTube para GIF Animações Online Muitas vezes você pode transformar um vídeo em um arquivo GIF. Talvez você queira passar um pequeno trecho pelo escritório sem que ninguém seja demitido por olhar para o YouTube.
• Como adicionar vídeos do YouTube para o seu site com o YouTube Custom Player Como adicionar vídeos do YouTube para o seu site com o YouTube Custom Player Como adicionar vídeos do YouTube para o seu site com o YouTube Custom Player Leia mais
• Como descobrir quais sites incorporaram seus vídeos do YouTube Como descobrir quais sites incorporaram seus vídeos do YouTube Como descobrir quais sites incorporaram seus vídeos do YouTube Leia mais
• Como usar o novo editor de vídeos do YouTube Como usar o novo editor de vídeos do YouTube Como usar o novo editor de vídeos do YouTube Leia mais
Guia Publicado em fevereiro de 2012


![Aplicativo Gratuito da Bíblia Sagrada baixado para mais de 50 milhões de dispositivos móveis [Atualizações]](https://www.tipsandtrics.com/img/android/885/free-holy-bible-app-downloaded-over-50-million-mobile-devices.jpg)
