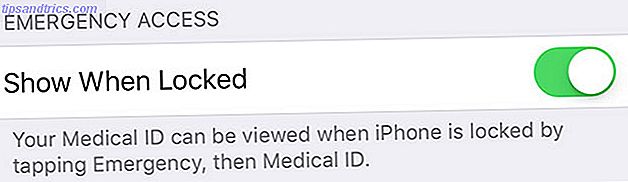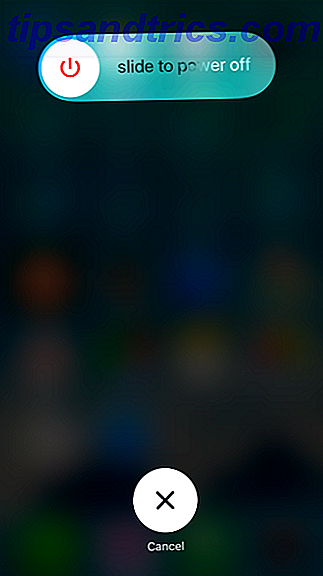Dos muitos novos recursos do Windows Phone 8.1, as revisões feitas no centro de notificações estão entre as mais impressionantes, permitindo que você verifique rapidamente e-mails, notificações e até mesmo altere o estado da conectividade.
Torrada Desaparecendo
Uma das maiores reclamações do Windows Phone 7 e Windows Phone 8 Windows Phone 8: A revisão completa Windows Phone 8: A questão completa da revisão: como você melhora na perfeição? Resposta: você espera que alguém tenha uma chance. Uma rápida olhada no mercado de smartphones revela que os sistemas operacionais iOS da Apple e do Google são os principais ... Read More foi a incapacidade de gerenciar as notificações. Assim que o telefone ou um aplicativo informou de uma situação particular (talvez uma resposta a um status no Facebook, por exemplo), a mensagem foi perdida logo depois, para nunca mais ser vista novamente. Isso aconteceria se o pop-up do toast fosse descartado manualmente (deslizando da esquerda para a direita) ou se simplesmente expirasse.
É desnecessário dizer que essa era uma situação inadequada, especialmente quando comparada com os recursos semelhantes no Android e no iOS, que permitiam que as notificações passadas fossem revisadas e descartadas.
Com a introdução do Windows Phone 8.1 Developer Preview (que qualquer pessoa pode instalar Como atualizar para o Windows Phone 8.1 Agora Como atualizar para o Windows Phone 8.1 Agora Se você quiser falar com a Cortana e ter acesso a outros novos recursos interessantes, você terá para esperar pelo menos até junho: a menos que você atualize cedo, como agora, leia mais), podemos ver como os problemas com esse recurso foram resolvidos com o novo Centro de Ação, que recebeu o nome do recurso semelhante no sistema operacional de desktop.
Onde está o centro de ação?
Você pode dar uma olhada no Centro de Ação arrastando-o para baixo a partir da parte superior da tela do Windows Phone 8.1. Isso pode ser feito na tela inicial e na lista de aplicativos, bem como em qualquer aplicativo ou jogo que deixe a área de notificação (onde os ícones, status da bateria e hora são exibidos) visível.
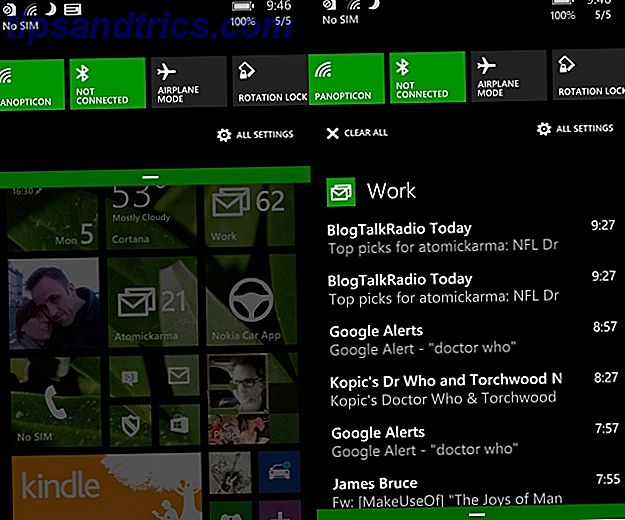
Uma vez aberto, você verá que o Centro de Ação pode ser exibido em dois estados. O primeiro é apenas para as opções de conectividade e exibe Wi-Fi, Bluetooth, modo de avião e bloqueio de rotação, juntamente com um atalho para a tela Configurações.
O segundo estado é uma exibição em tela cheia que também inclui suas notificações.
Nas versões anteriores do Windows Phone, alternar Wi-Fi, Bluetooth e outros estados de conectividade era um caso de abrir a página Configurações relevante e deslizar o comutador correspondente. Mesmo com aplicativos de terceiros que criariam atalhos na tela Iniciar Atalhos na tela inicial - Ladrilhos de conexão para o Windows Phone 8 Atalhos na tela inicial - Ladrilhos de conexão para o Windows Phone 8 O Windows Phone tem uma ou duas omissões frustrantes. Um deles é um botão de alternância fácil para ativar e exibir redes sem fio, Internet móvel, Bluetooth praticamente qualquer coisa sobre comunicação. Em vez de um simples ligar / desligar ... Leia Mais O processo foi desajeitado, os aplicativos fornecem apenas atalhos para as Configurações, em vez de existirem como toques únicos por si mesmos.
Como alternar o Wi-Fi do Centro de Ação do Windows Phone 8.1
Com o Wi-Fi ativado, o Windows Phone irá desconsiderar qualquer conexão de Internet móvel (como tal, não há alternância para a Internet móvel). Em vez de gastar segundos valiosos navegando na tela Configurações para Wi-Fi, no Windows Phone 8.1 isso pode ser alternado com um único toque.
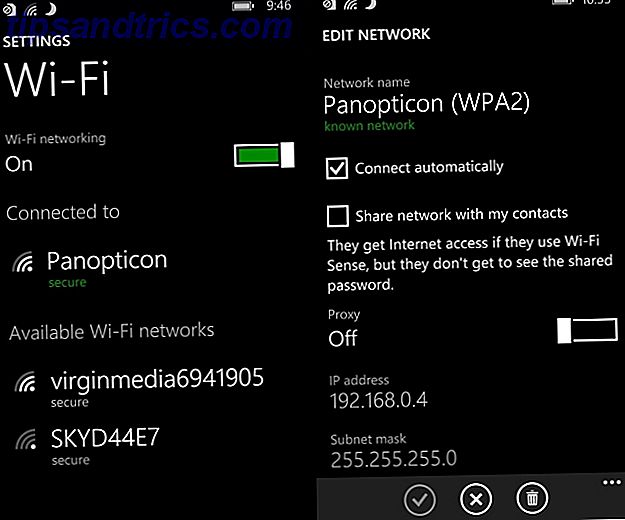
O toque longo abrirá a tela de configurações de Wi-Fi, onde você pode ajustar as configurações, como se a rede deve ser conectada automaticamente ou as configurações de proxy.
Curiosamente, tocar no botão Wi-Fi para desativar a conexão não tem o efeito de desconectar imediatamente. Em vez disso, você voltará à tela de configurações para apertar o botão para desligar o Wi-Fi, e então um novo menu, Ativar Wi-Fi, será exibido. Isso permite que você especifique 1 hora, 4 horas, 1 dia, perto dos meus lugares favoritos e manualmente como condições. Espero que haja a opção de simplesmente desativar para desativar quando o Windows Phone 8.1 for finalmente lançado como uma atualização completa, mas até lá essas são boas opções, não muito diferentes das funcionalidades disponíveis em outros sistemas operacionais móveis que usam aplicativos de terceiros (como Tasker para Android Tasker para Android: um aplicativo móvel que atende a todos os seus caprichos Tasker para Android: um aplicativo móvel que atende a todos os seus desejos Quando se trata de automação de dispositivos, há apenas um gorila de 900 libras no espaço Android, e isso Tasker: É verdade que o Llama é um incrível aplicativo gratuito de automação, mas não tem como objetivo o poder total de Tasker ... Tasker ... Read More).
Por outro lado, Bluetooth, modo de avião e bloqueio de rotação podem ser ativados e desativados com toques únicos.
Verificando Mensagens no Centro de Ação
Mensagens de aplicativos que aparecem no Centro de Ação podem ser notificações do Facebook, alertas sobre novos e-mails, até mesmo atualizações de jogos que você está jogando atualmente (especificamente assuntos baseados em turnos on-line).
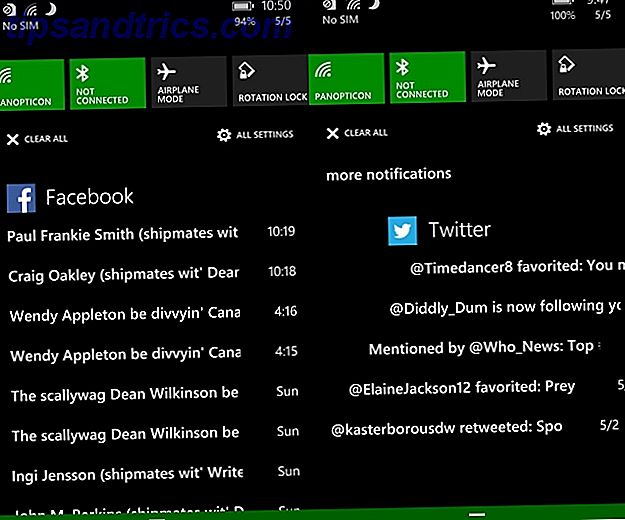
Tocar em uma notificação levará você aos detalhes relevantes no aplicativo correspondente, enquanto que ao tocar na opção de mais notificações, o aplicativo será aberto na tela principal ou em qualquer lista de notificações que ele possa ter.
Finalmente, as notificações podem, é claro, ser descartadas. Você pode usar alguns métodos diferentes para fazer isso. A primeira é a opção Limpar tudo, encontrada na parte superior do Centro de Ação na visualização em tela inteira - toque para descartar todas as notificações.
Você também pode dispensar as notificações deslizando-as da esquerda para a direita, conforme aparecem na lista. Para vários avisos do mesmo aplicativo, encontre o título do aplicativo e, em seguida, deslize para dispensar em massa.
Protegendo o Centro de Ação
Por padrão, o Centro de Ações pode ser acessado na tela de bloqueio do Windows Phone. Obviamente, isso não é particularmente seguro, mas felizmente é uma configuração que pode ser alterada.
Abra Configurações> notificações + ações em que a caixa de seleção Mostrar notificações em andamento quando o telefone está bloqueado pode ser encontrada e limpe a verificação. De agora em diante, apenas as opções de conectividade estarão acessíveis na tela de bloqueio.
Configurando o Centro de Ação
Você pode achar que o Centro de Ação do Windows Phone 8.1 está muito ocupado para o seu gosto. Isso pode ser devido a ter muitos aplicativos que podem acessá-lo.
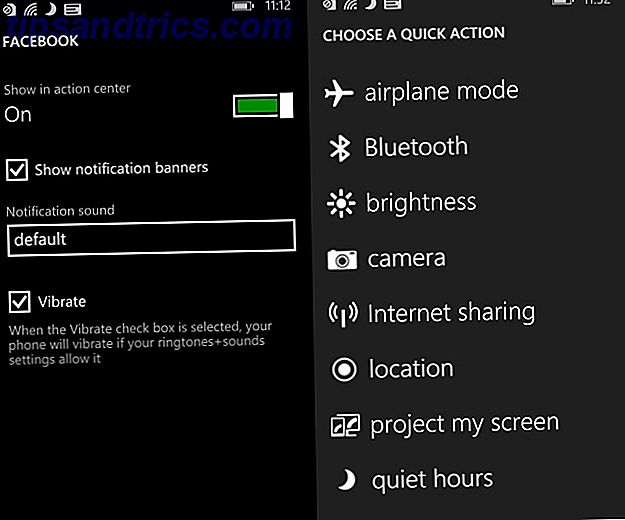
Lide com isso abrindo a tela notificações + ações e configurando como as notificações do aplicativo são exibidas, que sons são usados e, é claro, se você realmente quer que um aplicativo em particular se incomode em informá-lo sobre quaisquer notificações!
Na tela de notificações + ação, você também pode alterar os botões de ação rápida. Isso é feito tocando no botão que você não deseja usar, que exibirá uma segunda tela de alternativas. Os botões de substituição podem ser o lançamento rápido da câmera ou o compartilhamento da Internet, por exemplo.
Gerenciar notificações e conectividade com facilidade
Já exploramos os vários motivos pelos quais esses novos recursos ajudam o Windows Phone a se tornar o mainstream? Esses novos recursos ajudarão o Windows Phone a se tornar o mainstream? A atualização para o Windows Phone 8.1 está repleta de novos recursos que desafiarão o Android e o iOS. Você vai atualizar? Leia mais para atualizar para o Windows Phone 8.1 de um dispositivo compatível.
Mesmo se você preferir esperar até o lançamento oficial em vez de chegar cedo e usar o Developer Preview, você deve estar ciente de que há uma série de excelentes novos recursos sendo introduzidos.
Destes, o Centro de Ação é provavelmente aquele que melhora a forma como você usa seu telefone, reduzindo o tempo de navegação em menus sem sentido e permitindo a revisão e a rejeição rápidas e eficientes de notificações.