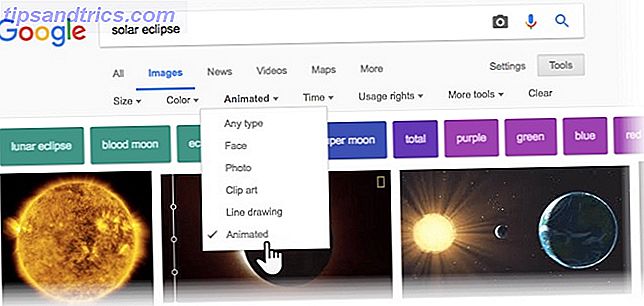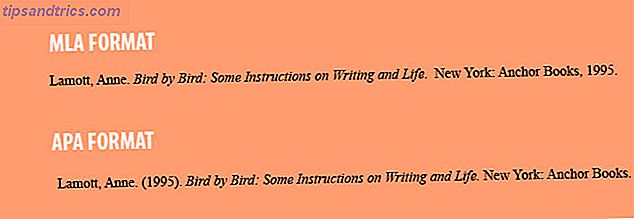O hub para ver todos os diretórios conectados ao seu computador é This PC (ou My Computer em versões mais antigas do Windows). Ele permite que você acesse não apenas suas unidades internas, mas qualquer mídia removível conectada ao seu PC, como pen drives.
Mostramos como alterar as letras de unidade que o Windows atribui Alterar e excluir letras da unidade do Windows com DriveLetterView Alterar e excluir letras da unidade do Windows com DriveLetterView Nos sistemas operacionais Windows, as partições do disco rígido e unidades externas são identificadas por letras de unidade de A a Z. Algumas das letras são reservadas, mas outras partições ou unidades ópticas são atribuídas letras subseqüentes .... Leia mais, mas há outro truque escondido dentro de uma configuração do Windows. Por padrão, você só poderá ver as unidades que conectou atualmente ao seu sistema. Se você quiser ver todas as unidades o tempo todo, siga estas etapas.
@hikari_no_yume Se você desabilitar as unidades de disquete na sua BIOS, o Windows pode usar A e B para os discos rígidos pic.twitter.com/SEzLrdBaYl
- AFRO ~ (@tamathon) 24 de setembro de 2016
Digite Folder no menu Iniciar para abrir o menu File Explorer Options . Clique na guia Exibir e role para baixo até encontrar Ocultar unidades vazias, o que provavelmente está marcado. Ao desmarcar esta caixa, você está dizendo ao Windows para mostrar todas as unidades do seu PC, mesmo que elas não tenham nada conectado a elas.
Se você está alterando essa configuração, provavelmente visualiza este PC com frequência. Para chegar lá mais rapidamente, volte para a guia Geral e selecione Este PC ao lado de Abrir o File Explorer para . Isso significa que quando você abre uma nova janela do Explorador de Arquivos a partir de um atalho ou pressionando a tecla Windows + E, ela se abre diretamente para Este PC em vez de Acesso Rápido .
Você pode não ver nenhuma diferença neste PC depois de fazer essa alteração se estiver usando todas as suas unidades. Um cenário comum que pode produzir uma unidade em branco é se o seu laptop tiver um slot para cartão SD 7 Usos incríveis para um cartão SD antigo 7 Usos incríveis para um cartão SD antigo Seja seu antigo cartão SD com 64 MB ou 64 GB, existem vários projetos para você usar esses cartões de armazenamento. Leia mais que não tem um cartão dentro. Se você costuma trocar cartões naquele slot, pode ajudar a ter a unidade no mesmo lugar toda vez que usar essa configuração, em vez de fazer com que ela salte ao redor.
Se você está tendo problemas para fazer com que o Windows reconheça uma unidade externa, leia como corrigir isso no Windows External Drive Not Recognized? Isto é como corrigi-lo no disco externo do Windows não reconhecido? Isto é como corrigi-lo no Windows Seu dispositivo USB pode não ser reconhecido devido a problemas de partição, usando o sistema de arquivos incorreto, portas USB inativas, problemas de driver no Windows ou uma unidade inativa. Consulte Mais informação .
Você gosta de ter unidades não utilizadas fora de vista ou prefere vê-las o tempo todo? Deixe-nos saber se você alterou essa configuração nos comentários!
Crédito de imagem: Ksander via Shutterstock