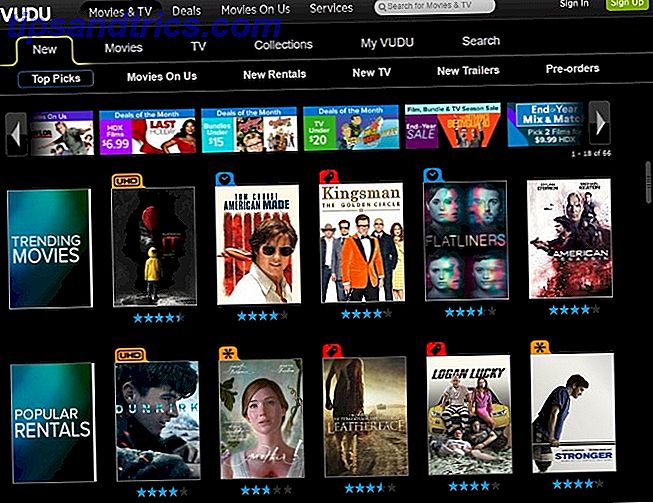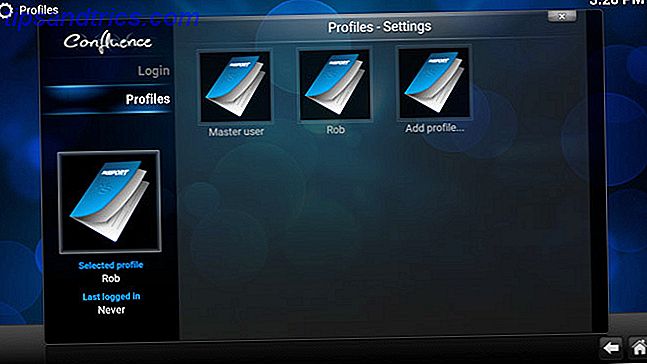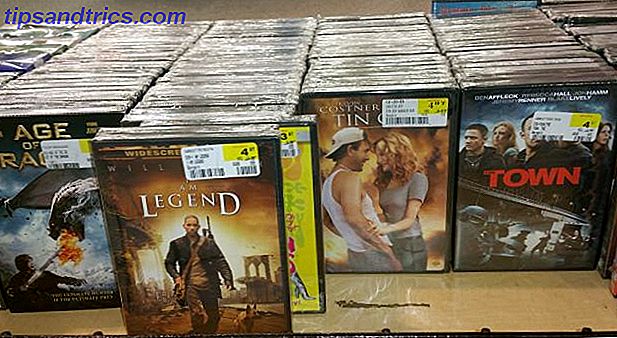Você está insatisfeito com a quantidade de dados que o Windows 10 consome? Você não está sozinho. Uma das maiores queixas que as pessoas têm com o sistema operacional é a quantidade de largura de banda que consome 4 maneiras que o Windows 10 está desperdiçando sua largura de banda da Internet 4 maneiras de desperdiçar sua largura de banda da Internet? Veja como verificar e o que você pode fazer para pará-lo. Consulte Mais informação .
Hoje em dia, parece que todo aplicativo quer usar sua conexão da web. Há diagnósticos “anônimos”, atualizações quase diárias, blocos ao vivo, serviços de streaming… a lista é quase infinita.
Se você tiver a sorte de ter uma linha de banda larga ilimitada de alta velocidade, talvez não se importe. Para todos os outros, é prudente dedicar algum tempo para entender como você pode reduzir a dependência de seu sistema na Internet.
Não sabe por onde começar? Não se preocupe. Estamos protegendo você. Veja como controlar os dados do Windows 10 e o uso de largura de banda.
Limitar a largura de banda do Windows Update
É claro, eu nunca sugiro que você desabilite o Windows Update 7 maneiras de desativar temporariamente o Windows Update no Windows 10 7 maneiras de desativar temporariamente o Windows Update no Windows 10 O Windows Update mantém seu sistema protegido e seguro. No Windows 10, você fica à mercê do cronograma da Microsoft, a menos que você saiba configurações e ajustes ocultos. Portanto, mantenha o Windows Update sob controle. Leia mais completamente. Goste ou deteste, o recurso mantém você protegido contra vulnerabilidades de segurança e garante que você sempre tenha acesso aos recursos mais recentes.
No entanto, mesmo com as “atualizações adiadas” introduzidas recentemente, ainda pode ser irritante. Por quê? Porque nunca houve uma maneira de restringir a quantidade de largura de banda usada. Você teve que usar aplicativos de terceiros.
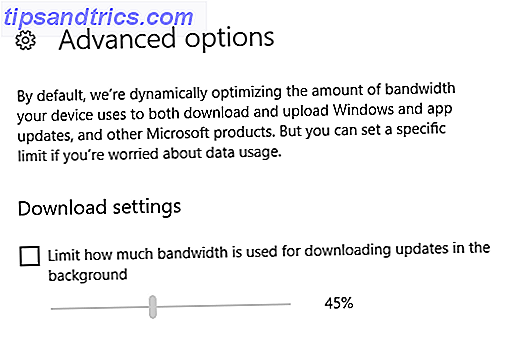
Por fim, a Microsoft resolveu o problema. No Windows 10 Insider Preview build 16237, que é uma versão inicial da atualização de queda em breve, os usuários podem limitar a quantidade de largura de banda que o Windows Update pode usar.
Você encontrará o recurso em Configurações> Atualização e segurança> Windows Update> Configurações de atualização> Opções avançadas> Otimização de entrega> Configurações avançadas .
Atualizações peer-to-peer
Outro recurso pouco conhecido do Windows Update é a função peer-to-peer. Ele recebeu muita publicidade negativa quando o Windows 10 foi lançado em meados de 2015, mas é esquecido desde então.
Quando ativado, o recurso faz com que os arquivos do Windows Update atuem de maneira semelhante aos torrents. Você pode baixar dos servidores da Microsoft, mas também de outros usuários.
Hipoteticamente, faz atualizações muito mais rápidas. Os servidores da Microsoft são esticados ao máximo em "dia de atualização" e costumam ser lentos. Ao fazer o download de outras fontes, você pode obter os arquivos mais rapidamente.
Parece ótimo, certo?
Bem, há um flipside. As Atualizações ponto a ponto permitem que você faça o download de outras pessoas, mas também permite que outras pessoas façam o download de você. Isso significa que as pessoas estão usando sua preciosa largura de banda para atualizar suas próprias máquinas. Se você tiver um limite de dados do ISP, isso rapidamente se tornará problemático.
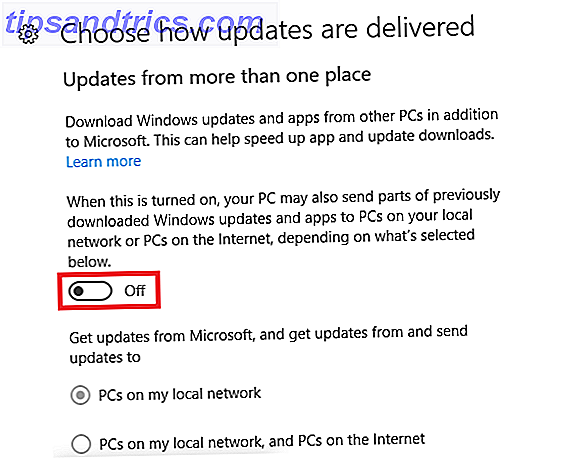
Desative Atualizações ponto a ponto acessando Configurações> Atualização e segurança> Windows Update> Configurações de atualização> Opções avançadas> Escolha como as atualizações são entregues e defina o botão para alternar para a posição Desativado .
Usando Conexões Medidas
Existem várias situações em que você gostaria de limitar o uso de dados da sua máquina. Talvez você esteja usando seu telefone como um ponto de acesso, ou talvez esteja em um hotel ou um café e tenha comprado uma quantidade pré-determinada de dados.
Teoricamente, definir sua conexão com o Metered é a solução. Ele impedirá que os blocos ativos sejam atualizados e impedirá que o Windows Update baixe arquivos grandes.
Você pode dizer ao Windows que uma conexão é medida acessando Configurações> Rede e internet> Wi-Fi . Clique no nome da sua conexão e deslize a chave abaixo de Definir como conexão medida para Ativado .
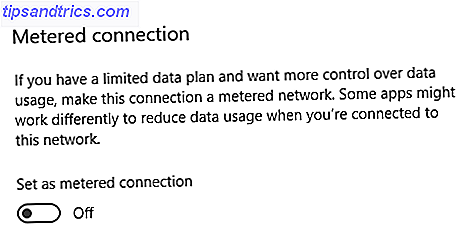
No entanto, a configuração da conexão medida não é perfeita. Muitos aplicativos não respeitam isso. Há até sugestões de que algumas atualizações críticas do Windows podem não respeitá-lo. Se a Microsoft não consegue seguir suas próprias regras, que esperança temos para aplicativos de terceiros?
Os mais importantes a verificar são serviços em nuvem como o OneDrive, o Google Drive e o Dropbox, além de aplicativos de jogos como o Steam e o EA Origin. Nenhum deles adere ao ajuste medido; todos eles usam dados em segundo plano. Se você usa um cliente de torrent, feche também.
Lembre-se: certifique-se de que todos os aplicativos estejam realmente fechados e não apenas minimizados na bandeja do sistema.
Excluir aplicativos com fome de dados
A natureza de alguns aplicativos significa que eles usarão muitos dados. Os já mencionados provedores de armazenamento em nuvem, o Dropbox, o Google Drive e o OneDrive: Qual Cloud Storage é melhor para você? Dropbox vs. Google Drive vs. OneDrive: qual armazenamento em nuvem é melhor para você? Você mudou a maneira como pensa em armazenamento em nuvem? As populares opções do Dropbox, Google Drive e OneDrive foram unidas por outras. Ajudamos você a responder qual serviço de armazenamento em nuvem você deve usar. Leia mais e clientes de torrents são exemplos excelentes.
Mas e os aplicativos que não têm negócios comendo sua conexão? Em muitos casos, um aplicativo de aparência inócua com alto uso de dados pode apontar para algo mais sinistro acontecendo nos bastidores.
Então, como você os encontra?
É fácil. Vá para Configurações> Rede e Internet> Uso de dados> Ver detalhes de uso . O Windows mostrará uma análise detalhada da quantidade de dados que cada aplicativo usou nos últimos 30 dias.
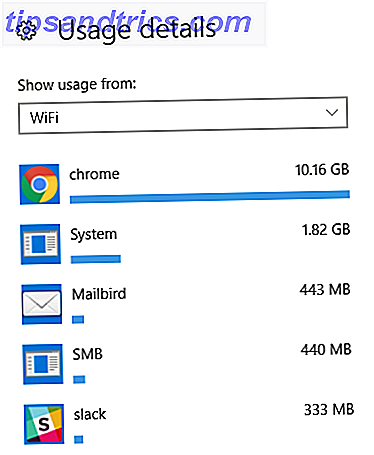
No meu caso (acima), você pode ver que o Chrome está na frente, com meu cliente de e-mail e o Slack completando os três primeiros. Nada incomum aqui.
Salvar dados durante a navegação
Quais opções você tem se o seu navegador estiver usando todos os seus dados? Se você transmite muitos vídeos ou ouve muita música, seu uso pode ser muito maior do que o meu.
A resposta: depende de qual navegador você usa.
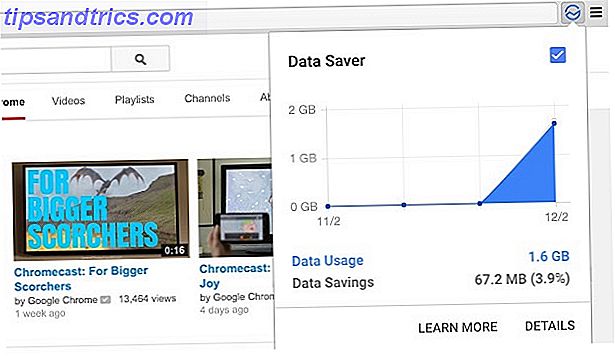
Por exemplo, os usuários do Google Chrome podem aproveitar a extensão oficial do Data Saver do aplicativo. Você pode baixá-lo gratuitamente na Google Web Store. Ele funciona usando os próprios servidores do Google para compactar qualquer página que você visitar.
O Opera oferece um recurso nativo semelhante chamado Modo Turbo, enquanto os usuários do Firefox devem verificar o complemento de proxy do Data saver .
Desativar a telemetria do Windows
O Windows adora “telefonar para casa”. Infelizmente, sem o uso de aplicativos de terceiros, não há como impedir completamente o sistema operacional de usar seus dados.
Você pode fazer alguns ajustes simples, indo para Configurações> Privacidade> Feedback e diagnóstico . Assegure-se de que Dados de diagnóstico e uso estejam definidos como Básico e Deixe a Microsoft fornecer experiências mais personalizadas com dicas relevantes está definido como Desativado .
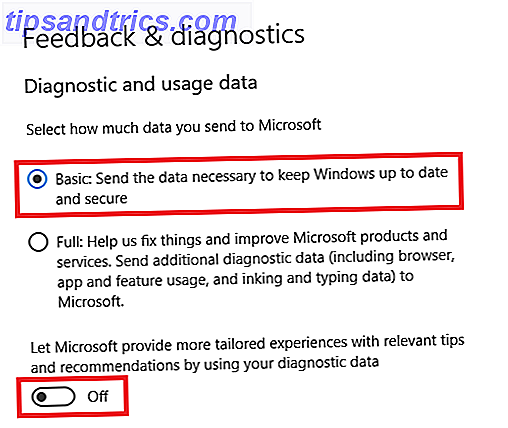
Para obter uma solução mais completa, confira um dos sete melhores aplicativos para gerenciar configurações de privacidade. 7 Ferramentas para gerenciar configurações de privacidade no Windows 7 Todas as versões do Windows têm suas falhas e a privacidade do usuário é uma que assombra todas elas. Apresentaremos a você sete ferramentas que podem ajudá-lo a gerenciar as configurações de privacidade nativas do Windows. Leia mais no Windows 10.
Telhas Vivas
Ok, Live Tiles nunca vai consumir tantos dados. Mas todo pouco ajuda, certo?
Para desativar o Live Tiles, abra o menu Iniciar, clique com o botão direito do mouse no bloco em questão e vá para Mais> Desativar o Live Telha .
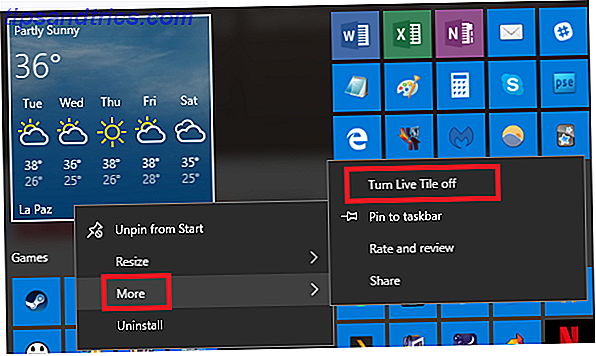
Como você controla dados e largura de banda do Windows 10?
Se você seguir estas sete dicas, estará no caminho certo para reduzir a quantidade de dados que o Windows 10 usa.
Claro, há ainda mais passos que você pode dar se quiser reduzir. Então agora é a sua vez. Quais outras ideias de salvamento de dados você pode adicionar a essa lista? O que eu negligenciei?
Como sempre, você pode deixar todas as suas ideias e sugestões nos comentários abaixo. E lembre-se de compartilhar este artigo com outros geeks do Windows nas redes sociais.
Crédito de imagem: skimin0k via Shutterstock.com