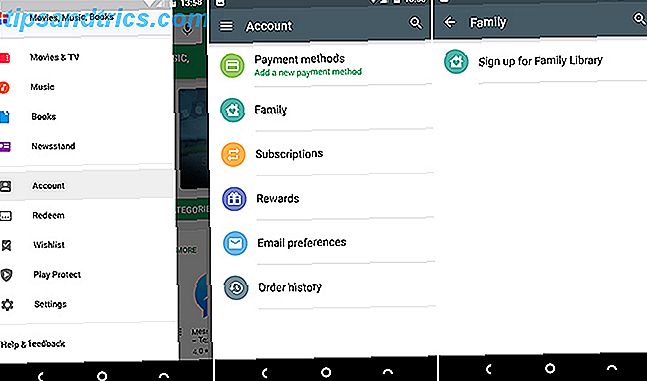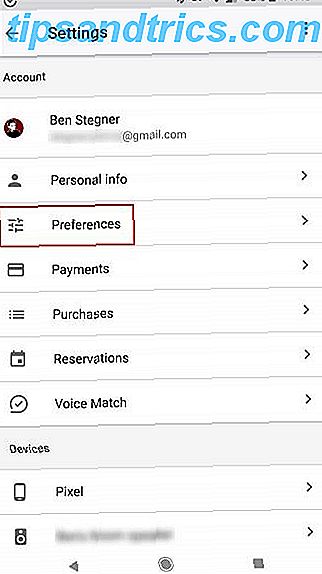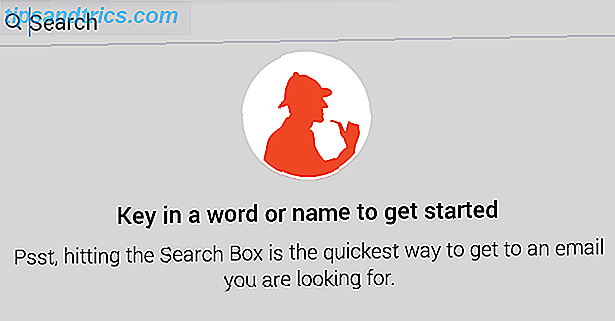Você sente que seu PC está lento e não responde? Pode ser devido a um grande número de fatores - muitos aplicativos rodando ao mesmo tempo. Can't Stand The Slowness? As 10 principais razões para um fraco desempenho do PC não suportam a lentidão? As 10 principais razões para o mau desempenho do PC O seu computador já carregou esta página? Se tiver, você estará no meio do caminho para descobrir por que parece estar correndo tão devagar. Há muitas razões para desktop e laptops para chug ... Leia mais, hardware antigo ou fraco Quais atualizações irão melhorar o desempenho do PC mais? Quais atualizações melhoram o desempenho do seu PC? Se você precisa de um computador mais rápido, mas não tem certeza de qual componente seria mais benéfico para atualizar, então aqui estão as diretrizes que você deve seguir. Leia mais, malware oculto no seu sistema O Guia Completo de Remoção de Malware O Guia Completo de Remoção de Malware O malware está em qualquer lugar nos dias de hoje, e a erradicação de malwares do seu sistema é um processo demorado, exigindo orientação. Se você acha que seu computador está infectado, este é o guia que você precisa. Leia mais, etc. - e a parte difícil é identificar quais se aplicam a você.
A boa notícia é que o Windows tem muitas ferramentas de diagnóstico úteis. 13 Ferramentas de diagnóstico do Windows para verificar a integridade do seu PC 13 Ferramentas de diagnóstico do Windows para verificar a saúde do seu PC Todo usuário do Windows encontra problemas que não são fáceis de diagnosticar. Marque este artigo para que você tenha uma lista de ferramentas úteis para ajudá-lo quando isso acontecer com você! Leia mais e um deles é algo chamado o Monitor de Desempenho (não confundir com o Monitor de Confiabilidade 3 Razões para Começar a Usar o Monitor de Confiabilidade no Windows 3 Razões para Começar a Usar o Monitor de Confiabilidade no Windows O Windows apresenta uma ferramenta de solução de problemas oculta. Monitora erros de sistema de registros, falhas e oferece soluções. Mostramos a você como encontrar e usar este aplicativo do painel de controle. Leia mais). Usar isso pode realmente reduzir seus tempos de solução de problemas.
Aqui está uma introdução rápida, mas completa, que inclui por que você deve usá-lo e como começar.
Como iniciar o monitor de desempenho
No Windows 10, você encontrará nada menos que cinco maneiras de acessar o Monitor de Desempenho. Eu pessoalmente só uso o primeiro método, mas sinta-se à vontade para usar o que for mais familiar e confortável para você.
- Via Windows Search: Abra o menu Iniciar, procure por monitor de desempenho e inicie o Monitor de desempenho (que deve ser rotulado como um aplicativo de desktop).
- Através de Ferramentas Administrativas: Abra o Painel de Controle e navegue até Sistema e Segurança> Ferramentas Administrativas, depois clique duas vezes no atalho do Monitor de Desempenho.
- Via o Prompt de Execução: Use o atalho de tecla + R do Windows para abrir o Prompt de Execução (um dos muitos atalhos de tecla do Windows para aprender 13 Truques de "Windows Key" Nifty que você deve saber agora 13 Truques de "Windows Key" Nifty que você deve saber A chave do Windows pode ser usada para fazer um monte de coisas legais. Aqui estão os atalhos mais úteis que você já deveria estar usando. Leia mais), digite perfmon e clique em OK .
- Através do Prompt de Comando: Use o atalho Windows Key + X para abrir o Power User Menu (um dos muitos superpoderes do Windows para aprender 10 Superpotências Windows Negligenciadas e Como Acessá-las 10 Superpotências Windows Negligenciadas e Como Acessá-las Com todos os seus cantos e recantos, nem mesmo os fãs mais arraigados do Windows exploraram todas as suas características complexas. Nós compilamos essas dicas e truques ocultos do Windows que achamos que qualquer pessoa irá gostar. Leia mais), depois clique em Prompt de Comando . Na linha de comando, digite perfmon e pressione Enter .
- Via Windows PowerShell: Inicie o PowerShell usando seu método de escolha, digite perfmon e pressione Enter . Esse método é mais útil se você já for um Prompt de Comando do usuário do PowerShell regular versus Windows PowerShell: Qual é a diferença? Prompt de comando versus Windows PowerShell: qual é a diferença? Usuários do Windows podem obter sem usar o Prompt de Comando ou o PowerShell. Mas com o Windows 10 e novos recursos ao virar da esquina, talvez seja hora de aprendermos. Consulte Mais informação .
Quando o Monitor de Desempenho estiver em execução, não se deixe intimidar pela interface não tão amigável. Aqui está o nosso passo-a-passo para ver o que esta ferramenta pode fazer para facilitar tudo.
1. Monitorando Todos os Tipos de Dados
Por padrão, o Monitor de Desempenho é iniciado com uma medida de dados: Tempo do Processador . Isso mostra qual porcentagem da potência máxima da sua CPU está sendo usada em um momento a momento, ou em outras palavras, quão difícil ela está funcionando a qualquer momento.
Mas você pode monitorar centenas de outras estatísticas no seu sistema, se quiser. O Monitor de Desempenho permite que você adicione e remova "contadores" à placa (um contador é apenas outra palavra para "coisa que você deseja monitorar"). Essa flexibilidade é o que torna essa ferramenta tão útil.
Assim, mesmo que você possa usar o Gerenciador de Tarefas para obter uma visão geral de desempenho, você não sabia Se o único momento em que você abre o Gerenciador de Tarefas é quando um aplicativo está congelado e precisa para ser morto, você está ignorando alguns dos seus recursos mais poderosos. Leia mais, esta é uma ferramenta muito melhor para usar quando você está especificamente tentando diagnosticar um problema específico.
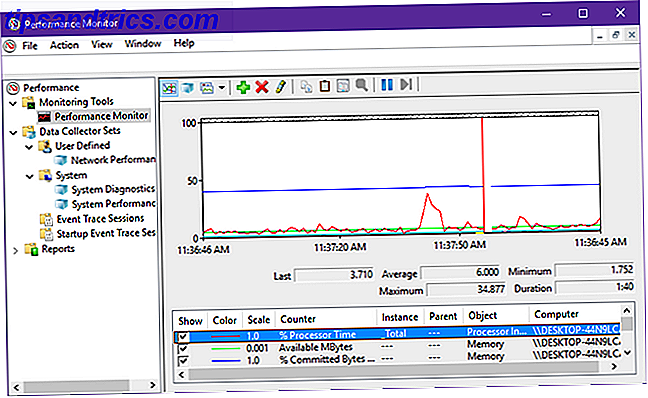
Sentindo que você não entende ainda? Tudo bem. Vamos explorar alguns dos diferentes contadores que você pode adicionar. Isso deve ajudá-lo a ter uma ideia melhor de quais são os contadores e por que são úteis:
- Memória | % Bytes Comprometidos em Uso : Rastreia qual porcentagem de sua RAM está atualmente comprometida (“em uso”). Isso deve flutuar como aplicativos são abertos e fechados, mas se aumentar constantemente, pode indicar um vazamento de memória Como solucionar problemas de memória RAM ou vazamentos de memória no Windows Como solucionar problemas de memória RAM ou vazamentos de memória no Windows Você tem 4 ou mais GB RAM e seu computador ainda se sente lento? Você pode sofrer um vazamento ou falta de memória. Nós mostramos a você como solucionar todos os seus Windows (10) ... Leia Mais.
- Interface de Rede | Bytes Total / sec : rastreia quantos bytes são enviados e recebidos por uma interface de rede específica (como Wi-Fi ou Ethernet). Se isso ficar acima de 70% da largura de banda de uma interface, você deve considerar a atualização.
- Arquivo de paginação | % De uso : monitora quanto do arquivo de paginação do seu sistema Tudo o que você precisa saber sobre o gerenciamento de memória e de RAM Tudo o que você precisa saber Sobre o gerenciamento de memória e RAM RAM é a memória de curto prazo do computador. Portanto, o gerenciamento de memória tem um impacto significativo no desempenho do sistema. Aqui explicamos como a RAM funciona e se você pode fazer alguma coisa para aumentar sua eficiência. Leia mais está sendo usado. Se isso for consistentemente alto, você deve considerar aumentar sua RAM física ou pelo menos aumentar o tamanho do seu arquivo de paginação. Sua memória virtual está muito baixa? Veja como corrigir isso! Sua memória virtual é muito baixa? Veja como corrigir isso! A maldição do Windows é a sua desaceleração ao longo do tempo. Muitas vezes, pouca memória é a culpa. Aqui está mais uma maneira de praticamente aliviar sua memória RAM. Consulte Mais informação .
- Disco Físico | % De tempo de disco : rastreia quanto tempo gasto do disco rígido é manipulado para leitura e / ou gravação de solicitações. Se isso é consistentemente alto, você deve considerar a atualização para uma unidade de estado sólido 5 Coisas que você deve considerar ao comprar um SSD 5 Coisas que você deve considerar ao comprar um SSD O mundo da computação doméstica está se movendo para drives de estado sólido para armazenamento. Você deveria comprar um? Consulte Mais informação .
- Disco Físico | % Tempo de Leitura do Disco : O mesmo que acima, exceto apenas para solicitações de leitura.
- Disco Físico | % De Tempo de Gravação de Disco : O mesmo que acima, exceto apenas para solicitações de gravação.
- Processador | % De tempo de interrupção : monitora quanto tempo é gasto pela CPU ao manipular interrupções de hardware Como corrigir o alto uso da CPU causado por interrupções do sistema Como corrigir o alto uso da CPU causado por interrupções do sistema Seu computador sofre com o alto uso da CPU e o processo que afeta a maioria dos recursos é "sistema interrompe"? Nós vamos ajudá-lo a chegar ao fundo disso! Consulte Mais informação . Se isso for consistentemente acima de 10 a 20%, isso pode indicar um possível problema em um dos seus componentes de hardware.
- Tópico | % Processor Time : rastreia quanto dos recursos do seu processador está sendo usado por um thread de processo individual (um aplicativo pode ter vários threads). Útil apenas se você puder identificar qual encadeamento monitorar.
Observe que os contadores são convenientemente categorizados pelo Monitor de desempenho, e é por isso que cada um dos contadores acima tem um prefixo. Essas categorias são úteis quando você deseja configurar os Conjuntos de Coletores de Dados (mais sobre isso abaixo).
Você também pode adicionar uma categoria inteira de contadores ao monitor, em vez de escolher contadores únicos de cada vez.
Dica Pro: Você pode criar seus próprios contadores de desempenho usando idiomas como Visual Basic, C #, F #, bem como o PowerShell. Instruções para isso estão além do escopo deste artigo.
2. Criando Conjuntos de Coletores de Dados
Digamos que você queira monitorar o uso de memória do sistema toda semana. Não é tão complicado abrir o Monitor de Desempenho e adicionar cada um dos contadores que você precisa todas as vezes?
E se você quiser monitorar o uso da memória, o uso da unidade de dados, o uso da rede e o desempenho do Windows Search Indexer? Não é um problema ainda maior trocar os contadores, um a um, manualmente?
É aí que o Data Collector Sets entra em jogo.
Um Conjunto de Coletores de Dados é basicamente um grupo de diferentes contadores de desempenho que podem ser salvos para que você tenha acesso rápido quando quiser monitorar um aspecto específico de seu sistema. Eles também podem ser usados como modelos ao criar novos Conjuntos de Coletores de Dados.
O Windows 10 vem com dois conjuntos predefinidos. Você pode encontrá-los na barra lateral em Conjuntos de Coletores de Dados> Sistema.
- Diagnóstico do sistema : um conjunto detalhado de contadores que rastreiam e registram todos os tipos de informações detalhadas do sistema. Ele é executado por 60 segundos antes de se desligar automaticamente. Pode informá-lo se, por exemplo, alguns de seus hardwares podem morrer em breve. Estas 5 peças de PC tendem a morrer: Como estender seus Lifespans Essas 5 peças de PC tendem a morrer: Como estender seus Lifespans Os computadores não são projetados para durar por mais de alguns anos. No entanto, se você quiser ser proativo, há coisas que você pode fazer para prolongar a vida útil de seu próprio computador. Consulte Mais informação .
- Desempenho do Sistema : Um conjunto detalhado de contadores que rastreiam informações pertinentes aos processadores, discos rígidos, memória, desempenho da rede e rastreamento do kernel. Ele é executado por 60 segundos antes de se desligar automaticamente.
O que significa quando um Data Collector Set “é executado por 60 segundos”? Essa é a grande vantagem de usar conjuntos: eles são executados em segundo plano e apenas coletam informações durante a execução. Você pode programá-los para iniciar ou parar de acordo com diferentes condições (mais sobre isso abaixo).
Então, vamos percorrer o processo de criação de seu próprio conjunto de coletores de dados personalizado.
Na barra lateral, clique com o botão direito do mouse em Conjuntos de Coletores de Dados> Definido pelo Usuário e selecione Novo> Conjunto de Coletores de Dados .
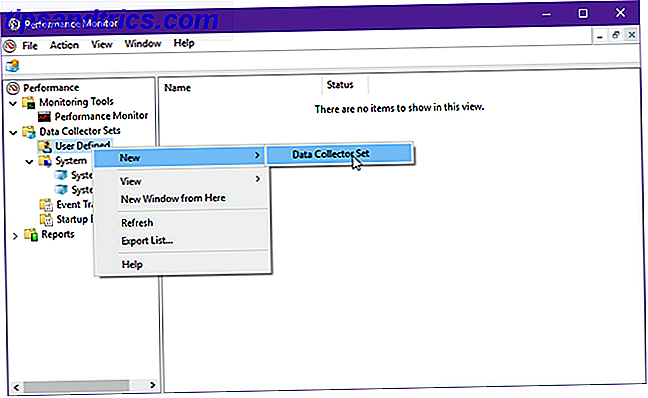
Dê um nome a ele, como "Desempenho de rede" ou "Vazamentos de memória", e certifique-se de selecionar Criar manualmente (avançado) para configurá-lo do zero. Clique em Next .
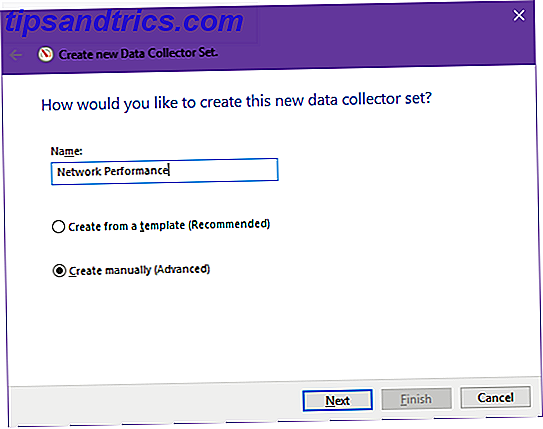
Quando perguntado sobre que tipo de dados você deseja incluir, o mais simples seria selecionar apenas Criar registros de dados> Contador de desempenho . Clique em Next .
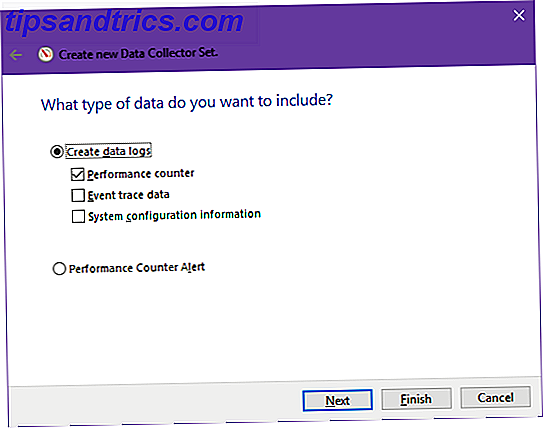
Agora você pode determinar quais contadores de desempenho serão usados neste conjunto. Clique em Adicionar… e selecione os que você quer e quantos quiser.
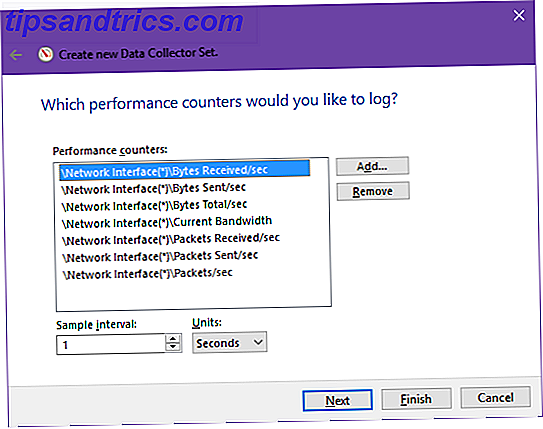
Importante: antes de clicar em Avançar, certifique-se de definir o Intervalo de Amostra para 1 segundo . Isso determina com que frequência o Monitor de Desempenho receberá uma "amostra" de seus contadores. Se o intervalo for muito longo, você poderá perder detalhes importantes entre as amostras.
Os dados coletados pelo conjunto precisam ser armazenados em algum lugar para que você possa analisá-los conforme sua conveniência. O local padrão é bom, ou você pode movê-lo para onde quiser. Alguns até mesmo colocá-lo direito na área de trabalho 3 melhores maneiras de armazenar seus arquivos do que na área de trabalho 3 melhores maneiras de armazenar seus arquivos do que na área de trabalho Você sabia que armazenar arquivos diretamente no seu desktop pode prejudicar sua produtividade? O armazenamento de desktop é simples, mas vem com desvantagens ocultas que você pode não conhecer. Você pode fazer melhor! Consulte Mais informação .
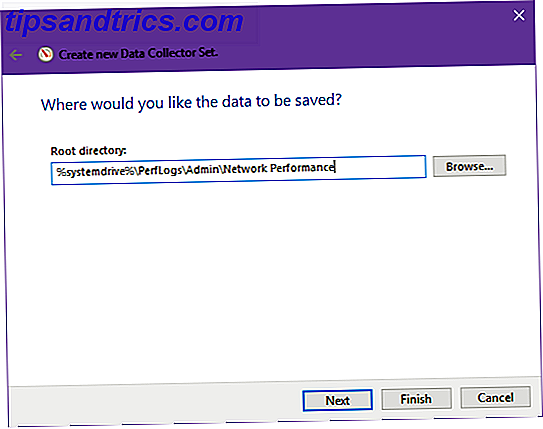
Por fim, você pode escolher sob qual usuário este conjunto será executado quando for executado. Por padrão, ele é executado no sistema atualmente ativo, mas você pode clicar em Alterar e configurá-lo para um usuário específico, independentemente disso.
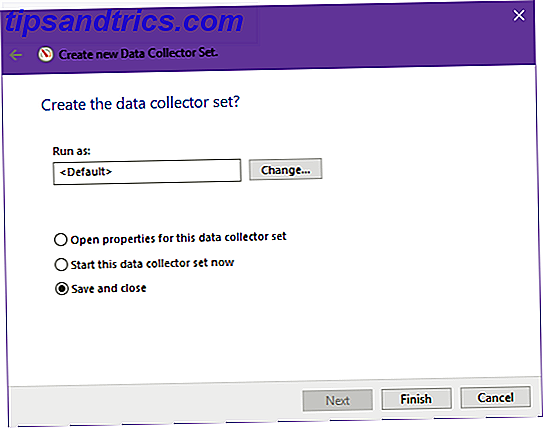
Selecione Salvar e fechar e clique em Concluir .
E aí está você! Seu primeiro conjunto de coletores de dados está pronto. Clique com o botão direito do mouse sobre ele na barra lateral e selecione Iniciar para iniciá-lo ou Parar para pará-lo. Neste ponto, iniciá-lo irá fazê-lo funcionar para sempre (até que o sistema seja desligado).
Definindo uma Duração de Execução
Veja como definir uma duração específica para que seja executada por, digamos, 60 segundos ou 1 hora. Primeiro, clique com o botão direito do mouse em seu Data Collector Set e selecione Properties .
Navegue até a guia Condição de parada . Aqui você pode definir uma Duração Geral para o conjunto, para que ele pare automaticamente quando a duração for atingida. Uma duração comum é de 60 segundos.
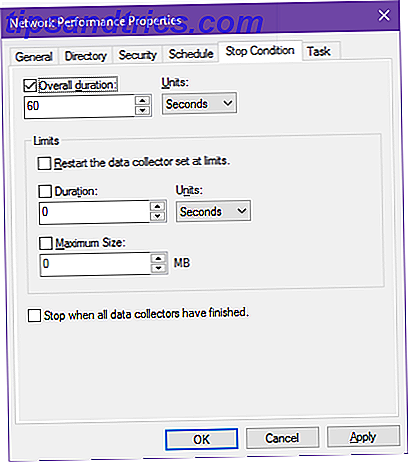
Agendando execuções automáticas
Se você quiser monitorar automaticamente seu sistema em segundo plano em intervalos regulares, você pode deixar o Monitor de Desempenho lidar com isso para você. Clique com o botão direito do mouse no seu conjunto e selecione Propriedades .
Navegue até a guia Agenda e você perceberá que pode configurar vários gatilhos condicionais para quando o conjunto for realmente executado. Clique em Adicionar para começar seu primeiro.
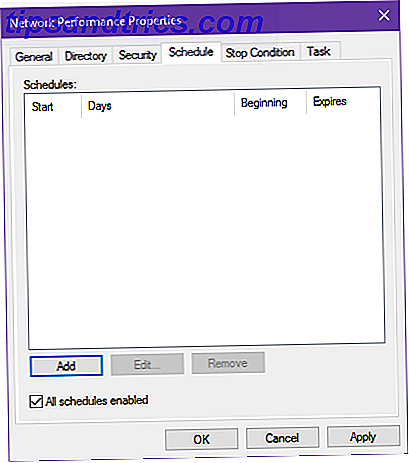
Deixe a data inicial como está e ignore a data de vencimento (a menos que você queira que essa programação seja aplicada somente durante um determinado período de tempo). Escolha quais dias devem executar o conjunto e em que horas ele deve ser executado.
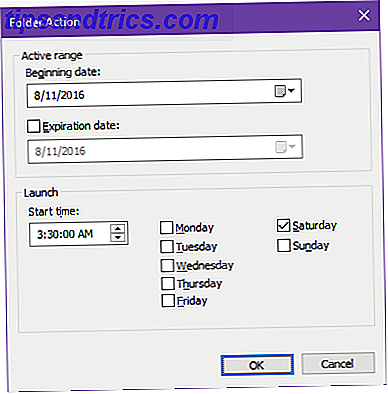
Se você deseja executar em horários diferentes, dependendo do dia, é quando vários agendamentos são úteis. Portanto, talvez o Agendamento 1 execute o conjunto às 3:30 da manhã aos sábados, enquanto o Agendamento 2 executa o conjunto às 9:00 da manhã às quartas-feiras. É um pouco trabalhoso, mas funciona.
3. Visualizando seus dados para análise
Depois que um Conjunto de Coletores de Dados tiver terminado a execução, você poderá carregar seu arquivo de registro no Monitor de Desempenho para poder visualizar todas as informações rastreadas.
Clique no Monitor de Desempenho na barra lateral para visualizar o monitor real e, em seguida, clique em Visualizar Dados de Log na barra de ferramentas.
Na guia Origem, selecione Arquivos de log como a fonte de dados, clique em Adicionar e navegue até o local onde você salvou os dados do seu conjunto e selecione o arquivo (ele deve estar no formato .BLG).
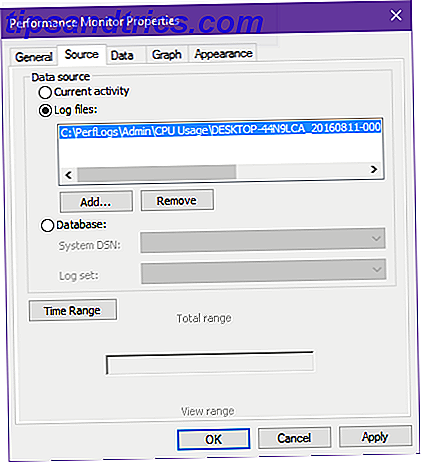
Em seguida, navegue até a guia Dados . Com o seu arquivo de log carregado, é aqui que você pode escolher quais pontos de dados você deseja visualizar no monitor. Clique em Adicionar e você poderá escolher entre os contadores que foram rastreados nos seus dados de registro.
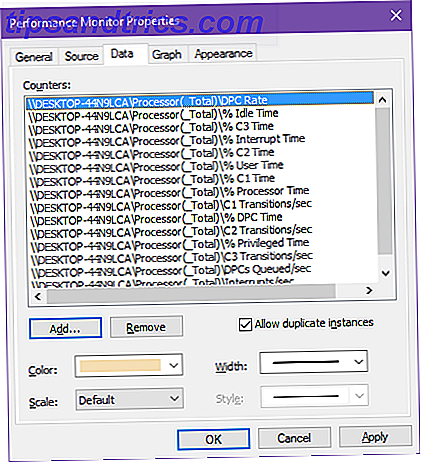
Clique em Aplicar e, em seguida, clique em OK .
Os 5 diferentes formatos de visualização de dados
Por padrão, os dados do monitor são mostrados como linhas, como pode ser visto nas capturas de tela anteriores neste artigo, mas você também pode visualizar os dados de outras maneiras. As capturas de tela abaixo mostram os mesmos dados de todas as cinco maneiras.
Linhas
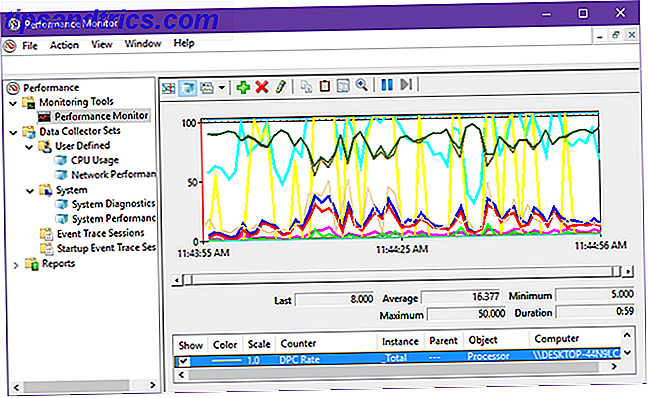
Histogramas
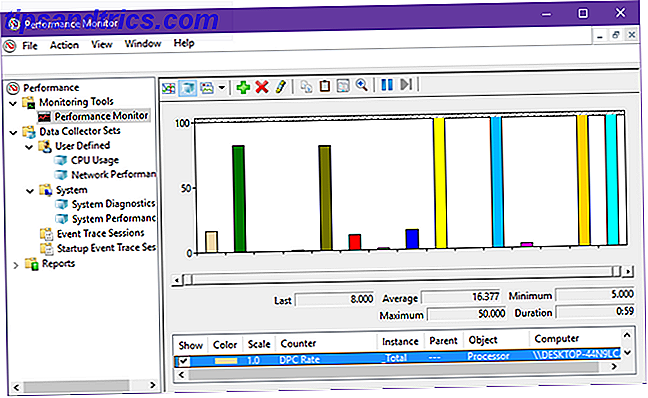
Relatórios
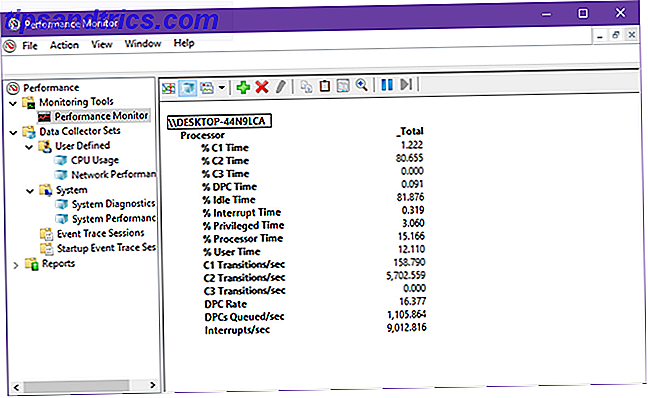
Areas
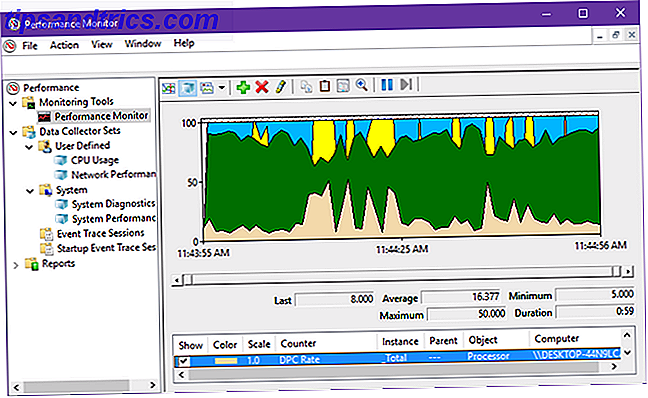
Empilhado
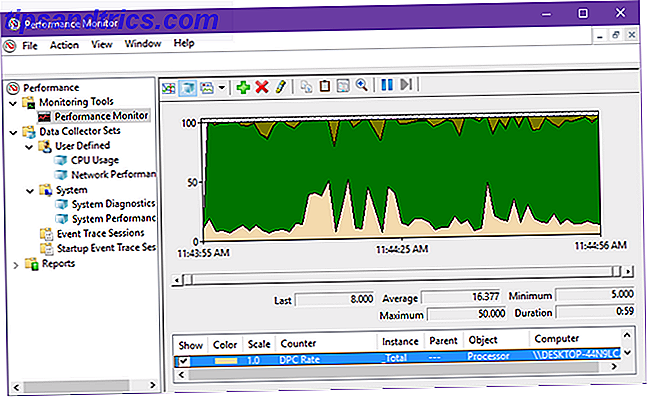
Outras maneiras de aumentar o desempenho do PC
No final do dia, o Monitor de Desempenho é apenas isso: um monitor. É bom apenas para identificar problemas, não corrigi-los - mas, no que diz respeito ao monitoramento, nada é melhor. É uma ferramenta de uso obrigatório para usuários avançados do Windows.
Observe também que o Monitor de desempenho não é uma panacéia. A lentidão do seu PC pode ser causada por uma série de outros problemas, bem como 5 especificações pouco conhecidas que poderiam estar desacelerando o seu PC 5 Especificações pouco conhecidas que poderiam estar retardando o seu PC Vamos dar uma olhada em cinco fatores menos conhecidos que Afete o desempenho do seu computador e mostre como você sempre pode obter o máximo de desempenho durante a atualização. Consulte Mais informação . Se você estiver no Windows 10, há vários ajustes e dicas específicos do sistema operacional Como acelerar o Windows 10 da inicialização para o encerramento Como acelerar o Windows 10 da inicialização para o desligamento Os ajustes de registro e limpadores ameaçadores raramente corrigem um computador lento. Nós compilamos uma lista de métodos testados e comprovados que darão ao seu computador Windows 10 um aumento instantâneo de desempenho. Leia mais que você pode usar para aumentar a velocidade desde o início até o desligamento.
Se o seu sistema ainda está lento, você pode querer benchmark seu hardware Como comparar seu CPU e GPU como um profissional Como comparar seu processador e GPU Como um Pro Benchmarking permite aos usuários medir o desempenho do hardware, solucionar problemas e comparar as configurações do sistema. É comumente usado entre os jogadores. Apresentamos os detalhes técnicos e mostramos como os profissionais avaliam seus sistemas. Consulte Mais informação . Gargalos de hardware são uma das maiores razões para um PC lento.
Você já usou o Monitor de Desempenho antes? Se não, você vai começar agora? Tem alguma outra dica? Deixe-nos saber em um comentário abaixo!