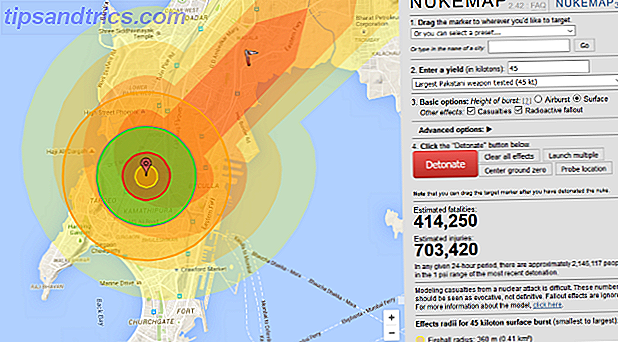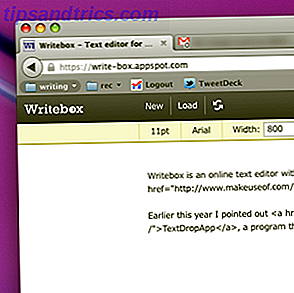O OneNote é fantástico para tirar e organizar notas. Se você também usa o OneNote para gerenciar tarefas 5 Dicas para usar o OneNote como sua Lista de tarefas 5 Dicas para usar o OneNote como sua lista de tarefas Está fazendo uma lista de tarefas em sua lista de tarefas? Configure-o no OneNote para tornar as tarefas o mais simples possível. Leia mais, você provavelmente deseja incluir uma ferramenta de calendário. Infelizmente, esse é um recurso que está faltando.
Enquanto o OneNote não faz lembretes, você ainda pode configurar um calendário personalizado. Mostraremos cinco maneiras de criar um modelo de calendário do OneNote.
Download: Microsoft OneNote para Windows | macOS | iOS | Android (grátis)
1. Como criar um modelo de calendário no OneNote
Primeiro, veremos o que é possível dentro do próprio OneNote O único guia do OneNote Você precisará do único guia do OneNote que você precisará O OneNote é um poderoso aplicativo de anotações. É multi-plataforma e bem integrado no Microsoft Office. Leia este guia para se tornar um OneNote pro! Consulte Mais informação . Essa primeira maneira de criar um calendário é quase tão fácil quanto editar um documento do Word padrão.
Crie um novo caderno
Comece com o lançamento do OneNote. Em seguida, vá para o menu Arquivo e selecione Novo para criar um novo bloco de anotações. Quando solicitado sobre as especificações de armazenamento do notebook, selecione Procurar e escolha um local no seu computador local para salvar o notebook. Clique em Criar .
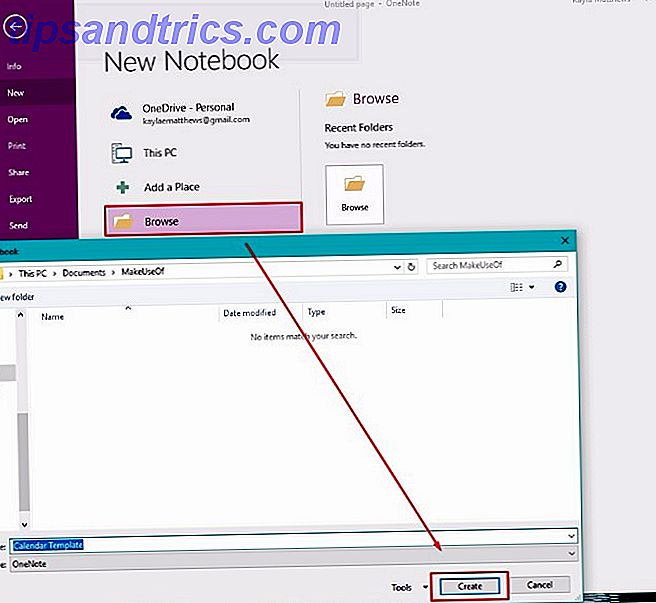
Digite um nome para o seu calendário na nova página de notas que aparece.
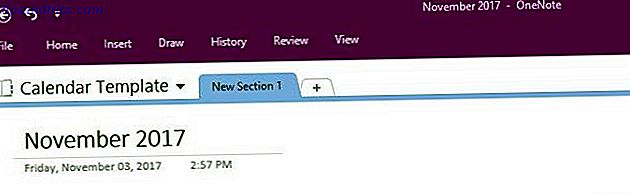
Inserir uma tabela
Em seguida, clique no menu Inserir na parte superior da página. Em seguida, clique na opção Tabela . É o segundo da esquerda ao longo do topo.
Selecionar a opção para criar uma tabela exibe uma grade usada para criar seu calendário. Faça uma tabela com cinco linhas e sete colunas. Quatro das linhas são para as semanas do mês. Há uma linha extra para os títulos.
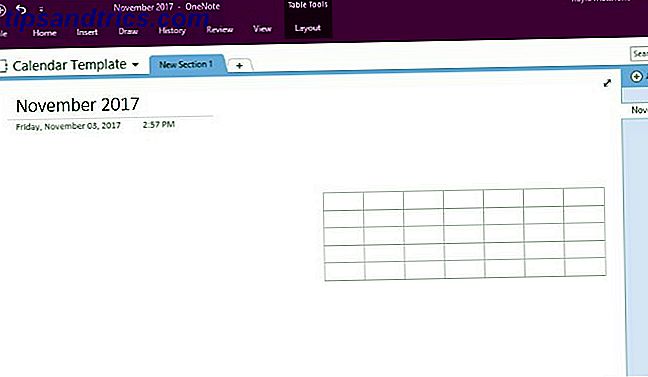
Use as alças na mesa para posicioná-lo da maneira desejada na página.
Preencha a tabela
Em seguida, coloque o cursor em cada uma das caixas ao longo da linha superior. Soletre todos os dias da semana ou qualquer abreviação que você preferir. (Eu decidi começar minha semana na segunda-feira, mas você pode fazer o domingo a primeira coluna, se é assim que você quer fazer.)
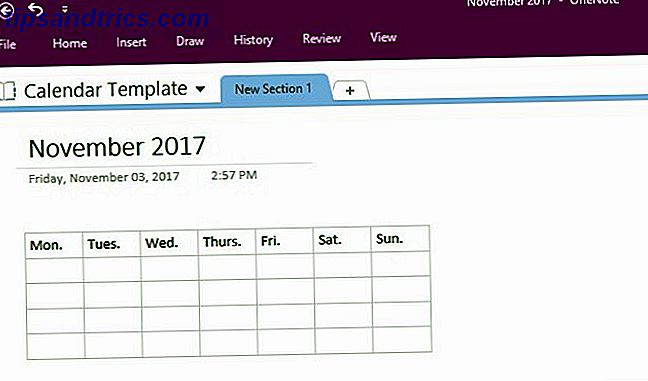
Coloque o cursor em torno das bordas da agenda, além dos limites de cada linha e coluna internas. Observe como é possível clicar e arrastar essas partes do calendário para alterar seu tamanho.
Realçar o texto e clicar na alça permite alterar a cor e o tamanho da fonte. Faça as palavras negrito, itálico ou sublinhado também. Você também pode selecionar o cabeçalho típico e estilos de fonte que vêm com o Microsoft Word. Basta clicar com o botão direito e selecionar seu estilo preferido.
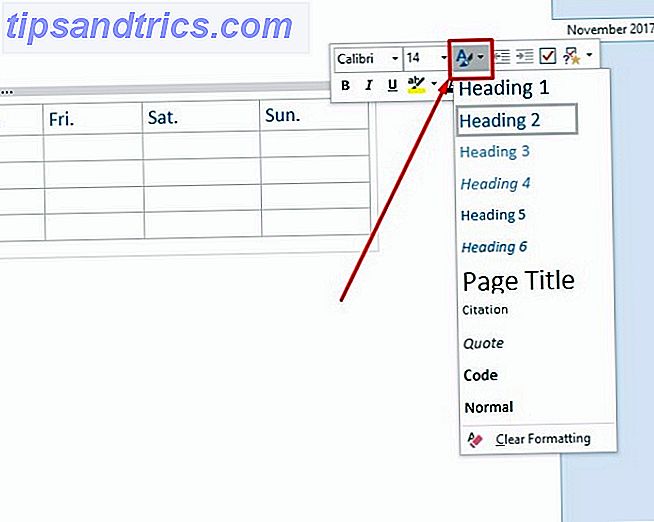
E você notou? Toda vez que você clica na tabela, o OneNote revela um menu oculto de ferramentas de tabela .
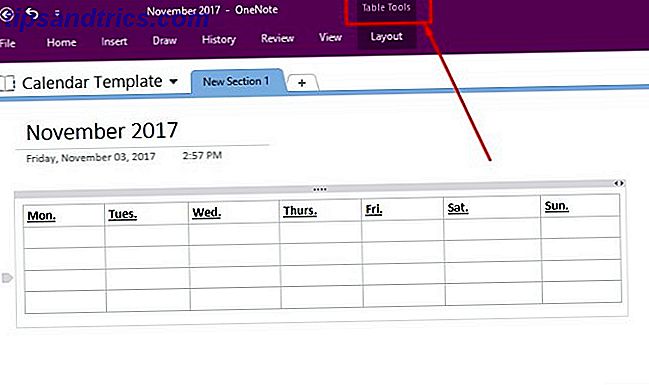
Esse menu oferece acesso mais fácil a opções de tabela, como adicionar ou excluir colunas ou linhas, bem como opções de alinhamento de texto.
Agora que você tem o básico do seu modelo de calendário criado, salve sua nota e continue lendo.
Salvar seu calendário como um modelo personalizado do OneNote
Desde a versão 2013 do OneNote, não há modelos de calendário nativos no programa. No entanto, você pode improvisar e criar o seu próprio, fazendo um modelo fora do calendário básico que você acabou de criar.
Basta ir ao menu Exibir na parte superior da tela e selecionar Tamanho do papel a partir dele.
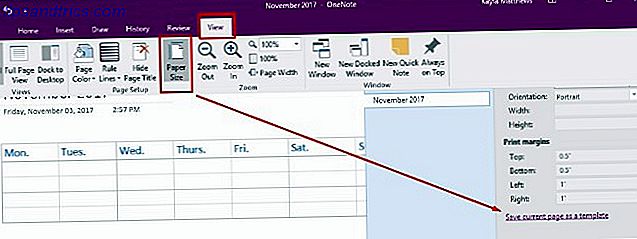
Na parte inferior dessa janela, você verá um link de texto. Ele lê Salvar página atual como um modelo . Clique aqui e nomeie seu modelo de calendário.
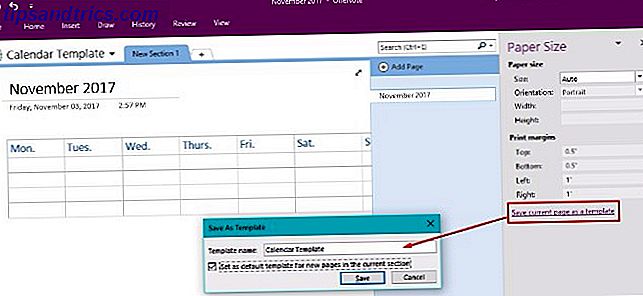
Você também pode optar por definir este calendário como o modelo padrão para qualquer nova página criada nesta seção. Isso economizará seu tempo se você planeja criar um novo calendário do OneNote todo mês.
Se essa é a rota que você planeja executar, talvez seja menos confuso renomear a nota como algo mais genérico e, em seguida, salvar novamente o modelo.
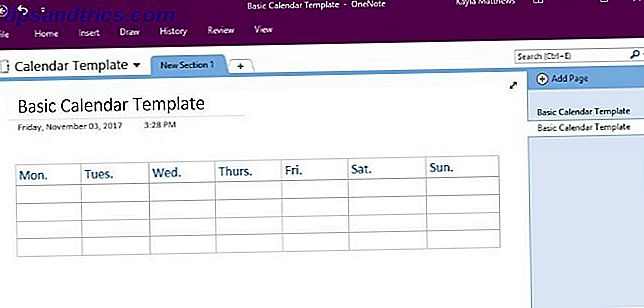
E aí está você! Um fácil de adicionar e editar o modelo de calendário que você pode criar para cada novo mês! Agora que você tem o básico, vamos entrar em algumas variações.
2. Editando um modelo existente
Além de criar um modelo do OneNote a partir do zero Como usar modelos do OneNote para ser mais organizado Como usar modelos do OneNote para ser mais organizado O OneNote é uma ótima maneira de manter seus pensamentos organizados, e os modelos podem tornar esse processo ainda mais fácil. Aprenda a usar, editar e criar seus próprios modelos com este guia. Leia mais, você também pode editar os modelos existentes à medida que suas necessidades de agendamento mudam.
Basta ir ao menu Inserir e clicar em Modelos de página . Você verá um menu suspenso com uma opção que diz " Modelos de página" novamente. Clique isso.
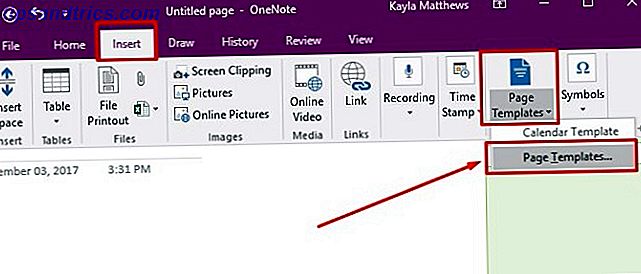
Este último comando exibe o painel de tarefas Modelos . Clique nas minúsculas setas ao lado dos nomes das categorias de modelos para expandir as listagens de modelos. Selecione o modelo que você deseja personalizar. Essa ação abre uma nova página em branco e aplica o modelo escolhido a ela.
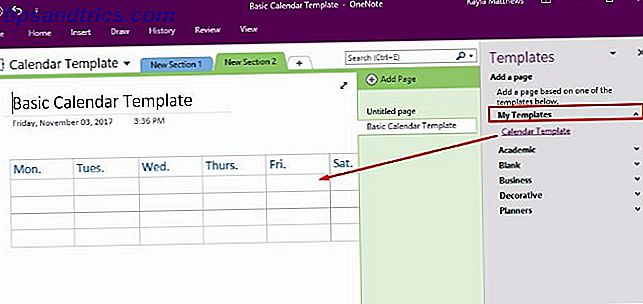
Edite o modelo como quiser e clique em Salvar página atual como um modelo na parte inferior da tela.
Nomeie esta versão do modelo como algo diferente e, em seguida, exclua o modelo antigo ou mantenha ambos.
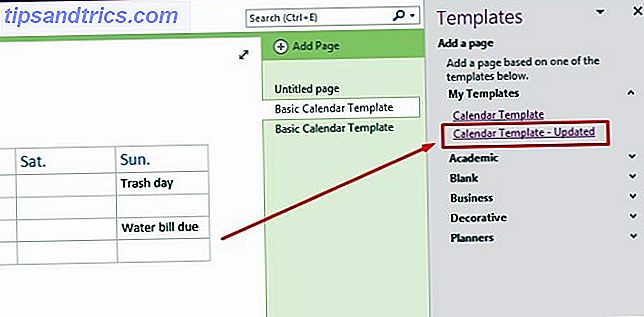
3. Importando uma captura de tela do calendário
O OneNote também permite capturar uma captura de tela de uma imagem de calendário e importá-la para a plataforma. Basta abrir uma nova seção no OneNote e encontrar o modelo de calendário que você deseja usar.
Nota: Quanto mais simples o modelo, melhor. Você pode obter inspiração desses modelos de calendário gratuitos do Microsoft Office Os melhores modelos de calendário do Microsoft Office gratuito para ficarem organizados Os melhores modelos de calendário gratuitos do Microsoft Office para ficarem organizados Se você precisa de um calendário semanal, mensal ou anual, esses modelos de calendário imprimíveis gratuitos para Microsoft O Office pode ajudar você a se organizar este ano. Leia mais, bem como esses sites para modelos de calendário grátis para impressão 10+ Sites para encontrar o modelo de calendário perfeito Printable Free All Year Long 10+ Sites para encontrar o modelo de calendário perfeito Printable Free All Year Long Você nunca pode ter lembretes suficientes que o seu mais valioso recurso pessoal é limitado. Nossa seleção de calendários semanais, mensais e anuais que podem ser impressos ajudarão você a gerenciar seu tempo com sabedoria. Consulte Mais informação .
Com o OneNote aberto perto do calendário encontrado, vá para o menu Inserir e escolha Recorte de tela .
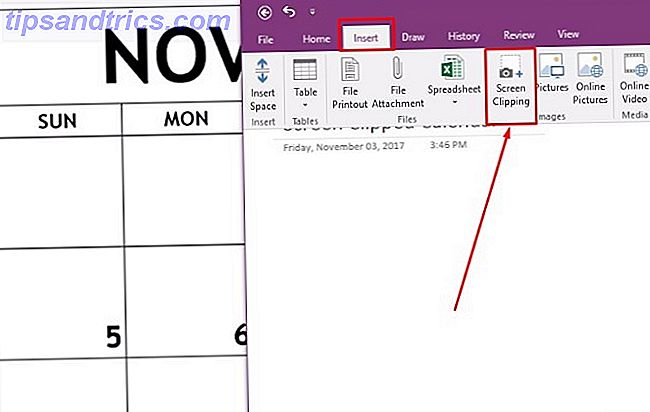
Recorte o modelo de calendário existente ao longo de suas bordas e solte o mouse quando a captura de tela estiver alinhada da maneira desejada. O OneNote irá puxar a imagem recortada para a sua nota aberta automaticamente. Agora você tem um belo modelo de calendário mas, oh não! Você não pode editá-lo!
Não se preocupe! Basta clicar com o botão direito do mouse na imagem recortada e selecionar Definir imagem como plano de fundo .
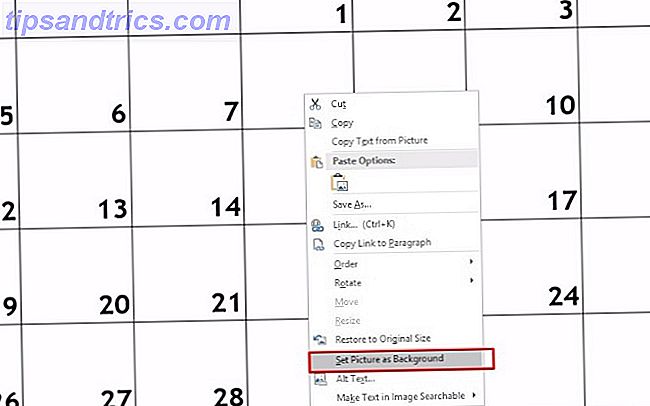
Agora você pode clicar em qualquer lugar que quiser dentro da nota e digitar o texto na parte superior da sua agenda!
A única desvantagem desse método é que as linhas do calendário não serão redimensionadas quando você as digita, portanto, você precisará manter suas notas relativamente curtas.
Dica profissional: Destaque rapidamente todos os seus eventos, destacando todo o texto de uma só vez e selecionando uma cor de marcador.
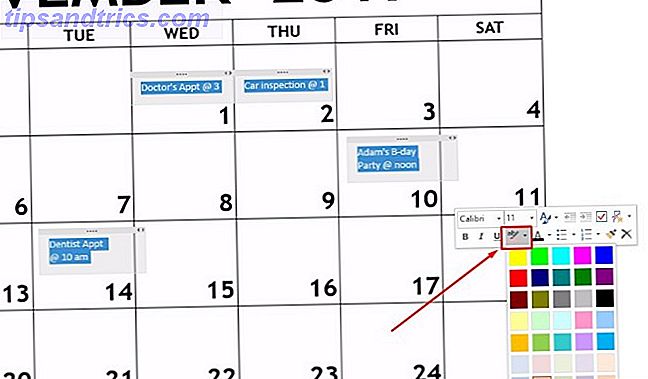
4. Navegando em páginas do OneNote via calendário com o OneNote Gem
O OneNote Gem é um aplicativo de terceiros que aumenta a funcionalidade do OneNote. Basta baixar os Gem Favorites para o OneNote 2016 (clique aqui para baixar o arquivo).
Em seguida, clique no pacote de instalação NoteGemFavorites no arquivo ZIP que aparece e clique em Extrair tudo . O documento de texto neste mesmo arquivo ZIP informa a senha, que geralmente é o número 1.
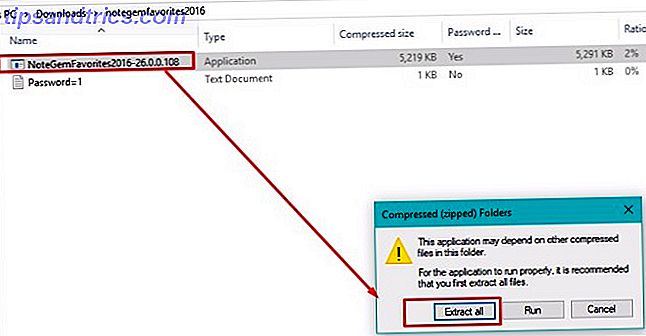
Nos arquivos extraídos agora no seu computador, selecione o arquivo NoteGemFavorites e instale o software. Quando a configuração estiver completa, você verá algo parecido com isto:
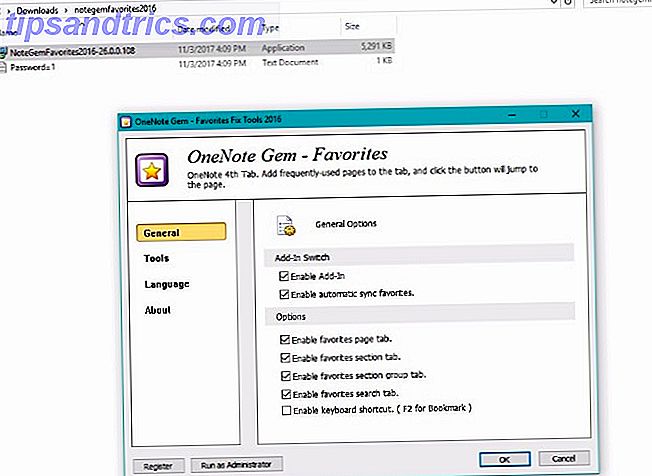
Clique em OK Em seguida, você será instruído a reinicializar o programa do Office para aplicar os recursos do OneNote Gem. Feche o aplicativo do OneNote e reabra-o.
Agora você verá essas novas opções:
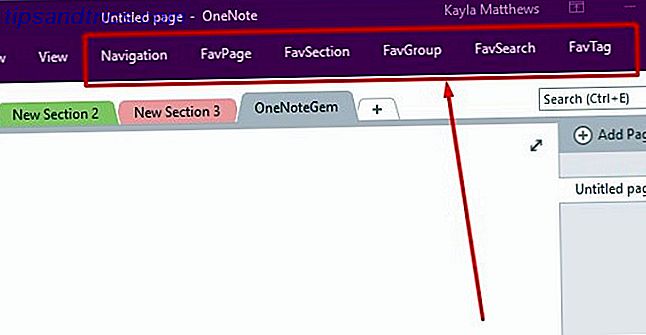
Você pode visualizar suas páginas do OneNote em um calendário acessando Navegação e clicando em Calendário de página . Isso criará automaticamente um calendário detalhando todas as páginas do OneNote criadas em datas específicas.
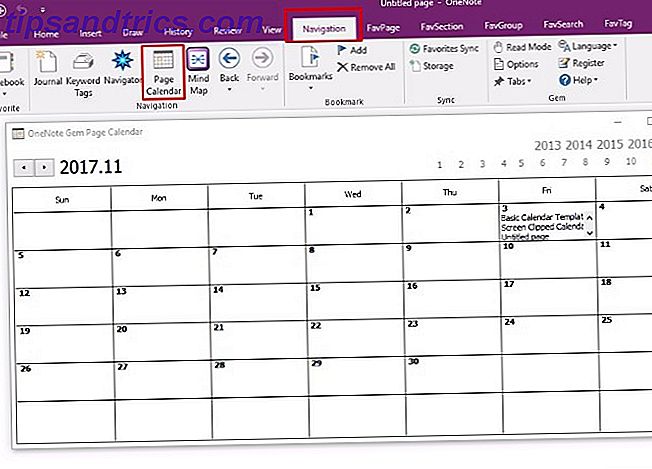
Você pode ver essas páginas clicando no texto dentro de qualquer data.
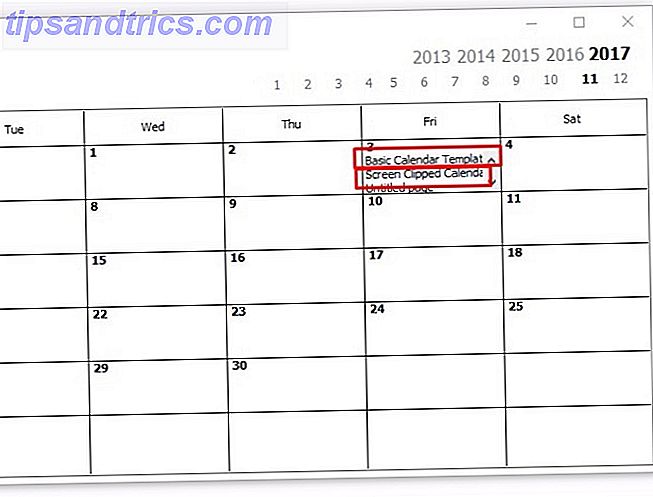
Isto é, infelizmente, apenas para computadores Windows, a menos que não estejam usando suplementos. O recurso para inserir um calendário não é um suplemento. Esta aplicação é gratuita, mas os preços add-in variam.
5. Inserindo um Calendário com Onetastic
Onetastic é uma ferramenta multifuncional As 10 melhores macros do OneNote que você deve tentar As 10 melhores macros do OneNote que você deve tentar O OneNote é uma ferramenta de produtividade incrível por conta própria, mas você pode levá-lo ao próximo nível usando macros. Mostramos a você como começar e as melhores macros disponíveis agora. Leia mais que simplifica o trabalho com o OneNote.
Mais especificamente para este post, ele oferece uma ferramenta interna chamada OneCalendar. Você pode confiar no OneCalendar para criar um diretório de páginas do OneNote muito parecido com o OneNote Gem. No entanto, achei essa opção muito mais fácil de usar.
A única configuração que você precisa especificar é seu idioma, que deve ser padronizado como inglês.
Com o OneCal aberto, você poderá ver um belo calendário detalhando todas as páginas do OneNote criadas em cada dia. Para ir para uma nota específica, basta clicar no link de texto no calendário.
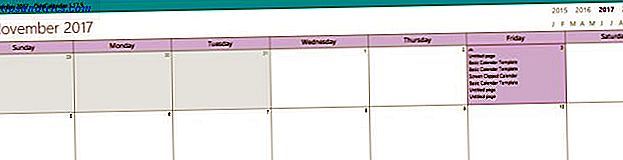
Como mencionei anteriormente, o OneCalendar é um componente dentro do Onetastic. Você pode conferir os detalhes de preços Onetastic e escolher a versão que preferir para desbloquear mais recursos do OneNote.
Download: OneCalendar para Onetastic para Microsoft OneNote | Windows (Grátis, versão Pro de US $ 15)
O OneNote se tornará seu criador de agendas de agenda?
Como a maioria de nós, você provavelmente depende de calendários diários Como bloquear o tempo no Google Agenda para um dia de trabalho produtivo Como bloquear o tempo no Google Agenda para um dia de trabalho produtivo Você luta com o gerenciamento do tempo? Mostramos a você como bloquear o tempo no seu Google Agenda para aumentar o foco, reduzir o estresse e aumentar a produtividade. Consulte Mais informação . Agora você pode manter o hábito sem sair do aplicativo do OneNote.
Por que você gosta de usar o OneNote para gerenciar sua agenda? Conte-nos na seção de comentários abaixo.