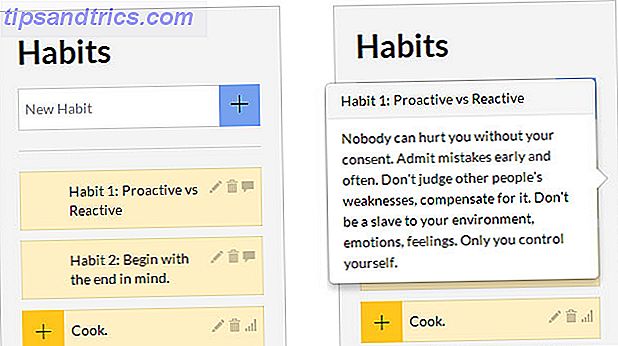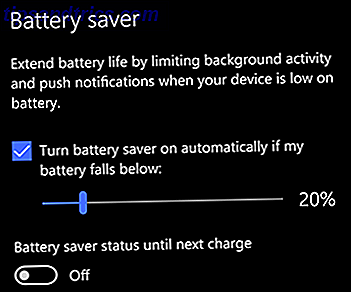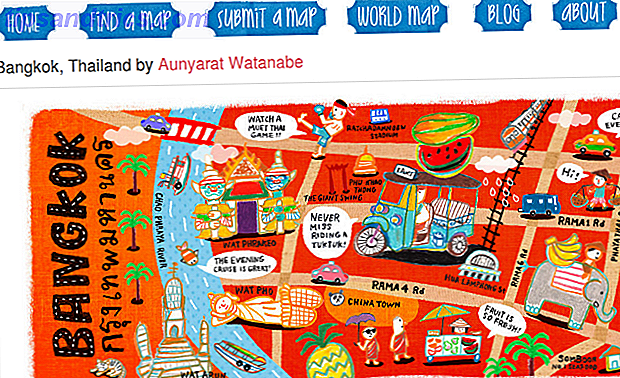Não faz muito tempo, a Microsoft tornou quase impossível sincronizar seu Google Agenda com o aplicativo Calendário do Windows Como sincronizar seus compromissos do Google Agenda com o Windows 8 Como sincronizar seus compromissos do Google Agenda com o Windows 8 A Microsoft o incentiva a usar o calendário padrão do Windows 8 aplicativo. Mostramos a você como acessar o Google Agenda no Windows 8 da maneira mais fácil. Consulte Mais informação . Tudo isso mudou com o aplicativo Calendário para o Windows 10. E, desde a atualização do aniversário do Windows 10, você pode gerenciar seus calendários do Google, do iCloud, do Outlook e do Exchange diretamente da barra de tarefas.
Deixe-nos mostrar como configurar tudo isso para a melhor experiência de calendário que um nerd poderia sonhar.
O aplicativo de calendário do Windows 10
Nosso primeiro passo será configurar o aplicativo Calendário do Windows 10, que vem pré-instalado com o sistema operacional. Pressione a tecla Windows + Q para colocar o cursor na barra de pesquisa do menu Iniciar, insira o calendário no campo de pesquisa e abra o respectivo resultado do aplicativo da Loja Windows Confiável .
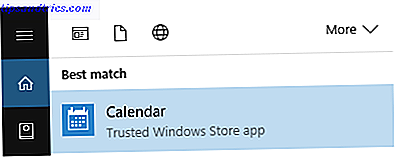
Observe que, se você não tiver uma conta da Microsoft associada ao Windows 10 Como excluir sua conta da Microsoft e criar um logon local do Windows 10 Como excluir sua conta da Microsoft e criar um login local do Windows 10 ao acessar o Windows 10 com uma conta da Microsoft, você pode armazenar dados na nuvem e sincronizá-los entre dispositivos. Isso soa a respeito? Mostramos a você como mudar para uma conta local. Leia mais, você será solicitado a adicionar uma conta no momento em que abrir o aplicativo Calendário. Se você precisar de ajuda com essa etapa, vá para a próxima seção deste artigo.
O aplicativo Calendário apresenta uma interface muito limpa e atraente. Nós apreciamos pequenos detalhes, como a previsão de tempo de cinco dias, que leva a previsões mais detalhadas sobre o MSN Weather. Pressione o ícone de hambúrguer no canto superior esquerdo para expandir ou minimizar o menu à esquerda. Aqui você encontrará um calendário mensal compactado e várias opções, como adicionar um novo evento, alternar suas agendas ou adicionar agendas de feriados regionais.

Observe que o aplicativo Calendário apresenta um atalho para o aplicativo Mail no lado esquerdo. Enquanto os dois aplicativos são lançados independentemente um do outro, eles permanecem bem conectados no back-end, o que veremos em breve.
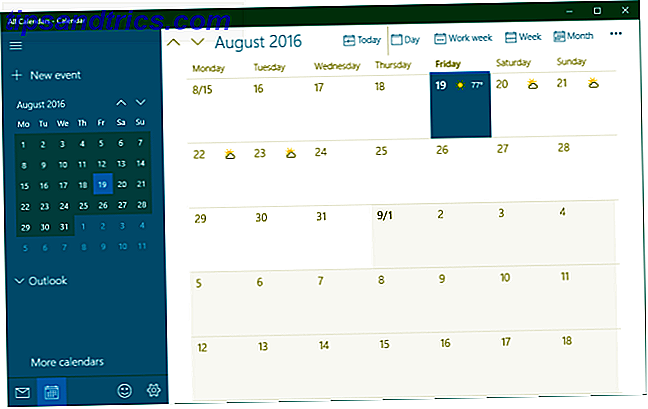
Se você gostaria de mudar a aparência do calendário, vá para Configurações (o botão roda dentada no canto inferior esquerdo) > Personalização e jogar com as configurações de cores e fundo. Você pode até mesmo mudar para um tema sombrio 5 Windows 10 Temas escuros 5 Windows 10 Temas escuros Temas escuros podem ajudar com a fadiga ocular, tornar o texto mais fácil de ler, e eles são elegantes também. Nós compilamos cinco dos melhores para o Windows 10. Leia Mais.
Para personalizar ainda mais a sua visualização de calendário, acesse Configurações> Configurações do Calendário . Aqui você pode alterar itens como o primeiro dia da semana, os dias da semana de trabalho ou o horário de trabalho, e pode ativar números de semana e calendários alternativos, como as visualizações de calendário lunar gregoriano ou hebraico. Essas configurações são aplicadas em todos os calendários.
Como configurar seus calendários
O aplicativo Calendário do Windows 10 suporta uma variedade de contas e calendários associados, incluindo Outlook.com, Live.com, Hotmail, MSN, Exchange, Office 365, Google, Yahoo! Mail, iCloud e qualquer conta do Exchange ActiveSync, POP e IMAP.
Para adicionar sua agenda, vá para Configurações> Gerenciar contas> Adicionar conta .

Escolha a conta que você gostaria de adicionar e insira suas credenciais de login. Como a configuração da conta abrange o aplicativo de e-mail e agenda ao mesmo tempo, você pode escolher opções que não incluam um calendário, como o Yahoo! Enviar. Usamos uma conta do Google com autenticação em duas etapas ativada Bloqueie esses serviços agora com autenticação de dois fatores Bloqueie esses serviços agora com autenticação de dois fatores A autenticação de dois fatores é a maneira inteligente de proteger suas contas online. Vamos dar uma olhada em alguns dos serviços que você pode bloquear com melhor segurança. Leia mais para configurar o aplicativo Agenda e tenha uma experiência super suave.

Depois de fazer login com sucesso, você verá seus calendários listados no menu expandido, no lado esquerdo. Se você tiver configurado várias agendas em uma única conta do Google, todas elas serão listadas na respectiva conta e você poderá alternar cada visualização da agenda separadamente.

Tenha em atenção que os eventos adicionados ou removidos são sincronizados com o seu Calendário Google, tal como seria de esperar. Para atualizar a frequência da sincronização, vá para Configurações> Gerenciar Contas e selecione uma conta. Em Configurações da conta, você pode alterar o nome da conta (como aparece na barra lateral) e as configurações de sincronização da "caixa postal". Mesmo que se refira à caixa de correio, essa opção também contém configurações que serão aplicadas ao seu calendário.

Clique em Alterar configurações de sincronização da caixa de correio e, em Sincronizar contatos e calendários, selecione seu intervalo preferido.

Agora que o aplicativo Calendário está totalmente configurado, vamos ver o que você pode fazer na Barra de Tarefas do Windows 10 6 Tweaks Avançados da Barra de Tarefas para Windows 10 6 Tweaks Avançados da Barra de Tarefas para Windows 10 O Windows 10 trouxe muitas alterações e a barra de tarefas não foi poupada. Ainda assim, muitos pequenos ajustes podem melhorar sua experiência. Mostraremos como você pode personalizá-lo com perfeição. Consulte Mais informação .
Como gerenciar seus calendários na barra de tarefas do Windows
Para expandir o calendário da barra de tarefas, clique na hora e na data à esquerda da barra de tarefas. Aqui você verá um calendário na visualização mensal, que é o mais próximo que você pode ampliar. Para ver o que está acontecendo em dias diferentes, clique em Mostrar agenda .

A partir daqui, você pode ir diretamente para um evento para editar no aplicativo Agenda. Ou você pode clicar no ícone + para adicionar um novo evento no aplicativo Agenda.
Fique em sincronia com o seu calendário do Windows 10
O aplicativo Agenda deu grandes passos do Windows 8 para o 10, quando adicionou novamente o suporte ao Google e a outras contas que não são da Microsoft. Agora que o aplicativo Calendário também se integra ao calendário da Barra de Tarefas, ele se tornou mais útil do que nunca. Além de visualizar uma agenda e adicionar eventos através da área de trabalho, você também verá lembretes na Central de Ações Como personalizar e desativar a Central de Ações do Windows 10 Como personalizar e desativar a Central de Ações do Windows 10 uma ferramenta para usuários avançados. Ele coleta todas as suas notificações importantes e atalhos do sistema chave na barra de tarefas. Mostraremos como configurar seu Centro de Ação para a perfeição. Consulte Mais informação .
Como você vai usar a agenda do calendário da barra de tarefas? Como você acessou o Google Calendar 9 Google Calendar Recursos que você deve usar 9 Recursos do Google Agenda que você deve usar O Google Agenda tem mais truques na manga do que você imagina. Nossas dicas ajudarão você a organizar eventos e reduzir o tempo que gasta gerenciando sua agenda. Leia mais no Windows antes desta integração estar disponível? Você tem algum truque de calendário que os usuários do Windows 10 devem saber? Por favor, compartilhe conosco nos comentários!