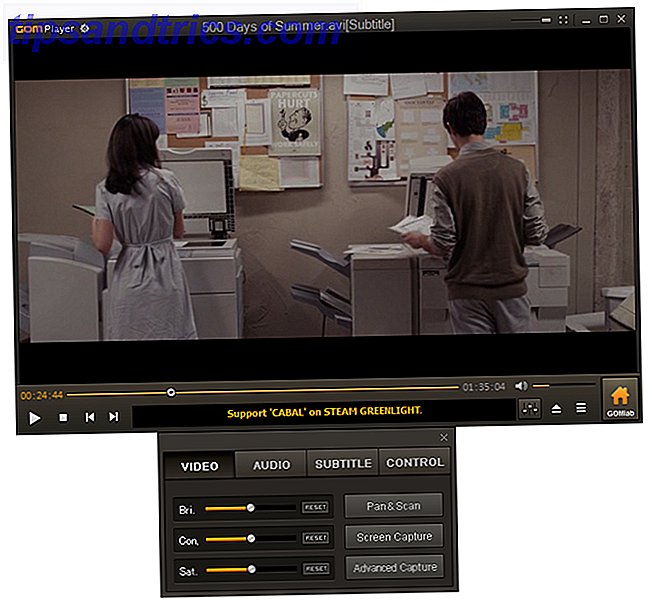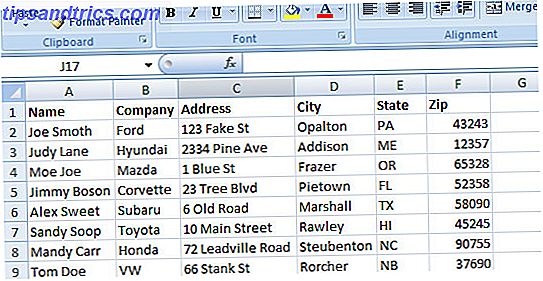Você está carregando manualmente os aplicativos toda vez que liga o computador? Você não preferiria que eles carregassem automaticamente? Veja como iniciar automaticamente aplicativos no Linux.
A inicialização de aplicativos no boot no Linux é bastante fácil, mas os métodos mudam dependendo da distro e do ambiente de área de trabalho que você está usando. Este artigo mostrará como fazê-lo em todos os principais ambientes do Linux. Os seguintes conjuntos de instruções não serão todos relevantes para todos, por isso, vá até a parte que é mais relevante para o seu sistema. Os conjuntos de instruções incluem: Unity (Ubuntu), Canela (Linux Mint), GNOME, KDE, MATE, LXDE, XFCE, Moksha (Bodhi Linux), Budgie (Solus) e Pantheon (elementaryOS).
Benefícios de aplicativos de inicialização automática

Os aplicativos de inicialização automática, também conhecidos como Aplicativos de inicialização, são o processo de configuração de programas específicos para serem iniciados automaticamente quando você liga o computador. Essa é uma ótima economia de tempo se você estiver lançando os mesmos aplicativos todos os dias ao inicializar o computador pela primeira vez. Para alguns usuários, isso é possivelmente mais útil para executar aplicativos em segundo plano para que você sempre tenha ferramentas específicas disponíveis para você. Um ótimo exemplo de um aplicativo em segundo plano a ser executado é o KDE Connect Usando o KDE Connect para sincronizar seu dispositivo Android com seu computador Linux Você já desejou que seus dispositivos Android e seus computadores Linux trabalhassem juntos mais perfeitamente? O KDE Connect é algo que você deve verificar porque alivia as dores de cabeça da experiência com vários dispositivos. Leia mais, ou o Indicador de Conexão do KDE, para sincronizar seu computador com o seu telefone Android.
O processo de configurar aplicativos para iniciar automaticamente no Linux é um pouco confuso, porque cada distribuição (distro) e ambiente de desktop (DE) o fazem de forma diferente. Em alguns casos, o processo é muito fácil, onde basta selecionar um aplicativo em uma lista do que você instalou, mas outras vezes você precisa saber os comandos exatos usados para iniciar um aplicativo.
Unity, ambiente padrão do Ubuntu
Ubuntu é provavelmente a distro mais comumente sugerida para iniciantes Ubuntu: Um Guia para Iniciantes Ubuntu: Um Guia para Iniciantes Curioso sobre o Ubuntu, mas não sabe por onde começar? Tudo o que você poderia precisar para começar com a versão mais recente do Ubuntu está aqui, escrito em inglês simples e fácil de entender. Leia mais, o que torna estranho que esse recurso não seja amigável ao usuário no Unity. Aplicativos de partida automática não estão disponíveis nas configurações do sistema, infelizmente; em vez disso, exige que você pesquise a ferramenta Dash for the Startup Applications .
Na ferramenta de aplicativos de inicialização, clique no botão Adicionar no lado direito da janela. O Ubuntu não oferece nenhuma conveniência para selecionar aplicativos, então você tem duas opções para continuar, 1.) Digite o nome do aplicativo e o comando para iniciá-lo (se você o souber) ou 2.) Clique no botão Browse, do barra lateral escolha Computador e navegue até a pasta / usr / bin . A pasta / usr / bin contém um arquivo binário para iniciar todos os programas instalados no seu computador, o que pode sobrecarregar alguns. Assista ao vídeo abaixo para o guia.
No vídeo acima, eu demonstrei como procurar o aplicativo em que você navega para a pasta / usr / bin e apenas começa a digitar as primeiras letras do nome binário.
Canela, ambiente padrão do Linux Mint
O método de Autostarting Applications do Linux Mint é uma boa mistura da abordagem simples do GNOME, da abordagem técnica do Ubuntu e de alguns recursos extras personalizados. No menu Mint, abra as Configurações do sistema e escolha Aplicativos de inicialização na seção Preferências. Na parte inferior da janela, clique em Adicionar e, em seguida, em Escolher aplicativo . Na próxima janela, você pode percorrer a lista e selecionar o aplicativo desejado ou apenas começar a digitar para revelar a função de pesquisa oculta. Por fim, clique em Adicionar aplicativo para adicioná-lo à lista.
Depois que o aplicativo for adicionado, você verá os controles ON / OFF Toggle e Delay junto com a entrada. A configuração de atraso pode ser usada de várias maneiras diferentes; Eu uso para definir a ordem dos aplicativos. Para alterar o atraso, selecione o aplicativo e clique em Editar na parte inferior da janela. Na janela seguinte, use os botões Menos (-) ou Mais (+) para alterar o número ou apenas digite um número . Às vezes, o Linux Mint fornece uma atenção aos detalhes que muitas vezes é uma das razões pelas quais é considerado um Ubuntu Killer É Linux Mint 17 "Qiana" O Ubuntu Killer? O Linux Mint 17 "Qiana" é o Ubuntu Killer? A versão mais recente do Linux Mint, o 17º lançamento codinome "Qiana", está fora! É uma ótima alternativa para pessoas que saem do Windows, bem como para aquelas que não gostam muito do Ubuntu. Leia mais para alguns.
GNOME via Ubuntu GNOME
O GNOME não fornece um recurso padrão para o início automático de aplicativos, mas a ferramenta GNOME Tweak corrigiu isso. A Ferramenta de Ajuste do GNOME está disponível por padrão em quase todas as distros baseadas no GNOME, então você não deve ser obrigado a instalá-la. Eu usei o Ubuntu GNOME no vídeo de demonstração, mas as instruções são relevantes para todos os usuários do GNOME, já que a ferramenta GNOME Tweak está disponível universalmente. Embora, se você estiver usando o Ubuntu GNOME, também poderá encontrar a ferramenta do Ubuntu na Visão Geral do GNOME.
Clicar em Activites no canto superior esquerdo (ou pressionar a tecla Super aka Windows) abrirá a Visão Geral do GNOME. Usando a Pesquisa de visão geral, digite tweak e inicie a ferramenta Tweak. Você também pode percorrer a grade de aplicativos, se preferir. Clique em Aplicativos de Inicialização na barra lateral esquerda e, em seguida, no botão grande Mais para abrir uma nova janela de diálogo. Você pode selecionar o aplicativo percorrendo a lista ou começar a digitar o nome para revelar o recurso de pesquisa oculta.
KDE via Kubuntu
O projeto KDE está atualmente em transição para sua versão mais recente, o Plasma 5, que é a versão que o Kubuntu 15.10 usa, é demoed no vídeo abaixo. O processo de gerenciar aplicativos de inicialização no KDE é idêntico em termos de funcionalidade, tanto no Plasma 5 quanto no KDE4, para que o vídeo demonstre apenas o Plasma 5.
No Disparador de Aplicativos, navegue até a seção Computador e abra o aplicativo Configurações do Sistema . Inicialização e desligamento, na seção Área de trabalho, é onde você gerenciará as entradas. Em Autostart, selecionado por padrão, clique em Adicionar Programa para percorrer a lista categorizada de aplicativos ou para procurar o aplicativo. Clicar em OK para continuar apresentará um resumo do que você está prestes a adicionar, clique em OK nessa janela para concluir o processo. O Plasma também permite que você inicie automaticamente scripts personalizados. Para isso, clique em Adicionar Script, clique no quadrado e navegue até o seu script.
MATE via Ubuntu MATE
Abra o Centro de Controle no menu Sistema na parte superior esquerda da tela e, a partir daí, clique em Aplicativos de Inicialização . Se você estiver usando o Ubuntu MATE, você pode ter mudado a aparência do sistema através do Interface Switcher. Nesse caso, o método de abrir o Centro de Controle pode ser diferente para você.
As distribuições baseadas em MATE usam a mesma ferramenta que o Ubuntu (com Unity) faz para gerenciar os aplicativos de autoinicialização, de modo que o processo é o mesmo. Na ferramenta de aplicativos de inicialização, clique no botão Adicionar no lado direito da janela. Digite o nome do aplicativo e o comando para iniciá-lo, se você o souber, ou clique em Procurar, escolha Computador na barra lateral e selecione o aplicativo na pasta / usr / bin .
LXDE via Lubuntu
A solução do LXDE para iniciar automaticamente aplicativos está um pouco escondida dentro de outra ferramenta, as configurações do LXSession. No menu principal do LXDE, navegue até Aplicativo e configurações > Preferências > Aplicativos padrão para o LXSession . A ferramenta Autostart, selecionável na barra lateral esquerda, no LXDE é bastante limitada, portanto, você precisará saber o comando do aplicativo que deseja adicionar.
O LXDE não fornece uma maneira de procurar binários na ferramenta Autostart, mas o Lubuntu forneceu uma solução para isso via PCManFM (gerenciador de arquivos). No PCManFM, a entrada de aplicativos, na barra lateral esquerda, apresentará uma coleção de categorias. Navegue pelas categorias até encontrar o aplicativo, clique com o botão direito no aplicativo e escolha Propriedades no menu de contexto. Clique na guia Desktop Entry na janela Properties, copie o comando dentro do campo Command, cole-o no campo Autostart no LXSession e, finalmente, clique em + Add .
XFCE via Xubuntu
O XFCE compartilha a mesma ferramenta Startup Application para adicionar aplicativos que o Ubuntu e o MATE usam, mas o gerenciamento da lista é feito através de uma ferramenta de configurações chamada Session e Startup .
No menu Whisker, vá para a categoria Configurações e abra a ferramenta Sessão e inicialização . Na sessão e na inicialização, vá para a guia Autostart do aplicativo para iniciar automaticamente as entradas e, a partir daí, clique em Adicionar no canto inferior esquerdo. Neste ponto, você será presenteado com a mesma ferramenta de inicialização que o Ubuntu e o MATE usam. Clique no botão Adicionar no lado direito da janela. Digite o nome do aplicativo e o comando para iniciá-lo, se você o souber, ou clique em Procurar, escolha Computador na barra lateral e selecione o aplicativo na pasta / usr / bin .
Moksha via Bodhi Linux
O Moksha é um ambiente de desktop leve e focado, criado a partir do Enlightenment, feito pelo projeto Bodhi Linux. O processo de aplicação de inicialização automática do Moksha parece ser uma implementação exclusiva para o desktop Moksha.
No menu Moksha, navegue até Configurações > Todos > Aplicativos > Aplicativos de inicialização . A guia Sistema é para gerenciar os utilitários do sistema para a sequência de inicialização, a guia Aplicativos é para gerenciar aplicativos e a guia Ordem permite controlar a ordem das entradas de inicialização. Clique na guia Aplicativos, selecione um aplicativo na lista e clique em Adicionar para adicioná-lo à sequência de inicialização. Não parece haver uma maneira de adicionar comandos ou scripts personalizados na ferramenta, portanto, se o utilitário ou o aplicativo não for encontrado automaticamente, talvez seja necessário fazer uma pesquisa adicional para adicioná-lo. Se você já conhece uma maneira de fazer isso, por favor poste nos comentários abaixo.
Budgie via projeto Solus
O Projeto Solus desenvolveu um ambiente de desktop deslumbrante Cinco impressionantes alternativas do Ubuntu que você nunca ouviu falar de cinco impressionantes alternativas do Ubuntu que você nunca ouviu falar Nós compilamos esta lista de cinco alternativas extremamente impressionantes do Ubuntu para você assistir a demonstrações de, e talvez baixe e instale no seu computador Linux. Leia mais, esse é um fork do GNOME 3, chamado Budgie. Devido a Budgie ser uma bifurcação do GNOME, os aplicativos de inicialização são controlados no Budgie / Solus através da ferramenta GNOME Tweak.
Digite tweak no topo do menu Budgie e abra a ferramenta Tweak . Clique em Aplicativos de Inicialização na barra lateral esquerda e, em seguida, no botão grande Mais para abrir uma nova janela de diálogo. Você pode selecionar o aplicativo percorrendo a lista ou começar a digitar o nome para revelar o recurso de pesquisa oculta.
Panteão via elementaryOS
Pantheon é o ambiente de trabalho baseado em GTK + Elementary OS Freya: A próxima grande atualização para um subindo Linux Distro Elementar Freya: A próxima grande atualização para uma subindo Linux Distro Agora, estamos tendo um vislumbre da primeira versão beta do próximo lançamento, codinome "Freya". O que há de novo em Freya, e vale a pena atualizar ou mudar de outras distribuições? Leia mais criado pelo elementaryOS e, embora o Pantheon se pareça com o GNOME 3, ele não é uma bifurcação do GNOME, portanto, o gerenciamento dos aplicativos de inicialização automática é semelhante, mas também um pouco diferente.
Na parte superior mais à direita do Wingpanel, escolha Configurações do Sistema no menu do sistema (ícone de energia). Escolha Aplicativos > Inicialização nas Configurações do Sistema para navegar até a ferramenta de inicialização. Você verá os botões Mais (+) e Menos (-) na parte inferior esquerda da ferramenta de inicialização. Selecione um aplicativo na lista, pesquise um aplicativo no topo da lista ou insira um comando personalizado na parte inferior da lista. Depois de adicionar itens à lista, você pode desativá-los com a atividade de alternar ou removê-los por meio do botão Menos (-) na parte inferior.
Tornando a vida do Linux mais fácil com automação
Quais aplicativos você inicia automaticamente quando o computador é inicializado? Você tem alguma dúvida sobre o processo para qualquer ambiente de desktop? Deixe-nos saber nos comentários abaixo.