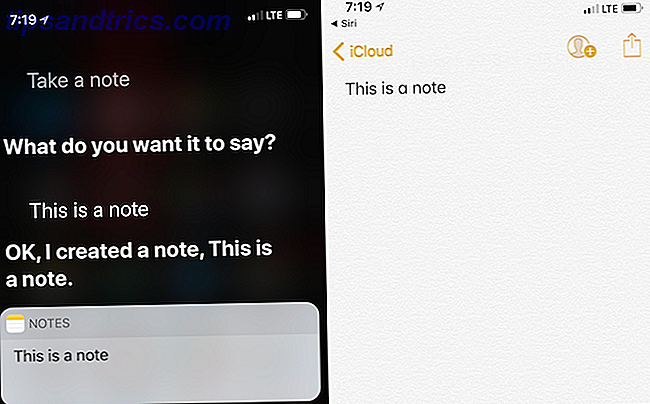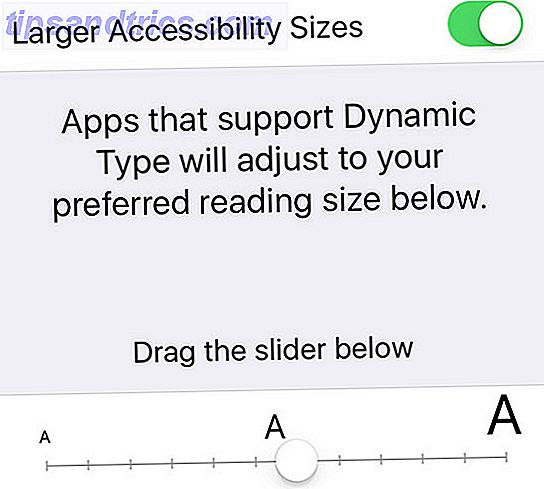Salvando documentos como PDFs Como imprimir em PDF a partir de qualquer plataforma Como imprimir em PDF a partir de qualquer plataforma Precisa imprimir um arquivo em PDF? É mais fácil do que você imagina, não importa qual dispositivo você está usando. Nós resumimos todas as suas opções. Leia mais não poderia ser mais fácil no Windows 10, e esse recurso pode ser particularmente útil se você precisar salvar e-mails antes de excluí-los da caixa de entrada.
Esse método funcionará com qualquer cliente de email de desktop, bem como com clientes de email da web.
- Abra o email que você deseja salvar e vá para Arquivo > Imprimir . (Você também pode usar o atalho de teclado Ctrl + P no Windows ou Command + P no Mac.)
- Se você estiver usando um programa da área de trabalho, no menu suspenso em Impressora, selecione Microsoft Print to PDF e clique no botão Imprimir . Se você estiver usando uma plataforma de e-mail no seu navegador, em Destino, clique no botão Alterar e, em Destinos locais, selecione Impressão da Microsoft para PDF .
- Isso abrirá uma caixa de diálogo na qual você poderá inserir o nome do arquivo e selecionar o local onde deseja salvar o PDF.

A melhor coisa sobre esse método é que ele funciona com todos os tipos de programas instalados em sua máquina com Windows 10, não apenas com e-mail. Você pode usá-lo para salvar páginas da Web como PDFs, bem como de qualquer programa que permita acesso à função básica de impressão do Windows.
Se, por algum motivo, a opção Imprimir para PDF da Microsoft não aparecer para você, você poderá adicioná-la da seguinte maneira:
- Vá para Configurações> Dispositivos> Impressoras e Scanners> Adicionar uma impressora ou um scanner .
- Se o Microsoft Print para PDF não aparecer na lista, clique em A impressora que desejo não está listada .
- Na caixa de diálogo exibida, selecione Adicionar uma impressora local ou impressora de rede com configurações manuais e clique em Avançar.
- Mantenha Use uma porta existente selecionada e, no menu suspenso, selecione Arquivo: (Imprimir para arquivo) .
- Em Fabricante, selecione Microsoft e, em Impressoras, selecione Microsoft Print to PDF.
- Continue Use o driver atualmente instalado e clique em Avançar.
- Mantenha o nome inserido em Microsoft Print para PDF e clique em Avançar .
Você pode ver esse processo em ação no vídeo abaixo:
Como você salva e-mails como PDFs? Você acha que é um recurso útil ou prefere apenas arquivar e-mails que talvez precise voltar? Deixe-nos saber nos comentários.
Crédito de imagem: Rawpixel.com via Shutterstock