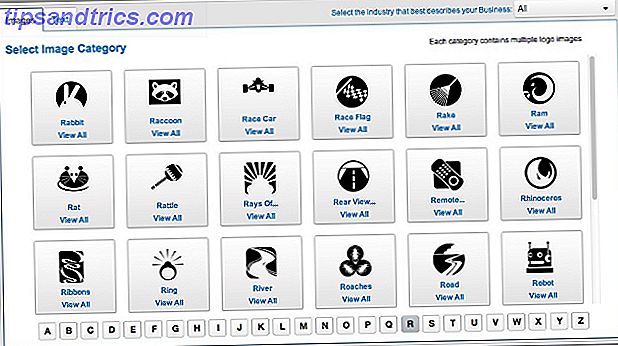Quando você descobre que você escreveu um documento importante, sua primeira reação é provavelmente pânico. Mas se você estiver em um Mac, há algumas opções para recuperar suas edições anteriores.
Vamos ver alguns deles aqui e, em primeiro lugar, compartilhar algumas sugestões para evitar o problema. Vamos começar com o mais fácil.
iWork: reverter para uma versão mais antiga
Se você ainda usa o Microsoft Office no seu Mac, talvez seja hora de mudar para o iWork 5 motivos pelos quais você deve usar o iWork em vez do Microsoft Office 5 motivos pelos quais você deve usar o iWork em vez do Microsoft Office transição para longe dos aplicativos que eles estão acostumados a trabalhar, mas é hora de dar ao iWork outra chance. Consulte Mais informação . Ele tem várias vantagens, mas a mais notável para a discussão atual é o versionamento interno. Toda vez que você salva as alterações em um documento, o iWork cria uma cópia de arquivamento que você pode acessar.
Para ver as versões anteriores disponíveis, basta abrir o documento em Pages, Numbers ou Keynote e ir para Arquivo> Reverter para> Procurar todas as versões…
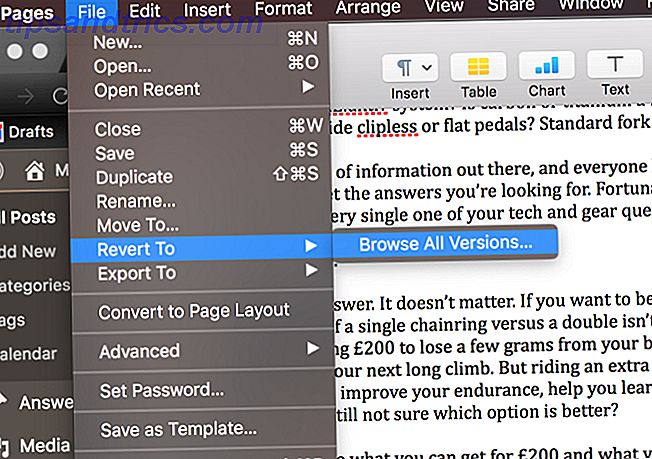
Você verá uma tela que permite navegar pelas versões anteriores. Basta usar as setas ao lado do documento à direita.

Quando você encontrar a versão desejada, clique em Restaurar e pronto! Isso funciona em todos os aplicativos do iWork: Pages, Numbers e Keynote.
iWork for iCloud: restaurar versões anteriores
Se você armazena seus documentos do iWork no iCloud Drive O que é o iCloud Drive e como funciona? O que é o iCloud Drive e como funciona? Confuso sobre o que torna o iCloud Drive diferente dos outros serviços em nuvem da Apple? Deixe-nos mostrar a você o que ele pode fazer e como você pode aproveitá-lo ao máximo. Leia mais, você também pode restaurar versões anteriores de lá. Certifique-se de salvar seus documentos na pasta correspondente da unidade. Você verá que há pastas Pages, Numbers e Keynote, mas também pode salvar seus documentos na pasta de armazenamento de nível superior.

Embora você possa acessar versões anteriores da pasta de nível superior, a Apple avisa que o recurso pode estar desativado. Por isso, é melhor manter seus documentos nas pastas de aplicativos correspondentes.
Para ver as versões anteriores, abra o iCloud no seu navegador no iCloud.com, vá para a pasta que contém o documento e selecione-o. Em seguida, clique no ícone de engrenagem na parte superior da tela.

Clique em Browse All Versions… para ver as versões anteriores disponíveis.

Em seguida, basta escolher a versão desejada, clicar em Restaurar e começar a trabalhar nela no navegador ou baixá-la para usar um aplicativo do iWork.
Você pode até mesmo restaurar arquivos excluídos do iCloud Como restaurar arquivos excluídos da unidade iCloud Como restaurar arquivos excluídos da unidade iCloud Se você excluir um arquivo na sua unidade iCloud, como restaurá-lo? A resposta depende do dispositivo que você está usando no momento! Consulte Mais informação ! Se você ainda não está salvando seus documentos, é um bom hábito entrar.
Microsoft Office: Recuperar Documentos Não Salvos
Se o Word, o Excel ou o PowerPoint travar ou se o computador desligar inesperadamente, você poderá perder algumas alterações feitas nos documentos. Às vezes, o Office pode ajudá-lo a recuperar algumas dessas alterações.
O primeiro passo é simplesmente reabrir o aplicativo que você estava usando. Em muitos casos, você verá o painel Recuperação de Documentos e poderá pegar as últimas alterações salvas que o Office conseguiu:

Se isso não acontecer, no entanto, você terá que cavar as pastas de AutoRecuperação. Abra o Terminal e digite ou cole o seguinte comando:
Para o Microsoft Office 2016:
- Word :
open Library/Containers/com.microsoft.Word/Data/Library/Preferences/AutoRecovery/ - Excel :
open Library/Containers/com.microsoft.Excel/Data/Library/Preferences/AutoRecovery/ - PowerPoint :
open Library/Containers/com.microsoft.PowerPoint/Data/Library/Preferences/AutoRecovery/
Para o Microsoft Office 2011:
open Library/Application\ Support/Microsoft/Office/Office\ 2011\ Autorecovery
Para o Microsoft Office 2008:
- aberto
/Documents/Microsoft\ User\ Data/Office\ 2008\ AutoRecovery/
Isso levará você à pasta AutoRecuperação, onde você poderá encontrar algumas versões dos seus documentos salvos automaticamente:

Observe que alguns arquivos podem estar ocultos. Se ainda não o fez, você deverá tornar os arquivos ocultos visíveis Ocultar e localizar qualquer arquivo no Mac OS X Ocultar e localizar qualquer arquivo no Mac OS X Não há nenhuma maneira simples de ocultar ou revelar rapidamente arquivos ocultos no Mac OS X como existe no Windows - mas é possível. Consulte Mais informação . Apenas abra o Finder e pressione Command + Shift + Period, e seus arquivos ocultos aparecerão.
Microsoft Office: recuperar arquivos temporários
Se o acima não funcionar, você pode tentar recuperar o documento do armazenamento temporário de arquivos. Para iniciar este processo, inicie o Terminal e digite o seguinte comando:
open $TMPDIR/TemporaryItems Lá, você verá vários arquivos com nomes sem sentido:

Comece a abrir esses arquivos até encontrar o que você está procurando (ou ficar sem opções). Como são arquivos TMP, você não poderá abri-los com aplicativos do Office, portanto, abra-os com um editor de texto Os melhores editores de texto do Mac para usar em 2018 Os melhores editores de texto do Mac para usar em 2018 Precisa de um novo editor de texto para o seu Mac? Aqui estão os melhores editores de texto macOS gratuitos e pagos para texto simples, codificação e tudo mais. Consulte Mais informação . Eu tive a melhor sorte com o TextEdit.
Algumas dicas para não perder arquivos
Com o iWork, você tem uma boa chance de recuperar arquivos salvos ou perdidos devido a uma falha. Microsoft Office, no entanto, torna um pouco mais difícil. A primeira coisa que recomendo é começar a usar o iWork e salvar seus documentos no iCloud.
Se você insistir em continuar com o Microsoft Office, o primeiro passo a tomar é certificar-se de que suas opções de AutoRecuperação estão definidas como você deseja. Esse é um ótimo recurso do Office 10 Recursos Pouco Conhecidos do Microsoft Office que Você Deve Conhecer 10 Recursos Pouco Conhecidos do Microsoft Office que Você Deve Conhecer Às vezes, a menor das coisas gera as maiores diferenças. Descobrimos os recursos do Microsoft Office e mostramos como eles poderiam melhorar seu fluxo de trabalho. Leia mais que muitas pessoas não conhecem.
Vá para Arquivo> Opções> Salvar no Office 2016 (ou Preferências> Salvar no Office 2011) e verifique se o Office está salvando um arquivo de AutoRecuperação a cada 5-10 minutos.

Também é uma boa ideia que o Office crie uma cópia de backup dos seus documentos. Vá para Arquivo> Opções> Avançado no Office 2016 (ou Preferências> Salvar no Office 2011) e verifique se a opção Sempre criar cópia de backup está marcada.
Agora, você verá uma cópia de backup do seu documento na pasta em que salvou o original.

E, claro, sempre recomendamos o uso de um bom software de backup. 5 Soluções de backup de Mac local que não são Time Machine 5 Soluções de backup de Mac local que não são Time Machine Há muitas opções de backup de Mac por aí, e muitas delas têm recursos que o aplicativo de backup padrão da Apple não pode competir. Leia mais que suporte o controle de versão. Você deve estar fazendo o backup do seu computador de qualquer maneira, e ser capaz de reverter documentos para uma versão anterior é apenas um bônus.
Como você restaura versões anteriores de documentos no seu Mac? Compartilhe suas melhores dicas nos comentários abaixo!