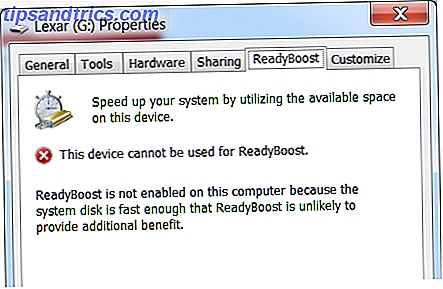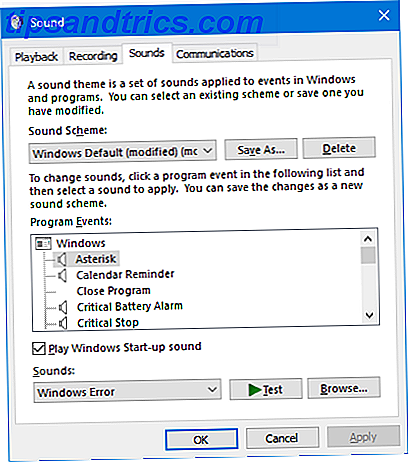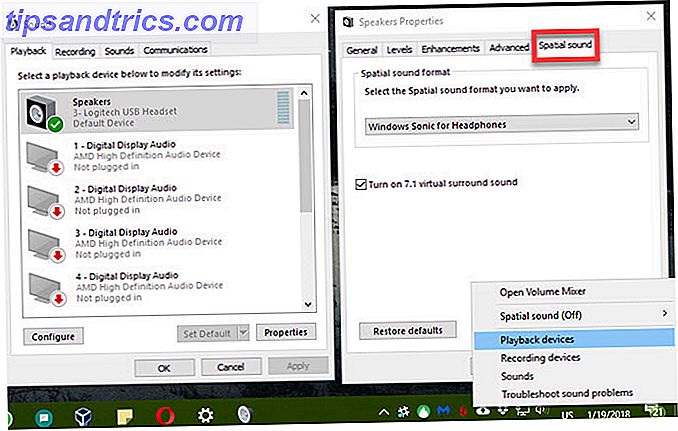Não, “Cortana, cozinhe meu jantar e passe minha camisa” ainda não é um comando válido. Mas parece que estamos nos aproximando do mundo de amanhã. E há alguns novos comandos muito legais da Cortana que você pode experimentar.
A Cortana tem sido um trabalho em andamento desde que a Microsoft lançou o aplicativo em 2014. Sempre que a empresa lança uma nova atualização importante para o Windows, o assistente virtual recebe uma série de novos comandos e configurações.
A última grande atualização - apelidada de “Atualização dos criadores de outono” - foi lançada em outubro de 2017. Ela trouxe uma das revisões mais significativas para Cortana que vimos até agora.
Então, quais novos comandos estão disponíveis? Quais novas configurações você precisa conhecer? Vamos olhar mais de perto.
Configurações de Cortana se moveram
Anteriormente, as configurações de Cortana estavam escondidas dentro da janela que aparece quando você começa a usar o assistente virtual. Eles não eram intuitivos e difíceis de personalizar. E muitas pessoas pensaram que as configurações de Cortana estavam faltando em seu dispositivo.
Na Atualização para criadores de outono, tudo mudou. As configurações da Cortana agora estão no aplicativo Configurações do sistema. É exatamente onde eles deveriam estar e imediatamente torna o assistente mais fácil de usar.
Para acessar as novas opções da Cortana, vá para Iniciar> Configurações> Cortana .
Fale com a Cortana
As opções de Cortana redesenhadas giram em torno do menu Talk to Cortana . É a interface através da qual você pode definir as configurações mais básicas do assistente. Ele cumpre a mesma função que a antiga página de configurações da Cortana, que era acessível através da Barra de Tarefas.
Ei Cortana
A Microsoft introduziu várias configurações e ajustes em uma tentativa de tornar o Windows melhor em reconhecer quando você diz "Hey Cortana".
Deslize a chave abaixo Deixe Cortana responder "Hey Cortana" para a posição On, e algumas novas opções aparecerão.
Por exemplo, você pode optar por impedir que o Windows durma quando estiver descarregando energia. Isso significa que o sistema operacional estará sempre pronto para responder instantaneamente quando você convocar Cortana.
Você também pode decidir se deseja que a Cortana responda apenas a você ou responda a qualquer pessoa que emitir o comando "Hey Cortana".
Se você só quer que Cortana responda quando ela ouve sua voz, você terá que lhe ensinar como você é. Clique em Aprenda como eu digo "Hey Cortana" e o Windows irá guiá-lo através de um exercício de treinamento. E lembre-se, quanto mais você usar Cortana, mais o reconhecimento de voz dela melhorará.
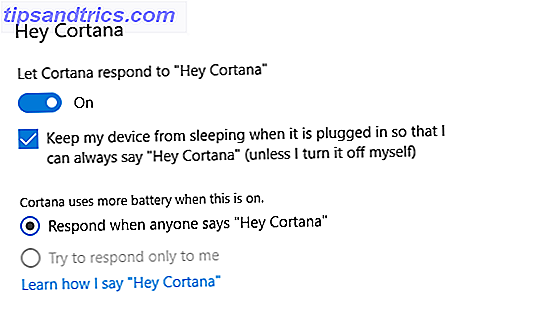
Outros ajustes
O novo menu Talk to Cortana inclui algumas outras configurações notáveis.
Você pode optar por fazer com que a Cortana comece a ouvir comandos sempre que pressionar Windows + C, deslizando a respectiva alternância para a posição Ligada .
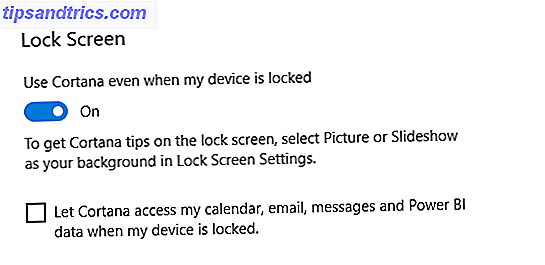
Além disso, você pode permitir que a Cortana funcione enquanto o computador está bloqueado. Se você usa muito a Cortana em seu fluxo de trabalho diário, ativar essa opção economizará muito tempo e frustração.
Se você decidir usar o Cortana na tela de bloqueio, também precisará determinar se ele pode exibir conteúdo do seu calendário, e-mail e outros aplicativos sensíveis à privacidade enquanto a tela está bloqueada.
Por fim, você pode escolher o idioma que deseja usar Como alterar o idioma do sistema no Windows 10 Como alterar o idioma do sistema no Windows 10 A alteração do idioma do sistema do Windows 10 é fácil com nossas instruções passo a passo. Siga nossas capturas de tela, se você não entender o idioma atual. Leia mais para Cortana. Os idiomas disponíveis são inglês, espanhol, francês, alemão, italiano, português, japonês e chinês.
Permissões e Histórico
Em seus primeiros dias, Cortana recebeu uma boa quantidade de críticas por sua abordagem à privacidade 5 razões para evitar assistentes inteligentes se você valoriza sua privacidade 5 razões para evitar assistentes inteligentes se você valoriza sua privacidade Então, você comprou um novo orador-based assistente inteligente e está orgulhosamente sentado no centro da sua mesa de café. Mas quais riscos de segurança e problemas de privacidade você está expondo agora? Consulte Mais informação .
O problema não era que os dados estivessem sendo coletados Privacidade e Windows 10: Seu Guia para Windows Telemetry Privacy e Windows 10: Seu Guia para Windows Telemetry Com o advento da Atualização do Windows 10 Creator, a Microsoft parece ter decidido ser mais transparentes sobre suas atividades de coleta de dados. Descubra quanto é recolhido e o que você pode fazer. Leia mais - isso é esperado quando você está usando um assistente virtual. A questão era como a Microsoft dificultava o controle e o gerenciamento dos dados coletados.
Na Atualização de criadores de outono, isso também mudou. Você pode ver e controlar todos os dados usando o novo portal Permissões e Histórico.
Você encontrará as cinco principais configurações da Cortana no topo do menu:
- Revise a atividade de todos os seus dispositivos Cortana
- Gerenciar as informações que a Cortana pode coletar deste dispositivo
- Mude o que a Cortana sabe sobre mim na nuvem
- Gerencie o que você permite que a Cortana faça, veja e use
- Gerenciar as informações que a Cortana pode acessar de outros serviços
Do ponto de vista da privacidade, Gerenciar as informações que a Cortana pode coletar deste dispositivo é sem dúvida a configuração mais importante. Ele permite que você evite que a Cortana acesse seu local, histórico de e-mails, histórico de navegação, contatos e muito mais.
O menu Permissões e Histórico também permite ajustar as configurações do SafeSearch da Cortana (você pode selecionar Estrito, Moderado ou Desativado ) e permite ajustar algumas das configurações de pesquisa da Cortana.
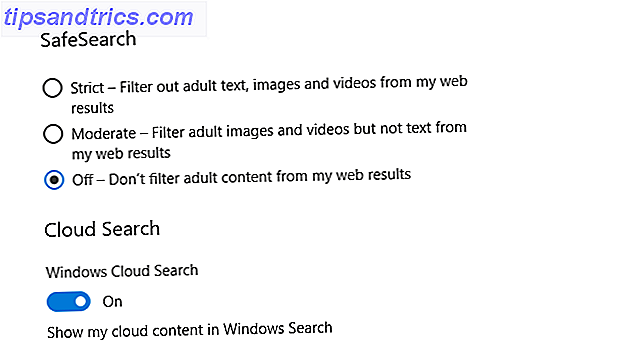
Notificações
No momento da escrita, há apenas uma configuração no submenu Notificações. Quando ativado, permite que a Cortana exiba notificações do seu telefone no seu computador. É útil para recuperar chamadas perdidas ou monitorar a duração da bateria do seu telefone.
Presumivelmente, como a integração entre Cortana e seu smartphone Cortana vai sincronizar suas notificações do Android para o Windows 10 Cortana vai sincronizar suas notificações do Android para o Windows 10 Tem um telefone Android e Windows 10? Cortana está prestes a fazê-los trabalhar juntos lindamente. Leia mais continua a melhorar, este menu continuará a se desenvolver.
O aplicativo móvel Cortana está disponível para Android e iOS.
Novos comandos de voz
A inteligência da Cortana continua melhorando. O Fall Creators Update introduziu quatro novos comandos da Cortana, todos relacionados ao seu sistema operacional.
Os quatro comandos são:
- "Ei Cortana, reinicie o PC"
- "Hey Cortana, desligue o PC"
- “Ei Cortana, saia”
- “Ei Cortana, trava o PC”
Eles são, sem dúvida, simples, mas também incrivelmente úteis. Talvez seja surpreendente que eles já não fizessem parte do aplicativo.
Se você quiser usar o Cortana para reiniciar, desligar ou sair do seu computador, você também precisará dizer Sim quando solicitado. É uma medida de segurança para evitar que você perca acidentalmente trabalhos não salvos.
Curiosamente, é possível usar todos os quatro comandos da tela de bloqueio do Windows. Você só precisa habilitar a opção Usar Cortana mesmo quando meu dispositivo estiver bloqueado no menu Talk to Cortana que discutimos anteriormente.
Nota: O desligamento não é um comando válido devido à ferramenta de linha de comando Shutdown do Windows 10 Como desligar o Windows 10: 7 Dicas e truques Como desligar o Windows 10: 7 Dicas e truques Você pode personalizar quase todos os recursos do Windows. Mostraremos sete maneiras de melhorar o processo de desligamento. Em breve você terminará o Windows como um geek. Consulte Mais informação .
Você é um Convert Cortana?
Cortana continua a se desenvolver. O que uma vez pareceu um pouco de diversão para os geeks agora é uma parte central do sistema operacional Windows. Muitas das pessoas que usam o assistente acabam se apaixonando por ela.