
Você precisa do Skype no seu Chromebook? Você sente falta de não ter acesso aos jogos através do Steam? Você está ansiando para usar o VLC Media Player? Em seguida, comece a usar o Linux no seu Chromebook.
A instalação de um ambiente Linux tradicional no seu Chromebook é uma maneira rápida e fácil de desbloquear o verdadeiro potencial da sua máquina e melhorar sua funcionalidade.
Recentemente, os Chromebooks receberam muita cobertura de notícias - sua participação de mercado vem se expandindo rapidamente e muitos espectadores agora prevêem que eles se tornarão um dos gadgets mais vendidos de 2014. Eles não são perfeitos para todos, sua funcionalidade on-line inerente frustra alguns usuários Chromebooks - úteis ou inúteis? Chromebooks - útil ou inútil? Minha esposa me deu uma escolha de gadgets para o Natal - um novo MP3 player ou um Chromebook? Leia mais, a guerra atual do Google contra a Microsoft significa que não há aplicativo nativo do Skype, e o media player não é bem dotado de recursos.
Felizmente, como o Chrome OS é um sistema operacional baseado em Linux, os usuários podem instalar um ambiente Linux alternativo e obter um desktop Linux completo em seus Chromebooks. Antes de começar, esteja ciente de que, se você tiver uma máquina baseada em ARM, vários aplicativos do Linux (incluindo o Skype) não funcionarão, pois são projetados apenas para serem executados na arquitetura Intel.
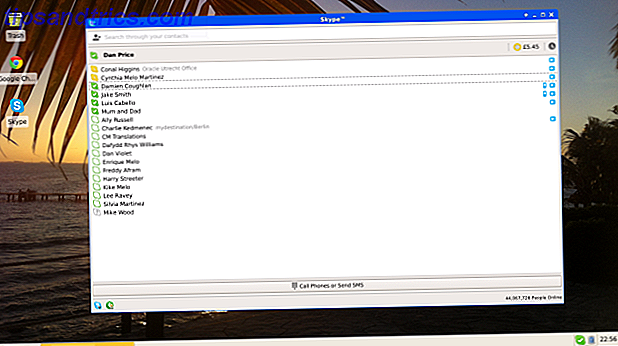
Existem duas maneiras principais de instalar um ambiente Linux tradicional em seu dispositivo, seja em um ambiente de inicialização dupla usando o ChrUbuntu ou em um ambiente chroot usando o Crouton. Ambos os métodos são relativamente fáceis de realizar, e este artigo fornecerá um guia passo-a-passo simples sobre como instalá-los, além de observar suas vantagens e desvantagens.
Colocar um Chromebook no modo de desenvolvedor
Os dois métodos de instalação exigem que você coloque seu Chromebook no "Modo de desenvolvedor". Esta é uma função especial incorporada nos Chromebooks que, entre outras coisas, permite inicializar um sistema operacional não aprovado.
Algumas palavras de cautela antes de progredir. Em primeiro lugar, colocar seu dispositivo no modo de desenvolvedor limpará todos os dados armazenados localmente, portanto, verifique se você fez backups adequados de tudo o que é importante. Em segundo lugar, você está removendo um nível importante de segurança do Chromebook, pois a máquina não irá mais verificar ou autenticar o Chrome OS na inicialização, o que pode deixá-lo vulnerável a possíveis ataques. Por fim, lembre-se de que quaisquer modificações feitas por você não são compatíveis com o Google e podem anular sua garantia.
O método para colocar seu Chromebook no modo de desenvolvedor varia de acordo com a marca e o modelo da máquina. Os Chromebooks mais antigos têm um comutador físico simples por baixo da bateria, no entanto, as versões mais recentes não têm uma bateria removível, pelo que é necessário seguir os seguintes passos:
- Mantenha a tecla Esc + Refresh pressionada e, mantendo-os pressionados, pressione o botão liga / desliga. Quando o computador reiniciar, você estará no 'Recovery Mode'.
- Pressione Ctrl + D, que abrirá um prompt perguntando se você deseja entrar no modo de desenvolvedor. Pressione Enter para continuar.
- O Chromebook começará a inicializar o modo de desenvolvedor. Isso pode levar algum tempo.
- Quando a configuração estiver concluída, você será confrontado com uma tela que exibe um ponto de exclamação e a frase "A verificação do sistema operacional está desativada". A partir de agora, você verá essa tela toda vez que ligar o Chromebook. Se você esperar 30 segundos, seu Chromebook iniciará automaticamente ou poderá pressionar Ctrl + D para inicializar imediatamente.
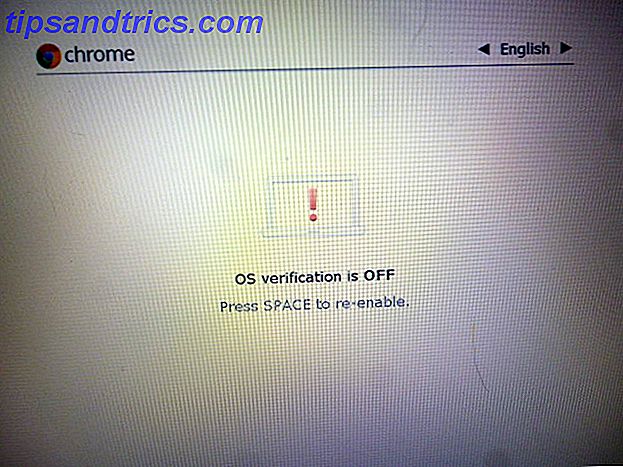
Como dual-boot de um Chromebook usando o ChrUbuntu
O ChrUbuntu pode ser instalado diretamente na memória local ou em um disco removível, como um dispositivo USB ou um disco rígido externo. Alguns usuários relataram problemas em instalá-lo em um disco removível, portanto, neste guia, vamos nos concentrar em reparticionar o disco rígido local e usar o ChrUbuntu para instalar um novo ambiente Linux diretamente no seu Chromebook. Se você quiser instalar o ChrUbuntu em um disco externo, acesse o site do desenvolvedor e siga as instruções.
O método abaixo funciona apenas para os modelos mais recentes do Chromebook baseados em Haswell. Não é aconselhável usar o ChrUbuntu se você tiver uma máquina baseada em ARM, embora o desenvolvedor ofereça uma solução para dispositivos baseados em ARM. No entanto, o desempenho nesses modelos é ruim como resultado das velocidades mais lentas do processador e da RAM limitada. Se você tiver uma máquina baseada em ARM O que é um processador ARM? Tudo que você precisa saber O que é um processador ARM? Tudo o que você precisa saber Se você prestou atenção em smartphones e tablets, provavelmente já ouviu falar do termo "ARM" usado para se referir ao hardware interno. Ele é jogado para a esquerda e para a direita, geralmente como um ponto de diferenciação ... Leia Mais, você verá melhores resultados usando o método Crouton conforme descrito mais abaixo na página.
Esteja ciente de que ao usar o ChrUbuntu você não pode alternar entre os dois sistemas operacionais sem reiniciar sua máquina, e se instalado localmente, a remoção do novo ambiente exigirá uma recuperação completa do sistema.
Vamos dar uma olhada em como instalar o ChrUbuntu. Verifique se você ativou o Modo de Desenvolvedor e se está conectado a uma rede Wi-Fi antes de iniciar.
- Ligue o Chromebook, mas não insira seus detalhes quando for apresentado à tela de login. Em vez disso, pressione Ctrl + Alt + Forward.
- Digite Chronos e pressione Enter
- Digite curl -L -O http://goo.gl/9sgchs; sudo bash 9sgchs e pressione Enter.
- Você verá algumas informações na tela sobre a instalação que está prestes a ocorrer. Pressione Enter.
- Você será solicitado a decidir quanto da memória local do seu Chromebook você deseja usar para o Linux. O desenvolvedor recomenda não mais que 9 GB. Pressione Enter.
- O reparticionamento do seu disco rígido ocorrerá. Após a conclusão, você retornará à tela de login do Chrome OS, mais uma vez, não insira seus detalhes.
- Repita os passos 1 a 4.
- A instalação será iniciada. Toda vez que você vê um prompt na tela, selecione a opção padrão. Importante - no final da instalação, você será solicitado a escolher onde o GRUB deve ser instalado. Por favor, certifique-se de escolher / dev / sda, caso contrário, a instalação falhará.
- Reinicialize quando solicitado para concluir a instalação.
Quando a instalação terminar, você retornará à tela dizendo "A verificação do sistema operacional está desativada". Basta pressionar Ctrl + L para inicializar no Linux ou Ctrl + D para inicializar no Chrome.
Nota: Usuários avançados podem usar o shell para ver quais outras versões do Ubuntu estão disponíveis digitando curl -L-O http://goo.gl/9sgchs; sudo bash 9sgchs -h na segunda vez que entrar no comando.
Removendo o ChrUbuntu
Se você instalou o ChrUbuntu localmente e decidiu que não é para você, a única maneira de remover o sistema operacional e restaurar as partições de unidade para o estado de fábrica é executar uma recuperação do sistema.
Ao executar uma recuperação completa do sistema, todos os seus dados na nuvem serão automaticamente ressincronizados com a sua máquina, mas todos os dados locais serão apagados, por isso, certifique-se de ter backups adequados antes de iniciar o processo.
A maneira mais simples de recuperar o sistema é criar um disco de recuperação diretamente do seu Chromebook. Digite chrome: // imageburner na barra de endereço do navegador e siga as instruções na tela. Você precisará de um stick USB com pelo menos 4 GB de memória.
Quando o disco tiver sido criado, você poderá entrar no Recovery Mode pressionando Esc + Refresh e pressionando o botão liga / desliga. Uma vez no modo de recuperação, você será solicitado a inserir o disco de recuperação USB e o processo será iniciado.
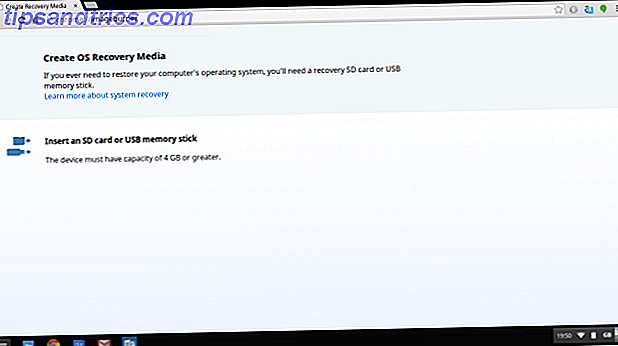
Como instalar o Linux como um Chroot usando o Crouton
A alternativa ao uso do ChrUbuntu é usar um software chamado Crouton, que instalará o Linux em um ambiente chroot. Na prática, isso significa que você pode alternar entre os dois sistemas operacionais usando um simples comando de teclado, e a máquina não precisará ser reinicializada.
Outros benefícios incluem a pasta / Downloads sendo compartilhada em ambos os sistemas, o que significa que os arquivos podem ser facilmente acessados em ambos os ambientes, enquanto a remoção de um sistema operacional Linux que foi instalado usando o Crouton não requer uma recuperação completa do sistema.
O software em si foi desenvolvido por um ex-funcionário do Google e, portanto, otimizado para funcionar com extrema rapidez, mesmo em máquinas mais antigas. Todos os drivers também são compartilhados entre os dois ambientes, portanto devem funcionar imediatamente e sem problemas.
O processo de instalação do Crouton é muito simples. Verifique se você está conectado a uma rede Wi-Fi e se o Modo de desenvolvedor está ativado. Em seguida, siga as etapas abaixo.
- Faça o download do Crouton no disco rígido local do seu dispositivo.
- Na área de trabalho do seu Chromebook, pressione Ctrl + Alt + T para iniciar o terminal do dispositivo.
- Digite shell e pressione Enter.
- Digite sudo sh -e ~ / Downloads / crouton -t xfce e pressione Enter
- Perto do final da instalação, você será solicitado a digitar um nome de usuário e senha para o seu novo sistema Linux. Escolha algo adequado, pressione Enter e a instalação competirá.
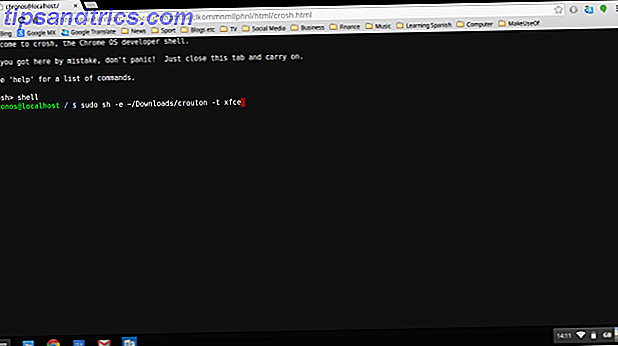
Para iniciar seu novo sistema operacional, verifique se você está no shell do Chromebook (na área de trabalho, pressione Ctrl + Alt + T, digite shell, pressione Enter) e digite sudo startxfce4 e pressione Enter. Depois de ter feito isso uma vez, o novo SO continuará a ser executado até que você desligue o computador ou saia do ambiente de área de trabalho do Linux.
Os atalhos de teclado a seguir permitem alternar entre o Chrome OS original e o novo ambiente Linux:
- Máquinas baseadas em armas: Ctrl + Alt + Shift + Forward e Ctrl + Alt + Shift + Back
- Máquinas baseadas em Haswell / Intel: Ctrl + Alt + Back e Ctrl + Alt + Forward e depois Ctrl + Alt + Refresh
Depois de ter instalado com sucesso o novo ambiente, você deve tomar algumas ações para melhorar sua experiência.
- Permita que as teclas de brilho e volume do teclado funcionem dentro do novo sistema operacional. Para fazer isso, acesse o shell do Chrome OS (na área de trabalho do Chrome OS, pressione Ctrl + Alt + T, digite shell e pressione Enter) e digite sudo sh -e ~ / Downloads / crouton -r precise -t keyboard -u e pressione Enter.
- Remova o protetor de tela do novo ambiente, pois é conhecido por causar erros gráficos. Você pode fazer isso a partir do terminal dentro do Linux digitando sudo apt-get remove xscreensaver e pressionando Enter.
- Instale o Ubuntu Software Center e o Synaptic (ambos usados para instalar aplicativos adicionais). Faça isso digitando o terminal dentro da sua nova instalação do Linux, digitando sudo apt-get install software-center synaptic e pressionando Enter.
Nota: Os usuários avançados podem ver quais versões do Linux são suportadas executando sh -e ~ / Downloads / crouton -r list antes de iniciar a instalação.
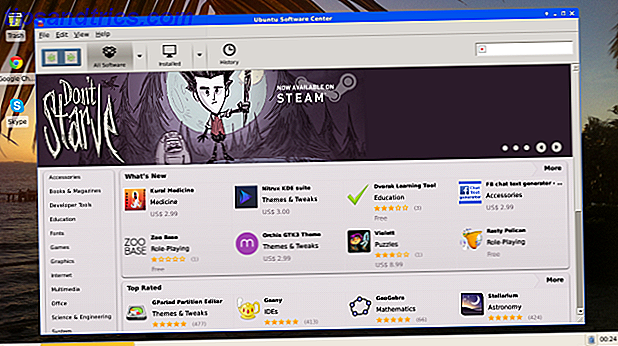
Removendo uma Instalação Crouton
Existem duas maneiras principais de remover um ambiente Linux que foi instalado usando o Crouton.
A primeira é entrar no shell do seu Chrome OS (pressione Ctrl + Alt + T, digite shell, pressione Enter) e faça o seguinte.
- Digite cd / usr / local / chroots e pressione Enter
- Digite sudo delete-chroot * e pressione Enter
- Digite rm -rf / usr / local / bin e pressione Enter
A alternativa mais simples é reiniciar o Chromebook e pressionar Space quando a tela inicial 'Verificação do SO estiver desativada' for exibida. Isso removerá seu dispositivo do modo de desenvolvedor e apagará todos os dados locais, incluindo os novos ambientes que você instalou. Como sempre, certifique-se de ter feito backups de todos os dados importantes antes de realizar essa etapa.
Aplicativos recomendados para download
Como dito no início do artigo, um dos principais benefícios da instalação de um novo ambiente Linux é melhorar a funcionalidade offline, obter acesso a um aplicativo nativo do Skype e obter um media player alternativo. Abaixo estão alguns aplicativos do Linux que você deve considerar.
O Linux pode ser confuso para um usuário iniciante, mas o onipresente VLC Media Player pode ser facilmente instalado entrando no terminal dentro do seu novo ambiente, digitando sudo apt-get install vlc e pressionando Enter.
O Skype está disponível apenas em máquinas não baseadas em ARM; para instalá-lo, você pode visitar o site do Skype e baixar a versão de 32 bits para o Ubuntu 12.04+, seguindo as instruções na tela.
Outras recomendações incluem o pacote de produtividade do OpenOffice, o Wine (para instalar programas do Windows) e o Steam para todos os seus requisitos de jogo. Estes pacotes podem ser instalados através do Ubuntu Software Center ou Synaptic.
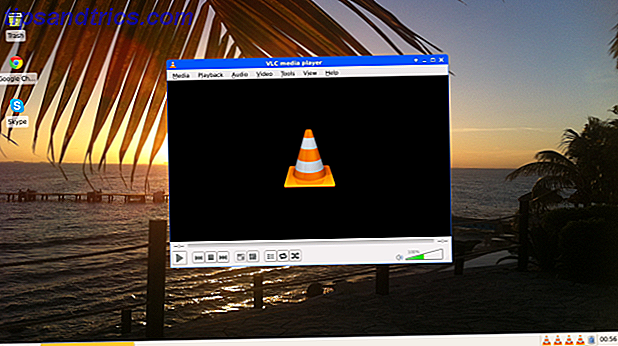
Qual é o melhor método?
Experimentei os dois métodos no meu Chromebook e descobri que o Crouton é mais rápido, mais fácil de usar e menos complicado de consertar se algo der errado. A capacidade de alternar entre sistemas operacionais é um grande bônus, e a integração da pasta / downloads torna o trabalho entre os dois ambientes uma experiência muito mais suave.
Por favor, poste qualquer dúvida sobre os processos descritos e tentarei ajudá-lo. Aproveite o seu recém-desbloqueado Chromebook!



