
Se você excluir um arquivo na sua unidade do iCloud, como restaurá-lo? O iCloud Drive é uma maneira conveniente de trabalhar com seus arquivos, mas a maneira tradicional de recuperar arquivos excluídos nem sempre funciona.
Se você estiver usando o iOS, eles não serão aplicados. Veja como superar o enigma da recuperação de dados do iCloud.
O básico do iCloud Drive
O iCloud Drive tem suas raízes no muito criticado Mobile Me. Isso incluía um serviço chamado iDisk, que era uma unidade de armazenamento em nuvem que você podia sincronizar entre seus Macs. Você também pode acessar seus arquivos através do site.
O iCloud Drive não é apenas uma versão atualizada do iDisk, foi construído a partir do zero. Inicialmente, tinha menos recursos.
No início do iCloud, os aplicativos mantinham seus arquivos em silos isolados. Não havia acesso direto à unidade, fora de um hack sujo que envolvia cavar fundo na pasta da Biblioteca. Agora iCloud drive é uma entrada na barra lateral do Finder que permite que você acesse seus arquivos do iCloud O que é o iCloud Drive e como funciona? O que é o iCloud Drive e como funciona? Confuso sobre o que torna o iCloud Drive diferente dos outros serviços em nuvem da Apple? Deixe-nos mostrar a você o que ele pode fazer e como você pode aproveitá-lo ao máximo. Consulte Mais informação . Eles ainda são divididos por aplicativo usando pastas.
O caminho fácil
Se você estiver no mesmo Mac em que excluiu o arquivo, basta restaurar o arquivo da lixeira. Este método é o mesmo que qualquer outro arquivo no seu Mac.
Se você ainda não recuperou arquivos da Lixeira, é um processo muito natural. Abra sua Lixeira clicando no ícone no seu Dock. Se você deseja navegar pelo comando Ir para pasta do Finder, o diretório Lixeira do perfil Altere o localizador do Mac OS X e encontre arquivos ainda mais rápido! Tweak o Mac OS X Finder e encontrar arquivos ainda mais rápido! Uma parte importante de nosso tempo é gasta na web, mas para muitas pessoas o sistema de arquivos do computador é o segundo mais próximo. O Finder, navegador de arquivos da Apple, fornece uma maneira muito fluida ... Read More is /.Trash .
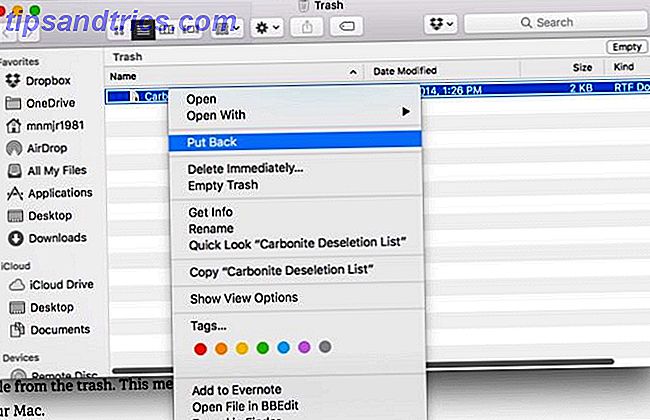
Depois de abrir a Lixeira no Finder, clique com o botão direito na pasta e selecione Colocar . Esse processo restaura o arquivo de volta para a unidade do iCloud. Não há problema em seguir estas etapas se você estiver trabalhando no mesmo Mac, mas e se você lembrar que precisa desse arquivo quando estiver trabalhando em seu dispositivo iOS ou em outro Mac? Isso requer um pouco mais de trabalho.
iCloud.com para o resgate
A primeira coisa que você precisa fazer é entrar na frente de um Mac ou PC com um navegador da Web Como acessar e gerenciar arquivos do iCloud Drive em qualquer dispositivo Como acessar e gerenciar arquivos do iCloud em qualquer dispositivo O iCloud Drive é uma ferramenta útil, mas acessar seus arquivos pode ser um pouco confuso, pois a experiência de armazenamento na nuvem da Apple realmente difere dependendo da sua plataforma ou dispositivo. Consulte Mais informação . Acesse o iCloud.com e faça o login. Você deve ter a autenticação de dois fatores ativada para o iCloud Proteja sua conta do iCloud com essas 4 etapas fáceis Proteja sua conta do iCloud com essas 4 etapas fáceis Você já tomou providências para garantir que ninguém tenha acesso a elas? suas informações do iCloud? Veja o que você precisa fazer para garantir que sua conta do iCloud seja a mais segura possível. Leia mais, mas se não, aproveite a oportunidade para configurá-lo.
Depois de logado e ver a disseminação familiar de ícones, clique em Configurações e role até a parte inferior da página. Sob o subtítulo Avançado, clique em Restaurar Arquivos .

Há um pop-up com todos os arquivos excluídos da sua conta pessoal do iCloud nos últimos 30 dias, além de quantos dias você ainda tem antes de sair da lista. Clique na caixa de seleção ao lado do arquivo que você deseja colocar de volta e clique em Restaurar .
Se você tiver um arquivo excluído que não deseja permanecer no iCloud nos próximos 30 dias, basta clicar em Excluir .

Depois de concluir o procedimento de restauração, você pode voltar para a unidade iCloud no seu Mac e verificar se o arquivo está de volta no local correto.

Máquina do tempo
Esse limite de 30 dias pode significar que um arquivo mais antigo que você precisa não pode ser recuperado por meio do iCloud. Se você excluiu seu arquivo há mais de 30 dias, mas tem um backup do Time Machine, Como restaurar dados dos backups do Time Machine Como restaurar dados dos backups do Time Machine É muito fácil configurar o Time Machine, o software de backup que acompanha todos os Mac - mas como você recupera seus arquivos quando as coisas dão errado? Leia mais você deve poder recuperar seu arquivo.
Basta clicar no link do iCloud Drive na barra lateral do Finder, depois ir ao ícone Time Machine na barra de menu e selecionar Enter Time Machine .

Em seguida, encontre a data mais recente em que você sabe que o arquivo foi armazenado no iCloud Drive. Depois de encontrá-lo, clique na linha para mover a pasta de volta para essa data. Realce o arquivo e clique em Restaurar . Seu arquivo agora está de volta na pasta correta do aplicativo no seu iCloud Drive.

Se você ainda não tiver o atalho no Finder, os arquivos da unidade do iCloud estarão na pasta Nome de usuário / Biblioteca / Documentos do Mobile . Você precisa visualizar os arquivos ocultos. Ocultar e localizar qualquer arquivo no Mac OS X Ocultar e localizar qualquer arquivo no Mac OS X Não há uma maneira simples de ocultar ou revelar rapidamente arquivos ocultos no Mac OS X como há no Windows - mas é possível. Leia mais, basta pressionar a tecla Shift ao clicar em Ir na barra de menus para mostrar a opção de ir para a pasta da Biblioteca.
Arquivos são bons, mas o que mais está lá?
Então, enquanto seus arquivos são provavelmente os dados com os mais variados métodos para restaurar, há muitas coisas que você pode restaurar usando o site do iCloud. Novamente, esse não deve ser seu método principal de backup para nenhum desses dados, pois parece ter apenas uma linha do tempo de trinta dias.

No mesmo pop-up para restaurar o arquivo que acessamos anteriormente, há guias na parte superior de cada entrada: Restaurar contatos, Restaurar calendários e Restaurar marcadores . Quando você clica em um deles, ele mostra uma lista de alterações recentes por timestamp.
O recurso é limitado, pois não mostra as alterações que você está restaurando. No entanto, seus dados atuais são exibidos para restaurar se você escolher o errado. Clique em Restaurar ao lado da entrada que você deseja recuperar e, na nova janela pop-up, selecione Restaurar novamente.
O processo de restauração pode levar algum tempo, dependendo dos dados que você está restaurando. Se você estiver restaurando Calendários e Lembretes, eles perderão as informações de compartilhamento. Por isso, você precisa compartilhar de novo suas listas e calendários após a restauração.
O iCloud é móvel primeiro, exceto quando não é
Se você estiver usando o iCloud como uma unidade do tipo Dropbox no seu Mac, nada disso é um problema. No entanto, se você usar o iCloud Drive no seu iPad como seu cavalo de trabalho diário, isso é inaceitável. Mesmo que eles não queiram transferir o recurso de restauração para os aplicativos do iCloud Drive no iOS, ele precisa estar acessível pelo Safari no iOS.
Infelizmente, o iCloud tem um pouco de nome para seus problemas, limitações e natureza temperamental do iCloud Sync Problems? Resolvendo problemas comuns do Cloud Storage Problemas do iCloud Sync? Resolvendo problemas comuns do Cloud Storage Tendo problemas ao fazer com que o iCloud sincronize seus dados entre duas instâncias do mesmo aplicativo? Você não está sozinho ... Leia Mais. Apesar dos problemas em torno do processo, é bom ver que você pode recuperar facilmente a maioria dos dados do iCloud.
Você já trabalhou com métodos de restauração semelhantes para outros serviços em nuvem? Compartilhe suas dicas conosco nos comentários.



