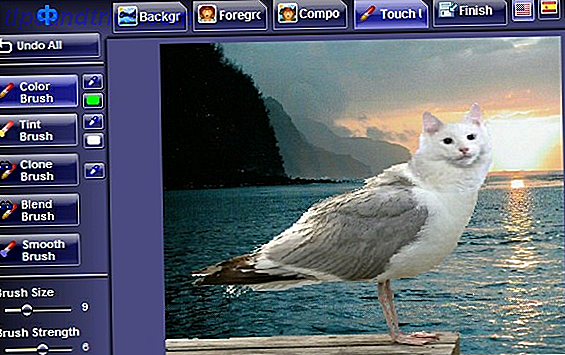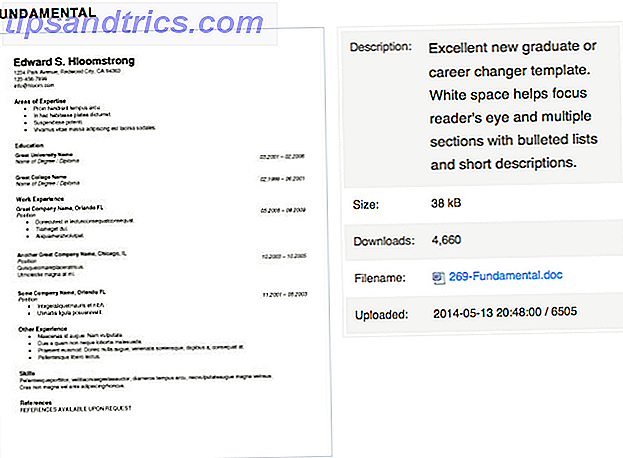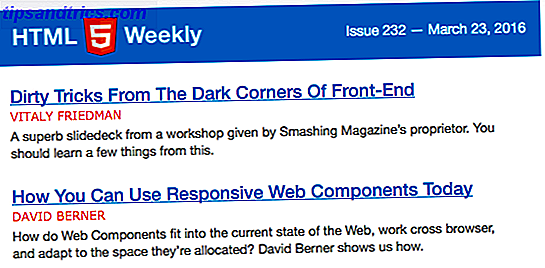As senhas podem causar problemas enormes. Senhas fracas 7 erros de senha que provavelmente lhe trarão Hacked 7 Erros de senha que provavelmente lhe trarão Hacked As piores senhas de 2015 foram lançadas, e são bem preocupantes. Mas eles mostram que é absolutamente crítico fortalecer suas senhas fracas, com apenas alguns ajustes simples. Leia mais para tornar suas contas vulneráveis a hackers. Esquecer uma senha pode acontecer a qualquer pessoa, mesmo que você tenha configurado uma senha memorável Como criar uma senha forte que você não vai esquecer Como criar uma senha forte que você não vai esquecer Você sabe como criar e lembrar uma boa senha? senha? Aqui estão algumas dicas e truques para manter senhas fortes e separadas para todas as suas contas online. Consulte Mais informação .
Talvez não haja uma senha mais perigosa que você possa perder do que aquela que leva você ao seu PC. Se você perdeu sua senha 3 maneiras de redefinir uma senha esquecida do administrador do Windows 3 maneiras de redefinir uma senha esquecida do administrador do Windows Esquecer a senha do seu computador é assustador, mas você ainda tem opções. Aqui estão três métodos fáceis para redefinir sua senha de administrador do Windows e voltar ao seu computador. Leia mais, descubra que, de repente, o Windows não aceitará ou será danificado durante uma atualização. Veja como voltar à sua conta no Windows 10.
Redefinição de senha do Windows 10: conta da Microsoft
Usando uma conta da Microsoft com o Windows 10 tem vantagens e desvantagens. No nosso caso, um grande benefício é que você pode redefinir sua senha, passando por ferramentas da Microsoft sem muita complicação.
Primeiro, certifique-se de que você não possa acessar sua conta (talvez seu teclado tenha uma tecla emperrada ou algo parecido). Vá para o Live.com no seu telefone ou outro computador e tente entrar com a conta da Microsoft que você usa no seu PC. Certifique-se de não digitar seu e-mail aqui. Se você ainda não conseguir entrar, prossiga com a redefinição da senha da Microsoft. Vá para a página de redefinição de senha da Microsoft para começar; você pode até mesmo redefinir sua senha a partir da tela de login Como recuperar seu PIN e senha a partir da tela de bloqueio do Windows 10 Como recuperar seu PIN e senha a partir da tela de bloqueio do Windows 10 Esqueceu a senha do seu PC? Se você entrar com uma conta da Microsoft, há uma nova maneira fácil de redefini-la diretamente na tela de bloqueio. Leia mais na atualização de criadores do outono.
Você é apresentado com três opções:
- Você esqueceu sua senha
- Você sabe sua senha, mas não funciona
- Você acha que alguém invadiu sua conta
Você já descartou a segunda opção, então vá em frente e escolha a primeira. Você terá que fornecer o endereço de e-mail da sua conta e preencher um CAPTCHA rápido. A partir daqui, o site ajudará você a recuperar suas informações com base nas informações de segurança fornecidas anteriormente.
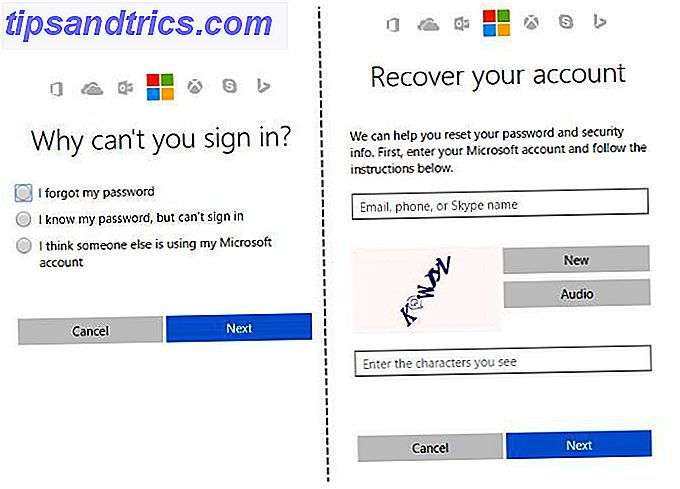
Vale a pena observar aqui: Se você tiver uma conta da Microsoft, deverá levar alguns minutos para atualizar suas informações de segurança. 5 Dicas de segurança a serem consideradas ao usar uma conta da Microsoft 5 Dicas de segurança a serem consideradas ao usar uma conta da Microsoft a nova interface de usuário do Windows 8 sem uma conta da Microsoft. A conta para entrar no seu computador agora é uma conta online. Isso levanta preocupações de segurança. Leia mais na sua página da conta. Adicionar um número de telefone e endereço de e-mail secundário lhe dará opções para redefinir sua senha, caso você tenha problemas com ela.
Redefinição de senha do Windows 10: conta local
O cenário acima é o melhor caso, mas muitas pessoas não usam uma conta da Microsoft com o Windows 10 Como excluir sua conta da Microsoft e criar um login local do Windows 10 Como excluir sua conta da Microsoft e criar um login local do Windows 10 Para acessar o Windows 10 com uma conta da Microsoft, você pode armazenar dados na nuvem e sincronizá-los entre dispositivos. Isso soa a respeito? Mostramos a você como mudar para uma conta local. Consulte Mais informação . Você terá que ir mais fundo para voltar a uma conta local, mas ainda é possível.
Para redefinir uma senha em uma conta local, é necessário ativar a conta de administrador oculta. Como essa conta executa automaticamente todos os programas com direitos de administrador e não possui proteção por senha, ela é super insegura. Assim, o Windows vem com isso desabilitado. Mostramos como ativar a conta de administrador antes, mas isso não funcionará se você estiver bloqueado no seu PC!
Observe que, se você tiver outra conta de administrador no computador além da bloqueada, não será necessário seguir todas essas etapas. Vá até a seção Redefinindo a senha abaixo e siga as etapas para redefinir a senha usando a outra conta.
Configurando a solução alternativa
Primeiro, você precisará criar um disco inicializável do Windows 10 em uma unidade flash. Uma vez feito isso, insira a unidade no seu PC para que você possa inicializar a partir da nova instalação. Na maioria das máquinas, você precisa pressionar F12 ou uma chave semelhante assim que ligar seu computador para escolher um dispositivo para inicializar. Selecione o seu pen drive, deixe o Windows carregar, e quando você ver a tela de configuração inicial do Windows 10, pressione Shift + F10 para abrir um Prompt de Comando.
Em seguida, você pode precisar fazer um pouco de confusão para descobrir em qual partição a instalação do Windows está. Normalmente, esta será a unidade C: ou a unidade D :. Para verificar, digite o seguinte comando, que alterará o diretório ativo do prompt de comando para a raiz da unidade C: (ou a letra que você inserir). Se o comando retornar O sistema não consegue encontrar a unidade especificada, então essa letra não está correta.
cd C:\ Depois de encontrar a unidade certa, você vai querer mudar o diretório novamente (que é o comando cd ). Digite esta linha para acessar a pasta System32:
cd Windows\System32 
Aqui é onde você puxa um pequeno truque. O Windows fornece um atalho para o menu Facilidade de Acesso na página de entrada para usuários que precisam de ajuda visual ou outra. Você pode usar alguns comandos para substituir esse atalho por um prompt de comando, dando acesso ao sistema. Digite esses dois comandos, um por vez. O primeiro faz o backup do atalho Facilidade de Acesso para que você possa restaurá-lo mais tarde; o segundo substitui-o por um atalho de prompt de comando.
ren utilman.exe utilman.exe.bak ren cmd.exe utilman.exe Está tudo pronto aqui, então digite este comando para reiniciar o computador e voltar para a tela normal de login:
wpeutil reboot Redefinindo a senha
De volta à tela de login, clique no atalho Facilidade de Acesso na parte inferior direita da tela para iniciar um prompt de comando. Parece que os ponteiros do relógio estão rodeados por uma linha pontilhada e você os encontrará entre os ícones de energia e conexão de rede.

Agora que você está em um prompt de comando, use a linha a seguir para ativar a conta padrão do administrador:
net user Administrator /active:yes Depois disso, você precisa reiniciar novamente, o que você pode fazer rapidamente com este comando:
shutdown -t 0 -r Mais uma vez na tela de login, e desta vez você deve clicar na conta Administrador no canto inferior esquerdo. Não há uma senha nesta conta, por isso, você deve fazer login. Agora, você pode redefinir sua própria senha.
Se você estiver executando o Windows 10 Pro, clique com o botão direito do mouse no botão Iniciar e escolha Gerenciamento do Computador e, em seguida, clique em Usuários e Grupos Locais na barra lateral esquerda para abrir o gerenciador de usuários. Clique com o botão direito na sua conta e escolha Definir senha para escolher uma nova senha. Em seguida, saia da conta de administrador e verifique se você pode fazer login em sua própria conta.
Se você usa o Windows 10 Home, terá que executar a mesma ação por meio de um Prompt de Comando. Clique com o botão direito do mouse no botão Iniciar e escolha Prompt de Comando (Admin) para abrir uma nova janela de prompt de comando e digite este comando para ver todas as contas de usuário:
net user Localize o nome da sua conta, digite esse comando com o seu nome inserido e o sistema solicitará que você defina uma senha:
net user USERNAME * Depois disso, insira uma nova senha, faça o logoff e você está pronto para entrar novamente na sua conta!
Precisa de uma nova conta?
Se sua conta está realmente errada e você não pode redefinir a senha, sua melhor opção é criar uma nova conta e configurá-la como administrador. Para fazer isso, abra um prompt de comando do administrador e digite os seguintes comandos:
net user USERNAME PASSWORD /add net localgroup Adminstrators USERNAME /add Depois disso, reinicie e faça login na sua nova conta com a nova senha. Para recuperar seus arquivos, navegue até o diretório de usuários antigo no File Explorer e copie tudo que você precisa para sua nova conta:
C:\Users\OLDUSERNAME Colocando tudo de volta
Uma vez logado em sua conta, você está quase pronto! Você só precisa consertar os atalhos que você mudou e chamá-lo por dia. Vá em frente e reinicie novamente usando o disco de instalação do Windows 10 criado anteriormente. Quando a tela inicial de boas-vindas for carregada, pressione Shift + F10 e navegue até C: \ Windows \ System32 como antes.
Use esses dois comandos para colocar o atalho da facilidade de acesso como estava:
ren utilman.exe cmd.exe ren utilman.exe.bak utilman.exe quer proteger o Windows? tente criar uma nova conta de usuário para você, onde você NÃO é administrador ... Admin apenas para alterar o sistema :)
- sean swayze (@sswayze) 26 de outubro de 2009
Como a conta do administrador é um risco de segurança, você deve desativá-la aqui até precisar dela novamente. Digite isto para desativá-lo:
net user Administrator /active:no Mais uma reinicialização, e você pode voltar ao seu uso normal do computador!
wpeutil reboot Como impedir redefinições de senha no futuro
Dependendo do motivo pelo qual você não conseguiu fazer login, para começar, você pode tomar algumas precauções para garantir que isso não aconteça novamente.
Se você acabou de esquecer sua senha, considere usar um gerenciador de senhas para mantê-las todas em ordem.
Embora a conveniência dos gerenciadores de senhas esteja em suas funções de preenchimento automático para sites, você pode adicionar manualmente seu login do Windows para que ele seja acessível, porém seguro, em caso de emergência. Como você pode acessar seu cofre de senhas por meio do seu telefone ou do navegador de outro computador, você sempre terá acesso a ele.
Se você não usa uma conta da Microsoft para fazer login, considere trocar para um. Além do método mais fácil de redefinir sua senha Como recuperar seu PIN e senha na tela de bloqueio do Windows 10 Como recuperar seu PIN e senha na tela de bloqueio do Windows 10 Esqueceu a senha do seu PC? Se você entrar com uma conta da Microsoft, há uma nova maneira fácil de redefini-la diretamente na tela de bloqueio. Leia mais, você também pode usar um PIN em vez de um PIN de senha ou senha? O que usar no PIN ou na senha do Windows 10? O que usar no Windows 10 O Windows 10 permite que você faça login no seu PC usando vários métodos. Os dois mais populares são senhas e PINs. Vamos examinar as diferenças entre eles e decidir qual é o melhor para você. Leia mais para entrar no Windows. Um PIN é local para sua máquina, portanto, não funcionará em outro lugar se for roubado e é muito mais fácil de digitar do que uma senha longa.
Finalmente, você pode criar um disco de redefinição de senha Como Desbloquear seu computador após esquecer seu login do Windows Como Desbloquear seu computador após esquecer seu login do Windows A maioria das senhas não são tão difíceis de redefinir, particularmente aqueles online. Há um que pode lhe dar problemas, no entanto - sua senha de login do Windows. Se você esquecer isso, você será bloqueado de seu ... Leia mais que lhe permitirá facilmente redefinir sua senha caso isso aconteça novamente. É um ótimo uso para uma unidade USB de reposição. As unidades USB ainda valem a pena em 2015? As unidades flash USB ainda valem a pena em 2015? Unidades flash USB são ótimas para armazenamento, mas elas têm muitos outros usos. Veja como eles valem seu peso em ouro. Leia mais e requer apenas um pouco de previsão.
Alterar sua senha do Windows 10
Se você souber sua senha, não precisará redefini-la. Em vez disso, você pode alterá-lo facilmente Como alterar sua senha em qualquer computador ou dispositivo móvel Como alterar sua senha em qualquer computador ou dispositivo móvel Sua senha é a única coisa entre um estranho e seus dados mais particulares. Quando foi a última vez que você atualizou a senha do seu dispositivo? Nós mostramos a você como mudar isso agora. Leia mais no aplicativo Configurações do Windows 10. Isso funciona se você usa uma conta da Microsoft ou uma conta local para entrar.
Abra o aplicativo Configurações (usando o atalho do teclado Win + I, se quiser). Selecione a entrada Contas, seguida pela guia Opções de login na barra lateral esquerda. Você verá um cabeçalho de senha ; clique em Alterar abaixo dele. A partir daqui, basta seguir os passos para confirmar a sua senha atual e depois definir uma nova.

Se você estiver usando uma conta local, deverá inserir uma dica de senha para ajudá-lo a lembrar sua senha. Lembre-se de que, se você usar uma conta da Microsoft para entrar, isso também alterará a senha do e-mail do Outlook, da conta do Xbox Live e de outros serviços da Microsoft.
Além disso, na página de opções de login, você pode alterar o PIN ou a senha da imagem, se você usá-los Como efetuar login no Windows 10 com digitalizações e reconhecimento facial Como efetuar login no Windows 10 com digitalizações e reconhecimento facial em vez de Usando uma senha ou PIN, talvez seja melhor usar digitalizações de impressões digitais ou reconhecimento facial! Mas existem alguns riscos associados a eles. Aqui está o que você precisa saber. Consulte Mais informação .
Remova sua senha do Windows 10
Talvez você prefira remover completamente a senha da sua conta. Você pode realizar essa tarefa de duas maneiras.
Para remover completamente a senha da sua conta, siga as etapas acima para alterá-la. Mas quando o Windows pede para você digitar uma nova senha, deixe todos os campos em branco. Clique em Avançar e você não terá senha na sua conta. Você só pode fazer isso se usar uma conta local para fazer login, pois deve manter uma senha em sua conta da Microsoft.
Se preferir, você também pode definir uma regra que registre você automaticamente no seu PC. Isso funcionará para contas locais e da Microsoft.
Pressione Win + R para abrir o menu Executar, digite netplwiz e pressione Enter . Você verá a caixa de diálogo Contas de usuário . Aqui, clique na sua conta e, em seguida, desmarque a caixa Usuários devem inserir um nome de usuário e senha para usar este computador e clique em OK .

O Windows mostrará uma caixa avisando que, para fazer isso, você precisa especificar um usuário que fará o login automaticamente. Insira a senha da sua conta aqui e o Windows o conectará ao seu PC no futuro sem pedir uma senha. Isso não irá remover a senha do seu PC, no entanto. Se você sair e tentar fazer login novamente, precisará inserir sua senha. Ou se você tentar conectar-se remotamente ao computador 7 Ferramentas de compartilhamento de tela e de acesso remoto fáceis 7 Ferramentas fáceis de compartilhamento de tela e acesso remoto Mostramos a você 7 ferramentas gratuitas que permitem compartilhar uma tela pela Internet ou obter acesso remoto a um computador para solucionar problemas técnicos. Leia mais, você ainda precisa saber a senha.
Não recomendamos a remoção da sua senha, pois ela torna o computador muito menos seguro, mas é uma decisão sua.
De volta ao negócio de senha
Redefinir sua senha do Windows é um pouco mais trabalhoso do que redefinir uma para um site, mas está longe de ser impossível. Não importa o que aconteceu com você, você encontrou o caminho de volta. Com um pouco de preparação, você pode garantir que isso não aconteça novamente. E se você só precisava alterar ou remover sua senha, melhor ainda!
Quando estiver de volta ao controle, verifique se o seu sistema está executando o melhor software de segurança Que software de segurança você deve usar no Windows 10? Qual software de segurança você deve usar no Windows 10? Apesar de ser empacotado com sua própria ferramenta de segurança, o Windows 10 precisa de software adicional para manter seus dados seguros e tornar suas experiências on-line seguras. Mas qual software de segurança você deve escolher para o Windows 10? Leia mais para que você possa ficar seguro.
Você já teve uma experiência assustadora de redefinição de senha? Deixe-nos saber se esses métodos ajudaram você a voltar à sua conta do Windows bloqueada!
Originalmente escrito por Joe Keeley em 23 de junho de 2016