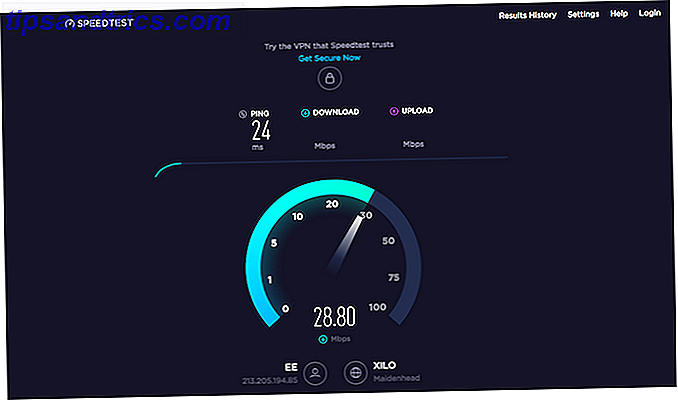Às vezes, o áudio do seu computador no Windows irá de repente parar de funcionar sem som no Windows 10? Veja como corrigir rapidamente surdez digital sem som no Windows 10? Aqui está como corrigir rapidamente surdez digital Tem o Windows 10 e ter alguns problemas de som? Você não está sozinho. Felizmente, existem algumas etapas de solução de problemas simples e eficazes que você pode seguir. Consulte Mais informação . Reiniciar o seu PC pode corrigir esses problemas, mas isso não é conveniente e nem sempre funciona. Vale a pena aplicar alguns problemas básicos antes de se aprofundar. Da próxima vez que você não ouvir nada no Windows, tente estas etapas rápidas de solução de problemas.
Como resolver problemas de driver de áudio do Windows

Primeiro, você deve tentar executar a ferramenta de solução de problemas de áudio 13 Ferramentas de solução de problemas para corrigir o Windows 10 13 Ferramentas de solução de problemas para corrigir o Windows 10 Para cada problema do Windows, há uma ferramenta que pode ser usada para solucioná-lo. Encontre o seu problema nesta lista e escolha uma das 13 ferramentas de solução de problemas e reparo do Windows 10. Leia Mais. Para usá-lo, vá para Configurações> Solucionar problemas> Reproduzir áudio . O Windows verificará problemas de áudio no seu PC e tentará corrigi-los automaticamente.
Se isso não funcionar, você pode tentar reiniciar o driver de áudio:
- Abra o Gerenciador de Dispositivos. Uma maneira fácil de fazer isso é clicar com o botão direito do mouse no botão Iniciar ou pressionar Windows + X para abrir o menu do usuário avançado e selecioná-lo na lista.
- Expanda o cabeçalho Controladores de som, vídeo e jogo para ver seus dispositivos de áudio. Você verá mais de uma entrada aqui se tiver vários dispositivos de som (por exemplo, alto-falantes e fones de ouvido).
- Clique com o botão direito do mouse no dispositivo que está com defeito (se forem seus alto-falantes internos, isso provavelmente será o Realtek High Definition Audio ou algo similar). Escolha Desativar dispositivo e confirme a operação.
- Seu PC irá dizer-lhe que requer uma reinicialização. Reinicie e volte a este menu.
- Clique com o botão direito do mouse no dispositivo novamente, escolha Ativar dispositivo e veja se o áudio está funcionando.
Se isso não funcionar, seu problema de áudio é mais profundo. Você pode precisar desinstalar o driver de áudio e reinstalar uma cópia nova. Siga nossas dicas sobre solução de problemas de áudio Sem som? Não se preocupe! Dicas de solução de problemas para seu computador Alto-falantes Sem som? Não se preocupe! Dicas de solução de problemas para o seu computador Alto-falantes Uma vez que ele desaparece, você percebe o quanto falta o áudio. Não há som vindo dos alto-falantes do seu PC !? Não entre em pânico. Solucione problemas! Veja como corrigir isso. Leia mais para obter mais ajuda sobre como corrigir isso.

![Como funciona um disco rígido? [Tecnologia explicada]](https://www.tipsandtrics.com/img/technology-explained/632/how-does-hard-drive-work.jpg)