
Sua assinatura no Gmail é o toque pessoal que você pode adicionar a todos os e-mails enviados. Mas há um pequeno problema: o Gmail só oferece uma assinatura por conta de e-mail.
Você pode contornar isso com a ajuda de ferramentas de terceiros ou usar um dos recursos nativos do Gmail para contornar essa limitação. Esse recurso é chamado de Respostas Predefinidas 4 Maneiras de Usar Criativamente Respostas Canalizadas para a Produtividade de Email 4 Maneiras de Usar Criativamente Respostas Canalizadas para a Produtividade de Email Se você for eficiente, estará fazendo algo certo. É por isso que você deve usar filtros de email e agendar horários de email. Um truque é preparar respostas prontas para e-mails que você escreve com frequência. Leia mais, que são modelos pré-formatados para reutilização. Veja como usá-los como assinaturas.
Como usar respostas predefinidas como assinaturas no Gmail
Primeiro, você precisa ativar as respostas automáticas nas configurações do Gmail e, em seguida, aplicá-las como assinaturas:
- Clique no ícone de engrenagem> Configurações .
- Vá até a guia Labs e ative as respostas automáticas da lista de recursos experimentais.
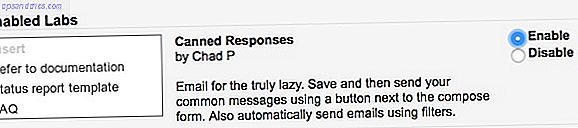
- Clique em Salvar alterações na parte inferior e volte para sua caixa de entrada.
- Abra uma nova mensagem. Escreva e formate o texto que você deseja para sua assinatura.
- Clique na pequena seta que diz Mais opções no canto inferior direito.
- Em seguida, selecione Respostas fixas> Salvar> Novas respostas prontas .
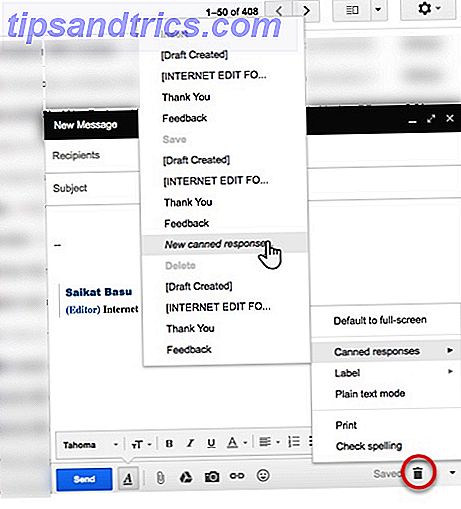
- Uma caixa é exibida com um campo para salvar a resposta automática com um nome específico. Use isso para dar a cada assinatura um rótulo exclusivo. Por exemplo, "Pessoal", "Família" ou "Assinatura da Empresa".
Agora, você pode abrir um novo e-mail e acessar o mesmo menu Respostas automáticas, mas selecionar a assinatura no grupo Inserir . Além disso, observe que o assunto da nova linha leva o nome da assinatura que você configurou. E, obviamente, diferentemente das assinaturas de e-mail padrão, essa solução alternativa não é automática. Você tem que selecionar a assinatura certa toda vez com a mão.
Recomendo usar uma assinatura automática padrão do Gmail e, em raras ocasiões, manter algumas assinaturas especiais por meio de respostas prontas. A alternativa é usar ferramentas como o WiseStamp, que também suporta múltiplas assinaturas no Gmail.
Você precisa de várias assinaturas no Gmail? Você depende de uma ferramenta de terceiros ou confia em um cliente de email como o Microsoft Outlook?

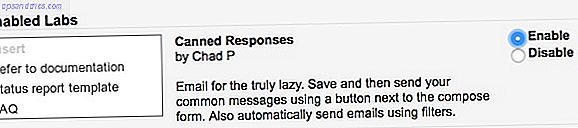
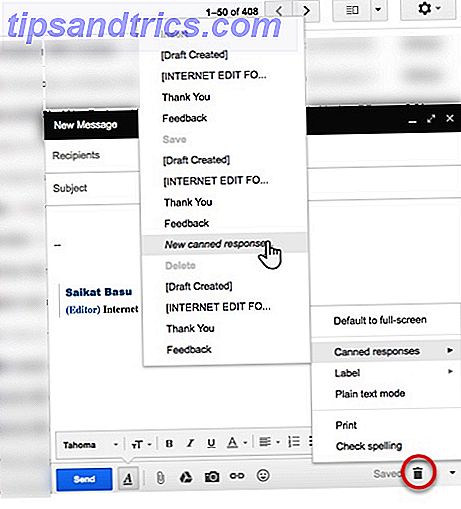

![Aplicativo Gratuito da Bíblia Sagrada baixado para mais de 50 milhões de dispositivos móveis [Atualizações]](https://www.tipsandtrics.com/img/android/885/free-holy-bible-app-downloaded-over-50-million-mobile-devices.jpg)
