
 Shelfari e Goodreads são ferramentas on-line para gerenciar sua coleção de livros. Ambos os sites ajudam você a criar listas de livros e livros ainda não lidos, com avaliações para ajudá-lo a decidir e dicas de amigos para mantê-lo funcionando. Shelfari e Goodreads foram previamente abordados em 4 grandes maneiras de acompanhar sua coleção de livros em expansão Goodreads revistos: um site obrigatório para qualquer amante de livros Goodreads revisto: um site obrigatório para qualquer amante de livros Se você gosta de ler e gosta de use a Internet para encontrar grandes novas leituras, você pode ter ouvido falar de Goodreads antes: Este é um site excelente que hospeda uma comunidade vibrante de amantes de livros, ... Leia Mais. Apenas um mês atrás, Erez escreveu uma revisão detalhada do Goodreads Goodreads Revisto: Um site obrigatório para qualquer amante de livros Goodreads Revisto: Um site obrigatório para qualquer amante de livros Se você gosta de ler e gosta de usar a Internet para encontrar ótimas novas leituras, você pode ter ouvido falar de Goodreads antes: Este é um site excelente que hospeda uma comunidade vibrante de amantes de livros, ... Leia Mais.
Shelfari e Goodreads são ferramentas on-line para gerenciar sua coleção de livros. Ambos os sites ajudam você a criar listas de livros e livros ainda não lidos, com avaliações para ajudá-lo a decidir e dicas de amigos para mantê-lo funcionando. Shelfari e Goodreads foram previamente abordados em 4 grandes maneiras de acompanhar sua coleção de livros em expansão Goodreads revistos: um site obrigatório para qualquer amante de livros Goodreads revisto: um site obrigatório para qualquer amante de livros Se você gosta de ler e gosta de use a Internet para encontrar grandes novas leituras, você pode ter ouvido falar de Goodreads antes: Este é um site excelente que hospeda uma comunidade vibrante de amantes de livros, ... Leia Mais. Apenas um mês atrás, Erez escreveu uma revisão detalhada do Goodreads Goodreads Revisto: Um site obrigatório para qualquer amante de livros Goodreads Revisto: Um site obrigatório para qualquer amante de livros Se você gosta de ler e gosta de usar a Internet para encontrar ótimas novas leituras, você pode ter ouvido falar de Goodreads antes: Este é um site excelente que hospeda uma comunidade vibrante de amantes de livros, ... Leia Mais.
Eu comecei com Goodreads, mas mudei para Shelfari por seu apelo visual. A integração da Shelfari com a Amazon também contribuiu para a barganha. No entanto, na semana passada decidi voltar a Goodreads. Não entenda mal, eu ainda amo Shelfari algo feroz, mas o site pesado de recursos e sua falta de aplicativos móveis ou até mesmo uma API foram dealbreakers para mim.
A essa altura, já havia acumulado algumas centenas de livros sobre Shelfari. Eu estava determinado a levar tantos dados comigo durante a mudança. Continue a ler e vou ajudá-lo a fazer o mesmo.
Pré-requisitos
Você não precisará de muito para seguir este tutorial. Apenas certifique-se de que você já criou uma conta no Goodreads. Você também precisará de um editor de planilhas. Você pode usar o Microsoft Excel, o iWork Numbers, o LibreOffice ou outro organizador de dados escolhido. O editor de planilha precisa ser capaz de importar arquivos TSV (valores separados por tabulações), aplicar formatação de data personalizada e exportar para arquivos CSV (valores separados por vírgula).
Usaremos o editor de planilhas gratuitas do Google Drive. O processo é um pouco mais complicado, mas isso permite que você siga o tutorial, independentemente do seu sistema operacional. Pode ajudar a manter a ficha do Google Docs em mãos.
1. Exportar Dados Shelfari
Shelfari permite exportar seus dados com muita facilidade. Faça o login no Shelfari e selecione as configurações da conta no canto superior direito. Selecione a guia Prateleira .
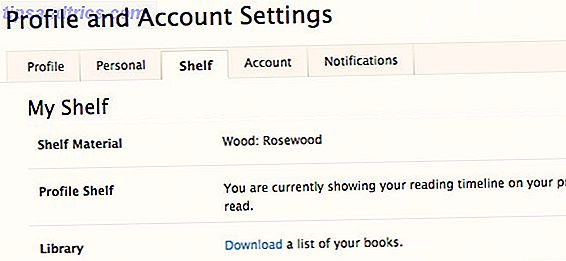
Na parte inferior da página há um link de download que permite baixar um arquivo separado por guias de todos os seus livros, avaliações, datas lidas e assim por diante.
2. Importar dados no Google Drive
Vá para o Google Drive e faça login na sua conta. Se você não tiver uma conta do Google, precisará criar uma agora ou usar outro editor de planilhas.
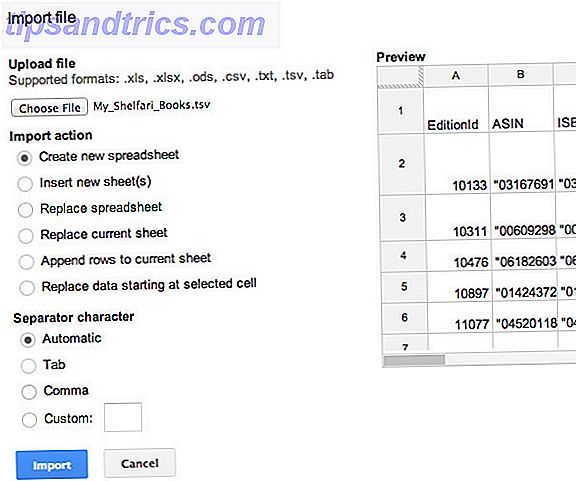
Crie uma nova planilha e selecione a opção de importação no menu de arquivos da página da web. Navegue até o arquivo que você baixou do Shelfari na etapa anterior e selecione " Substituir planilha " como sua ação de importação. Pressione a importação. Se tudo correu bem, agora você deve ver seus dados Shelfari na planilha.
3. Transferir dados de prateleiras
Quando importei meus dados pela primeira vez da Shelfari, todos os livros acabaram na minha estante de 'leitura'. Se você quiser manter os dados das prateleiras da Shelfari, você terá que alterar alguns dados na sua planilha.
3.1 Criar coluna de estantes
O Goodreads mantém seus dados em uma coluna Bookshelves. No Google Drive, selecione Inserir -> Coluna à direita e digite "Estantes" (sem aspas) na primeira linha da coluna.
3.2 Filtrar, Adicionar, Repetir
Encontre a coluna " Eu pretendo ler a lista ". Com a coluna selecionada, selecione Dados -> Filtro . Você poderá especificar os detalhes do filtro usando o menu suspenso no cabeçalho da coluna. Estamos procurando entradas na sua lista de leitura, portanto, verifique se TRUE está marcada e pressione OK.
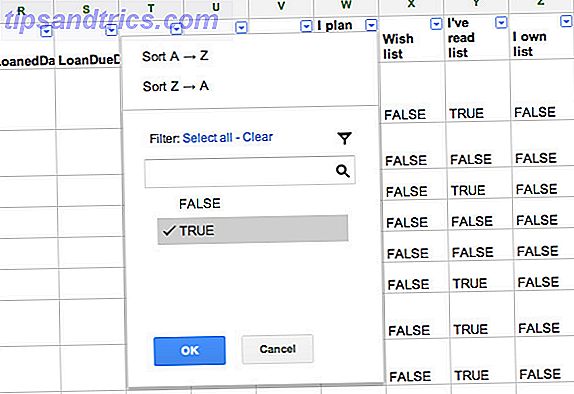
Todas as entradas visíveis devem estar na sua lista de leitura. Agora, adicione “ler” (sem aspas) à coluna Bookshelves adicionada anteriormente para todas as entradas visíveis. Desligue o filtro e repita o processo para as outras prateleiras, separando diferentes marcas na coluna Bookshelves com espaços. Abaixo estão os nomes das colunas e as tags Bookshelves correspondentes.
- Eu pretendo ler lista -> ler
- eu li -> ler
Você também pode adicionar tags a Bookshelves para outros dados Shelfari, como seus favoritos e lista de desejos, mesmo que o Goodreads não ofereça suporte nativo.
4. Alterar nomes
A Goodreads está procurando muitos dados que já estão incluídos no arquivo exportado. Nós apenas teremos que mudar os nomes dos cabeçalhos, então o Goodreads é capaz de reconhecer as informações pelo que elas são. Encontre as colunas listadas abaixo e altere os nomes conforme indicado.
- Autor -> Autor lf
- Edição Autor -> Autor
- Avaliação -> Minha Avaliação
- PublicationYear -> Ano Publicado
- Nota -> Notas Particulares
5. Corrigir as datas
Estamos tentando colocar as datas em um formato AAAA / MM / DD. Em um editor de planilha de área de trabalho, você geralmente pode definir formatos de data personalizados. Adotamos uma abordagem diferente usando o Google Drive.
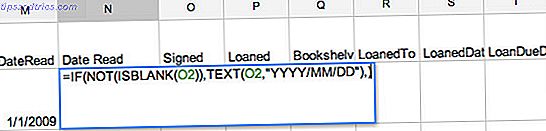
Crie uma nova coluna, intitulada " Data de leitura " (sem aspas). No conteúdo da coluna, adicione a fórmula
= SE (NÃO (ISBLANK (número)), TEXTO (número, ”AAAA / MM / DD”), )
Onde 'number' refere-se ao conteúdo da coluna DateRead que estava originalmente presente em sua planilha Shelfari. Repita o processo para as outras colunas de data, com os nomes correspondentes listados abaixo.
- DateRead -> Date Read
- DateAdded -> Data adicionada
- DatePurchased -> Data de Compra Original
6. Torne as colunas estáticas
As colunas de data são atualmente geradas usando uma função. Para tornar os dados estáticos, clique com o botão direito do mouse na coluna e selecione copiar. Clique com o botão direito do mouse na coluna novamente e selecione Colar especial -> Colar somente os valores .
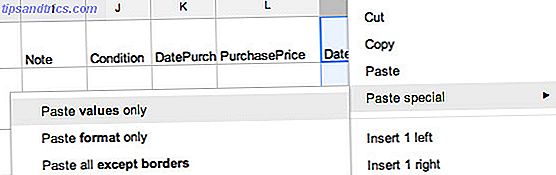
7. Excluir colunas redundantes
O Goodreads provavelmente ignorará as colunas que não reconhece, mas as excluirá da nossa planilha para evitar confusão. Para excluir uma coluna, clique com o botão direito do mouse no cabeçalho com letras da coluna e selecione Excluir coluna .
Você pode excluir as seguintes colunas:
- EditionId
- COMO EM
- DateRead
- Data adicionada
- Lista de favoritos
- Eu pretendo ler a lista
- Lista de Desejos
- Eu li a lista
- Eu possuo lista
- Eu estou lendo a lista
8. Exportar e Carregar
Exporte o documento para um arquivo CSV selecionando Arquivo -> Fazer download como -> Valores separados por vírgula. No Goodreads, vá para a página de importação e faça o upload do arquivo CSV.
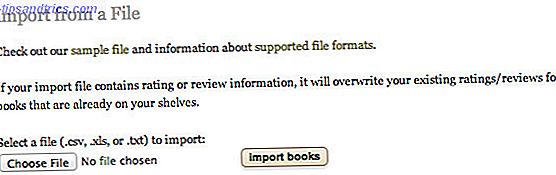
Como alternativa, a página de importação pode ser acessada por meio de Meus Livros -> adicionar livros -> importar . Dê Goodreads alguns minutos para processar as informações e pronto!
Por que você está movendo sites? Deixe-nos saber na seção de comentários abaixo do artigo!



