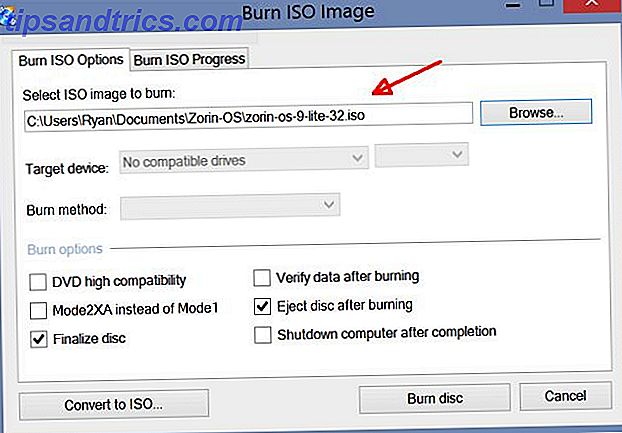A proficiência total no Microsoft Office exige o uso de atalhos e mostramos como encontrar todos os atalhos de teclado que você possa precisar. Se você já esgotou essa lista e ainda encontrou algumas funcionalidades que não têm um atalho de teclado correspondente, você pode estar se perguntando se você está sem sorte.
Desbloqueie a folha de dicas "Essential Microsoft Office Shortcuts" agora!
Isso irá inscrever você no nosso boletim informativo
Digite seu e-mail Desbloquear Leia nossa política de privacidadeA boa notícia é que você não está sem sorte! O Excel suporta atalhos personalizados e mostraremos como criar seus próprios recursos hoje. Prepare-se para levar o seu atalho para o próximo nível!
Uma nota sobre atalhos de teclado padrão
Infelizmente, nem tudo é uma boa notícia no reino dos atalhos personalizados. Enquanto o Microsoft Word permite personalizar seus próprios atalhos de teclado Configurar teclas de atalho personalizadas no MS Word e criar uma folha de dicas Configurar teclas de atalho personalizadas no MS Word e criar uma folha de dicas Leia mais, o Excel não oferece a funcionalidade de substituir atalhos padrão . Existem três tipos principais de atalhos de teclado:
- Atalhos padrão, como CTRL + I para itálico, que você não pode substituir no Excel.
- Atalhos Alt, onde você pressiona a tecla ALT para ativar atalhos para itens da Faixa de Opções. Por exemplo, pressionar ALT> N> T selecionará a guia Inserir na faixa de opções, seguida pela opção Tabela . Notavelmente, você pode usar esses tipos de atalhos para navegar em seu computador com apenas atalhos de teclado Navegando pelo Windows com atalhos de teclado sozinho Navegando pelo Windows com atalhos de teclado sozinho Você pode conhecer muitos atalhos de teclado, mas sabia que poderia navegar pelo Windows sem o mouse? Veja como. Consulte Mais informação .
- Atalhos de macro, que são personalizados. Vamos discutir isso daqui a pouco.
Portanto, embora não seja possível manipular nenhum dos atalhos padrão, você ainda pode acessar um pouco de funcionalidade na Faixa de Opções e usar macros; Assim, usaremos essas opções para criar atalhos personalizados. Mesmo que eles não sejam personalizados, você ainda deve levar algum tempo para revisar os principais atalhos diários do Excel 35 Atalhos de teclado diários do Microsoft Excel para Windows e Mac 35 Atalhos de teclado do Microsoft Excel para Windows e Mac Atalhos de teclado podem economizar muito Tempo! Use esses atalhos do Microsoft Excel para acelerar o trabalho com planilhas no Windows e no Mac. Leia mais também.
1. Barra de Ferramentas de Acesso Rápido
A barra de ferramentas de acesso rápido (QAT) é uma faixa de comandos super útil que sempre fica no topo da tela. Por padrão, ele inclui apenas alguns comandos, como salvar, desfazer e refazer (que podem ser removidos, pois eles já têm atalhos acessíveis), mas você pode adicionar muito mais comandos ao QAT. Como personalizar a barra de ferramentas de acesso rápido do MS Office 2010 Como para Personalizar a Barra de Ferramentas de Acesso Rápido do MS Office 2010 A Barra de Ferramentas de Acesso Rápido faz parte do MS Office desde a versão 2003, mas veio à tona desde a introdução do MS Office 2007 e mais proeminente com o MS Office ... Mais .
A melhor parte? Lembre-se que os códigos Alt permitem que você acesse qualquer coisa na Faixa de Opções Como ajustar o Menu da Faixa de Opções do Windows e do Office Como Ajustar o Menu da Faixa de Opções do Windows e do Office Esse Menu da Faixa de Opções. Desde a sua introdução no Office 2007, tenho lutado para chegar a um acordo com isso. Eu preferia muito mais o método Office 2000/2003 de “esconder” ferramentas que você não usa com freqüência ... Leia Mais. Se você pressionar ALT, deverá notar que as teclas de pop-up também aparecem perto do QAT, dando-lhe um atalho de uma etapa para qualquer comando do Excel que você desejar!
Para obter a configuração da barra ao seu gosto 9 Ajustes simples para personalizar o Excel de acordo com as suas necessidades 9 Ajustes simples para personalizar o Excel às suas necessidades O Excel é uma ferramenta poderosa, mas fica ainda melhor quando você pode personalizá-lo de acordo com suas necessidades. Algumas de suas melhores opções estão escondidas por dentro e atraímos a cortina para você. Leia Mais, clique na seta suspensa à direita dos ícones atuais e escolha Mais comandos ... para abrir a janela de personalização. Aqui, você verá uma lista de comandos disponíveis na caixa à esquerda e seus comandos QAT atuais à direita.
Se desejar, você pode clicar em qualquer comando à direita e clicar no botão Remover para jogá-lo ou usar os botões de seta à direita da caixa para reordenar os itens atuais. Depois de ordenar isso, confira a caixa à esquerda para encontrar os comandos que você deseja adicionar.
Por padrão, a caixa suspensa acima mostrará apenas os Comandos Populares, mas você pode alterá-lo para Comandos Não na Faixa de Opções se quiser evitar a duplicação do que já está na Faixa de Opções. Você também pode mostrar todos os comandos, mas esteja avisado que há uma lista completa.
Dê uma olhada na lista e selecione as funções que você deseja ter acesso instantâneo. O QAT permite muitos comandos, por isso não tenha medo de escolher vários dos seus favoritos ou até mesmo encontrar alguns novos recursos 8 coisas que você pode fazer no escritório que nunca pensou em 8 coisas que você pode fazer no escritório que nunca imaginou O Microsoft Office vira de cabeça para baixo o Princípio de Pareto: 80% de seus usuários usam apenas 20% dos recursos. Hora de redescobrir os recursos do Microsoft Office que você nunca considerou. Nós compilamos oito produtividade insanamente útil ... Leia Mais. Se você deseja criar agrupamentos de funções semelhantes, há uma opção chamada que permite adicionar um divisor entre os ícones.
Nova máquina significa ter que reprojetar meus ícones de barra de ferramentas de acesso rápido no Excel. Orações por favor.
- Glenn Hein (@ ghein83) 23 de abril de 2015
Se você quiser preservar seu trabalho, poderá usar o botão Importar / Exportar na página para exportar suas personalizações para um arquivo. Assim que tiver tudo em ordem, basta clicar em OK para retornar ao Excel com o QAT novo e aprimorado. Quando você quiser acessar uma de suas funções, pressione ALT seguido do número do comando para executá-lo imediatamente.
Isso é muito mais rápido e menos irritante 5 Truques para desativar aborrecimentos e melhorar o Office 2013 5 truques para desativar aborrecimentos e melhorar o Office 2013 O Microsoft Office 2013 está disponível há alguns meses e, como sempre acontece com uma nova versão, existem algumas peculiaridades e aborrecimentos que levaram os usuários a se perguntarem se ... Read More than hunting através dos menus para encontrar o comando certo!
2. Macros
As macros são um recurso extremamente útil, mas muitas vezes ignorado, do Office, que permite gravar uma série de ações e reproduzi-las automaticamente. Se você tiver problemas para lembrar de fórmulas complexas Precisa de ajuda com fórmulas do Excel? 7 Recursos para Consultar Precisa de Ajuda com Fórmulas Excel? 7 Recursos para Consultar o Excel é o padrão ouro da planilha. Se você precisar usar o Excel e ainda assim precisar se familiarizar com ele, esses recursos apresentarão rapidamente o básico e muito mais. Leia mais, por exemplo, você pode criar uma macro para aplicar automaticamente as fórmulas a células específicas.
Macros são realmente apenas código Visual Basic executando Como você pode fazer seu próprio aplicativo simples com VBA Como você pode fazer seu próprio aplicativo simples com VBA Para aqueles de vocês que realmente gostariam de poder escrever seu próprio aplicativo, mas nunca digitaram um linha única de código antes, eu vou orientá-lo através de fazer o seu muito ... Leia mais em segundo plano para fazer o Excel executar ações, mas você não tem que saber como programar Como aprender programação sem todo o estresse Como aprender programação sem todo o estresse Talvez você tenha decidido seguir a programação, seja para uma carreira ou apenas como um hobby. Ótimo! Mas talvez você esteja começando a se sentir sobrecarregado. Não é tão bom. Aqui está a ajuda para facilitar sua jornada. Leia mais para aproveitar as macros. Para começar a usá-los, ative a guia Developer Ribbon indo até Arquivo> Opções e escolha Personalizar Faixa de Opções no painel esquerdo. No lado direito, verifique se Desenvolvedor está marcado e pressione OK para retornar.
Agora podemos gravar nossa primeira macro. Vá até a guia Developer na Ribbon e escolha Gravar Macro . Dê um nome para ele lembrar (não pode ter espaços) e então atribua a ele uma chave que funcione para você. A caixa mostra CTRL + outra tecla, mas você também pode adicionar Shift nela segurando-a enquanto seleciona uma tecla. Tenha em mente que você pode substituir atalhos de teclado padrão Atalhos de teclado do Windows 101: O guia final Atalhos de teclado do Windows 101: O guia final Atalhos de teclado podem economizar horas de tempo. Domine os atalhos de teclado universais do Windows, os truques de teclado para programas específicos e algumas outras dicas para acelerar o seu trabalho. Leia mais aqui, portanto, se você executar sua macro em CTRL + Z, não poderá usá-la para Desfazer.
Em Armazenar macro em: selecione Pasta de trabalho de macro pessoal. Este é um arquivo que permite compartilhar macros entre pastas de trabalho do Excel, o que é perfeito para definir atalhos. Se quiséssemos executar macros em apenas uma pasta de trabalho, alteraríamos essa configuração. Dê a sua macro uma breve descrição, se desejar, e clique em OK .
Importante: Agora, tudo que você faz está sendo gravado pela macro. Qualquer célula selecionada, alterações de fonte aplicadas ou caracteres digitados são gravados pela macro. Assim, você poderia, por exemplo, criar uma macro que seleciona a célula B3, digitar “testar” e formatar como negrito. Depois de executar exatamente a ação que você deseja gravar, selecione Parar gravação na guia Desenvolvedor para finalizar a macro.
Depois disso, você pode acessá-lo escolhendo Macros no lado esquerdo da guia Desenvolvedor . Isso mostra uma lista de suas macros e você pode pressionar Editar para visualizar o código do Visual Basic para a macro - essa é uma boa maneira de garantir que você não registrou nenhuma etapa extra, mesmo que você não entenda completamente a macro. Código 8 Tentei e Dicas Verdadeiras Para Aprender Como Codificar 8 Tentei & Dicas Verdadeiras Para Aprender Como Codificar Programadores qualificados têm estado em alta demanda por anos agora, e não parece que a demanda está prestes a cair tão cedo. Mas mesmo se você não pretende ganhar a vida como ... Leia Mais. Quando estiver satisfeito, você pode pressionar a combinação de teclas atribuída a qualquer momento para executar sua macro.
Ok, eu reconheço que estou totalmente atrasado nisso, mas #macros no #excel !! Estou apaixonado! Por que só agora estou descobrindo a incrível do excel?
- Alyssa Spurling (@AlyssaSpurling) 9 de fevereiro de 2016
Dica bônus: Você pode combinar macros e o QAT! Depois de salvar uma macro, abra o menu QAT novamente e altere a caixa Escolher comandos de para Macros . Procure o nome de quem você gosta e você pode adicioná-lo ao QAT como qualquer outra ação! Assim, se você tiver problemas para lembrar seus combos de atalhos de macro, você pode configurá-los para ALT e um número no QAT!
O que você faz com macros é com você, mas há toneladas de possibilidades 7 coisas divertidas e estranhas que você pode criar com o Microsoft Excel 7 coisas divertidas e estranhas que você pode criar com o Microsoft Excel Imagine o Excel foi divertido! O Excel oferece muito espaço para projetos que vão além do uso pretendido. O único limite é a sua imaginação. Aqui estão os exemplos mais criativos de como as pessoas estão usando o Excel. Consulte Mais informação . Pense em qualquer coisa que você faça no Excel regularmente que possa ser automatizada e tente criar uma macro para isso. Automatizar essas tarefas tediosas pode economizar horas se você começar a usá-las regularmente!
Quais são os seus principais atalhos?
Agora você não precisa perder tempo repetindo tarefas repetitivas ou procurando nos menus do Excel para encontrar aquela função. Os atalhos demoram um pouco para serem configurados e serão diferentes para todos, mas são essenciais para a eficiência do Excel. Macros realmente não são assustadoras quando você as fez, e não há razão para não usar o QAT. Regra de atalhos!
Não deixe seu atalho reinar agora! Confira os principais atalhos de teclado para Word, Excel e PowerPoint 60 Atalhos de teclado essenciais do Microsoft Office para Word, Excel e PowerPoint 60 Atalhos de teclado essenciais do Microsoft Office para Word, Excel e PowerPoint Há centenas de atalhos de teclado disponíveis no Office, mas esses são os mais importantes que você deve saber, porque eles vão poupar muito tempo. Consulte Mais informação .
Quais atalhos você criou com esses métodos? Estou ansioso para ouvir sobre suas melhores macros nos comentários!
Crédito de imagem: segurando nota pegajosa por GooDween123 via Shutterstock

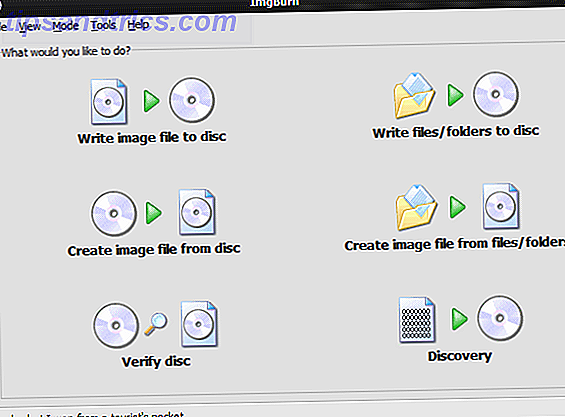
![Redshift mantém seus olhos afiados e ajuda a dormir [Linux]](https://www.tipsandtrics.com/img/linux/639/redshift-keeps-your-eyes-sharp-helps-you-sleep.png)