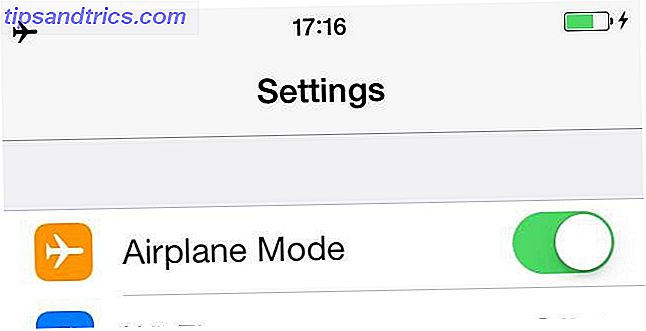É fácil perder a noção do tempo quando você está trabalhando no seu computador. Usando aplicativos de controle de tempo 7 Aplicativos de rastreamento de tempo fáceis de usar para qualquer projeto em qualquer lugar 7 Aplicativos de rastreamento de tempo fáceis de usar para qualquer projeto em qualquer lugar Você controla seu tempo? Vamos ver como o rastreamento de tempo pode ajudar você, já que recomendamos alguns dos melhores aplicativos de rastreamento de tempo disponíveis em todas as plataformas hoje. Leia mais pode ajudá-lo a descobrir onde as horas foram, mas para alguns, ouvir o tempo falado em voz alta pode ajudar a controlar o tempo.
Enquanto o macOS tem um recurso de anúncio de tempo integrado, não há nada como isso no Windows. Felizmente, você pode adicioná-lo em apenas alguns instantes.
Como fazer o Windows falar o tempo em voz alta
- Abra o Bloco de Notas ou outro editor de texto e cole o seguinte:
Dim speaks, speech hour_now=hour(time) if hour_now>12 or hour_now = 12 Then hour12 = hour_now - 12 ampm = "PM" Else hour12 = hour_now hourfinal = hour_now ampm = "AM" End If If hour12 = 10 Then hourfinal = "Ten" Elseif hour12 = 11 Then hourfinal = "Eleven" Elseif hour12 = 12 Then hourfinal = "Twelve" Elseif hour12 = 0 Then hourfinal = "Twelve" Elseif hour12>0 and hour12< 10 Then hourfinal = hour12 End If speaks = "It is " & hourfinal & " o clock " & ampm Set speech=CreateObject("sapi.spvoice") speech.Speak speaks - Salve isso em um local conveniente. Nomeie o arquivo como você quiser (talvez TimeAnnounce ), mas certifique-se de que ele termine em .vbs (um script do Visual Basic).
- Digite Agendador de Tarefas no Menu Iniciar para abrir o utilitário Agendador de Tarefas O Agendador de Tarefas do Windows 10 lhe dá mais poder O Agendador de Tarefas do Windows 10 lhe dá mais poder O Agendador de Tarefas executa automaticamente os eventos em segundo plano. No Windows 10, o modo Economia de bateria modifica o Agendador de tarefas para usar menos energia. Mostraremos como aproveitar esse recurso e muito mais. Consulte Mais informação .
- Selecione Ação> Criar Tarefa na barra de menus.
- Digite um nome para a tarefa, como " Anunciar tempo" .
- Alterne para a guia Triggers e clique no botão Novo .
- Certifique-se de que Uma vez esteja selecionado. Ao lado de Iniciar, selecione a data de hoje e escolha o início da próxima hora. Por exemplo, se forem 10:37, escolha 11:00:00 .
- Marque a caixa para Repetir tarefa a cada e escolha 1 hora . Escolha Indefinidamente ao lado de uma duração e clique no botão OK .
- Alterne para a guia Ações e clique em Novo . Clique em Browse ao lado da caixa Program / script e encontre o arquivo VBS que você criou anteriormente.
- Clique em OK e você criou sua tarefa. Você ouvirá a voz padrão de conversão de texto em fala anunciando a hora no topo de cada hora.
Não importa o seu método, você deve considerar algumas maneiras de garantir que você atinja suas metas de gerenciamento de tempo. 9 Maneiras do Surefire de cumprir suas metas de gerenciamento de tempo 9 Maneiras do Surefire de cumprir suas metas de gerenciamento de tempo simplesmente não consigo seguir adiante. Essas dicas e ferramentas ajudarão você a levá-las mais a sério. Consulte Mais informação .