
Para a maioria das pessoas, a atualização para o Windows 10 6 Etapas Obrigatórias para uma Atualização Segura para o Windows 10 6 Etapas Obrigatórias para uma Atualização Segura para o Windows 10 A atualização do Windows 10 é a experiência de atualização mais fácil e fácil com uma máquina Windows. Desde que tudo corra bem. Nós mostramos a você como jogar pelo seguro e se preparar para o pior. Leia mais correu bem. Mas sempre haverá problemas quando massas de pessoas se mudam para um novo sistema operacional e há uma em particular que está causando muito incômodo e que é uma tela piscando ou piscando.
n
Mesmo que você tenha sido informado de que seu sistema estava pronto para atualizar o seu computador é compatível com o Windows 10 e você pode atualizar? Seu computador é compatível com o Windows 10 e você pode atualizar? O Windows 10 está chegando, possivelmente em julho. Você está ansioso para atualizar e seu sistema será elegível? Em suma, se o seu computador executa o Windows 8, ele também deve executar o Windows 10. Mas ... Leia Mais para o Windows 10, isso não necessariamente o tornará imune ao problema de tela piscando. O provável motivo de isso estar relacionado a um aplicativo incompatível ou a um driver de exibição inadequado, então vamos nos aprofundar nas soluções.
Se você sofreu esse problema de tela piscando, não deixe de compartilhar sua história nos comentários após o artigo.
Solução de problemas inicial
Em primeiro lugar, precisamos estabelecer o que pode estar causando a tela piscando. Para fazer isso, abra o Gerenciador de Tarefas pressionando Ctrl + Shift + Esc simultaneamente. Como alternativa, clique com o botão direito na barra de tarefas e selecione Gerenciador de Tarefas . Na verdade, não precisamos usar o Gerenciador de Tarefas, mas precisamos abrir.
Agora, observe sua tela para ver se o Gerenciador de Tarefas pisca. Se você achar que tudo na tela, exceto o Gerenciador de Tarefas pisca, provavelmente o problema está sendo causado por um aplicativo. Por outro lado, se o Gerenciador de Tarefas piscar (juntamente com o restante da tela), provavelmente é um driver de vídeo que está causando o problema.
Com isso em mente, pule adiante para a seção relevante de que você precisa. No entanto, se o conselho não funcionar, não se esqueça de verificar as dicas na outra seção também, caso seja benéfico.
Problema Causado por um Aplicativo
Três aplicativos foram identificados pela Microsoft como causadores de problemas: Norton AntiVirus, iCloud e IDT Audio. Embora seja possível que outros programas também sejam problemáticos, eles são conhecidos por criar consistentemente uma tela intermitente.
No caso do Norton AntiVirus, o problema foi reconhecido pelo desenvolvedor Symantec e eles lançaram uma correção específica para ele. Se você estiver executando o Norton, acesse a página de suporte oficial e siga as etapas (que envolvem o download de uma correção .exe) para resolver o problema. Deve funcionar, mas continue lendo se não.
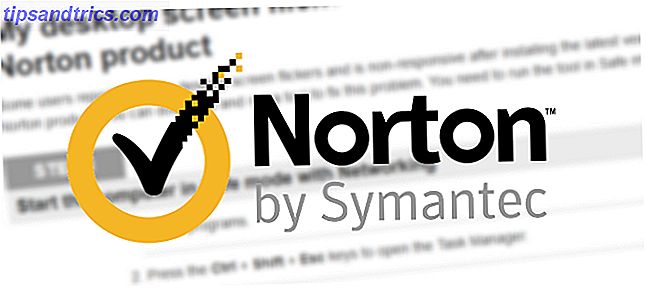
Em todos os três aplicativos, verifique se você está executando as versões mais recentes. Atualize o aplicativo ou acesse os respectivos sites oficiais e faça o download da versão mais atualizada. Você pode descobrir que esse problema foi corrigido oficialmente no aplicativo.
Se isso não funcionar, é hora de tentar desinstalar o programa Como instalar e desinstalar programas do Windows em massa Como instalar e desinstalar programas do Windows em massa Um instalador em massa ou desinstalador pode poupar muito tempo. Lembre-se da última vez que você configurou um novo computador? Vamos ensinar-lhe como fazer essas tarefas num piscar de olhos. Consulte Mais informação . Para fazer isso, pressione Win Key + I para abrir as configurações. A partir daqui, selecione Sistema e, em seguida, App e recursos da navegação à esquerda. Você será apresentado a uma lista de todos os aplicativos no seu sistema. Encontre o aplicativo ofensivo, clique com o botão esquerdo e clique em Desinstalar . Pode ser necessário reiniciar o sistema para que as alterações entrem em vigor completamente.
Problema Causado por um Driver de Exibição
A tela piscando pode ser causada pelo seu driver de vídeo. Nem todo sistema usará o mesmo driver de vídeo, já que depende de qual placa gráfica você tem, mas vamos tentar pegar o driver mais novo.
Remova o driver
Primeiro, precisamos inicializar no Modo de segurança Como inicializar no Windows 10 Modo de segurança Como inicializar no Windows 10 Modo de segurança O Modo de segurança é um recurso de solução de problemas interno que permite corrigir problemas na raiz, sem a interferência de aplicativos não essenciais. Você pode acessar o Modo de segurança de várias maneiras, mesmo que o Windows 10 não inicialize mais. Consulte Mais informação . Para fazer isso, pressione Win Key + I para abrir as configurações. Selecione Atualização e segurança e, em seguida, Recuperação no menu à esquerda. Abaixo da inicialização avançada, clique em Reiniciar agora . Quando o sistema for reiniciado, selecione Solução de problemas> Opções avançadas> Configurações de inicialização> Reiniciar . Novamente, uma vez reiniciado, selecione a opção 5 para iniciar o seu PC no modo de segurança com rede .
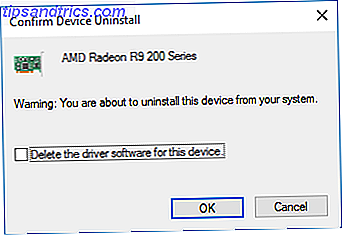
Agora, faça uma busca no sistema pelo Gerenciador de dispositivos e selecione o resultado relevante. Clique na seta ao lado de Exibir drivers para expandir a categoria. Clique com o botão direito na placa gráfica, clique em Desinstalar, selecione Excluir o driver para este dispositivo e clique em OK . Reinicie seu sistema novamente.
Alternativamente, você também pode usar um software de terceiros chamado Display Driver Uninstaller, que apagará completamente quaisquer traços do driver do seu sistema. Eu uso isso e acho ótimo, mas fique à vontade para usar o método interno do Windows, se você estiver mais confortável com isso.
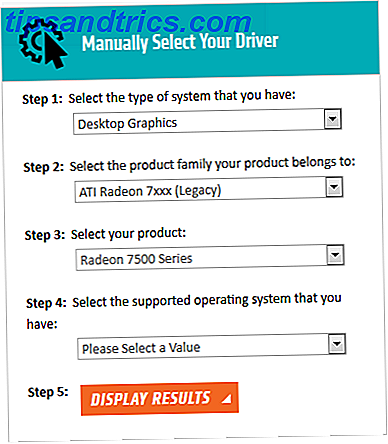
Instalar um novo driver
Agora você deseja instalar o driver mais recente Como localizar e substituir drivers desatualizados do Windows Como localizar e substituir drivers desatualizados do Windows Os drivers podem estar desatualizados e precisar de atualização, mas como você deve saber? Primeiro, não conserte se não estiver quebrado! Se os drivers precisarem de atualização, aqui estão suas opções. Leia mais para o seu sistema. Tanto a AMD quanto a NVIDIA possuem programas de detecção automática, se você não tiver certeza do que precisa. Baixe o driver, abra-o e instale-o e, em seguida, verifique se o problema foi interrompido. Como alternativa, você pode usar o Windows Update para tentar baixar o driver para você. Para fazer isso, faça uma pesquisa no sistema para verificar se há atualizações, selecione o resultado relevante e clique no botão Verificar atualizações .
Reverter para um driver mais antigo
Se o problema continuar, pode ser que o driver mais recente não tenha corrigido o problema. Se a tela piscou após uma atualização, tente reverter para uma versão mais antiga do driver. Siga as etapas acima para desinstalar o driver e, em seguida, vá para a página do driver antigo para AMD ou NVIDIA. Isso pode ser um pouco de tentativa e erro, mas tente selecionar uma que seja liberada quando a tela não estiver piscando.
Desabilitar a atualização automática do driver do Windows 10
Como o Windows 10 tem atualizações obrigatórias Prós e contras de atualizações forçadas no Windows 10 Prós e contras de atualizações forçadas no Windows 10 As atualizações serão alteradas no Windows 10. Agora você pode escolher e escolher. O Windows 10, no entanto, forçará atualizações em você. Tem vantagens, como segurança aprimorada, mas também pode dar errado. O que é mais ... Leia mais, agora você precisa ir para a página de suporte da Microsoft para baixar uma ferramenta para impedir que o sistema atualize automaticamente o driver - você pode desabilitar isso quando souber que o driver mais recente corrigiu o problema de tremulação da tela.
Flicker No More
Eventualmente, todos os desenvolvedores de software e drivers devem oferecer correções embutidas para esse problema de tela piscante, mas até lá o guia acima deve separá-lo, para que você possa realmente usar seu sistema com facilidade.
Você sofreu ou sofre com o problema da tela piscante no Windows 10? Este conselho ajudou ou você tem suas próprias dicas para compartilhar?

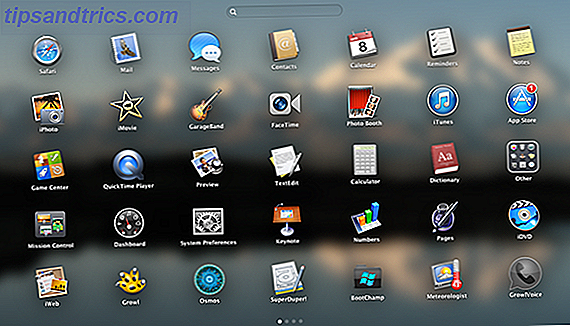
![Programar um desligamento no OS X com essas ferramentas [Mac]](https://www.tipsandtrics.com/img/mac/602/schedule-shutdown-os-x-with-these-tools.jpg)
![Mais iTunes 11 Dicas para navegar melhor e tocar suas músicas [Mac e Windows]](https://www.tipsandtrics.com/img/mac/716/more-itunes-11-tips.jpg)