
O Windows 10 é ótimo, mas há tantas personalizações que você pode fazer para torná-lo ainda melhor 7 Melhores ferramentas para ajustar e personalizar o Windows 10 7 Melhores ferramentas para ajustar e personalizar o Windows 10 Sua configuração do Windows pode ser tão exclusiva quanto você. Nós compilamos as melhores ferramentas para ajudá-lo a personalizar o design e a funcionalidade do seu sistema Windows. Consulte Mais informação .
Nós vamos mostrar a você como usar o Classic Shell, um programa de terceiros que foca em ajustes no Menu Iniciar, na Barra de Tarefas e no Gerenciador de Arquivos. De alterar o ícone Iniciar, tornando a barra de tarefas totalmente transparente, a verificação de atualizações do Windows no desligamento, há muito que o Classic Shell pode fazer.
Se você tiver suas próprias dicas e truques do Classic Shell para compartilhar, informe-nos nos comentários abaixo.
Baixar Classic Shell
Primeiras coisas primeiro: vá para o site da Classic Shell e faça o download do programa. Inicie o instalador e progrida pelo assistente. Você será perguntado quais elementos do Classic Shell você deseja instalar. Para o propósito deste guia, selecione tudo, exceto o Classic IE.
Isso instalará as Configurações Clássicas do Menu Iniciar e as Configurações Clássicas do Explorer, as quais você encontrará fazendo uma pesquisa do sistema. Vamos nos referir a eles como Configurações do Menu Iniciar e Configurações do Explorer.
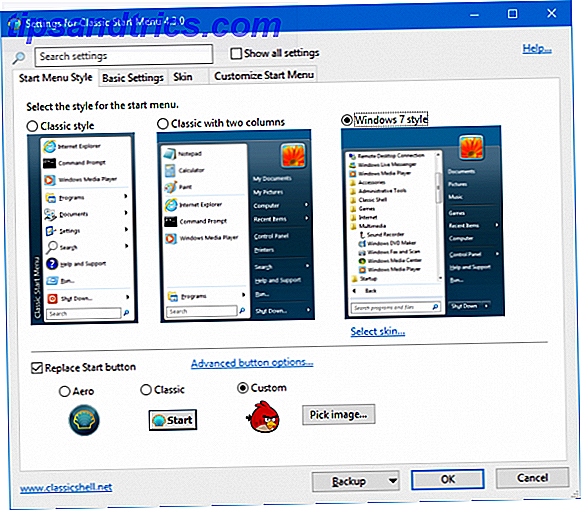
Por padrão, nas duas janelas de configurações, você verá apenas um pequeno número de guias e opções de personalização. Assinale Mostrar todas as configurações para que você possa ver todas as guias, pois precisaremos delas para os próximos ajustes.
1. Iniciar Skins do Menu
Se você perder os Menus Iniciais do Windows anteriores As 7 Melhores Alternativas e Substituições do Menu Iniciar do Windows As 7 Melhores Alternativas e Substituições do Menu Iniciar do Windows O Menu Iniciar do Windows 10 é uma grande melhoria em relação ao Windows 8, mas você pode torná-lo ainda melhor. Aqui estão as melhores ferramentas para trabalhar ou substituir o Menu Iniciar. Leia mais, o Classic Shell torna muito fácil voltar o relógio. Inicie as configurações do menu Iniciar e vá para a guia Estilo do menu Iniciar . Aqui você pode escolher entre o estilo clássico, clássico com duas colunas e estilo Windows 7 .
Depois de selecionada, clique em Selecionar pele… abaixo e use o menu suspenso Pele para alternar entre os diferentes estilos. Por exemplo, você pode optar pelo menu Iniciar clássico usando as cores do XP.
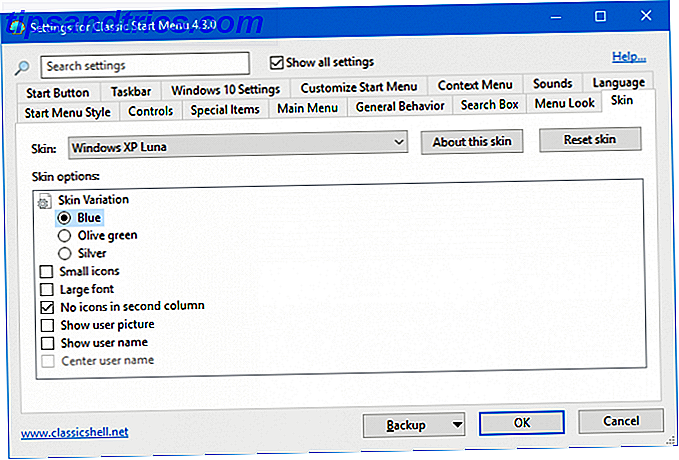
Cada capa também tem suas próprias opções, personalizáveis usando os botões de opção e as caixas de seleção abaixo da lista suspensa. Por exemplo, alguns permitem que você defina o tamanho dos ícones, fontes e se deseja exibir a foto do usuário.
2. Atalhos do Menu Iniciar
Existem várias maneiras diferentes de abrir o menu Iniciar. Com o Classic Shell, você pode personalizar cada um para definir se não faz nada, abre o menu Iniciar clássico ou abre o menu Iniciar padrão.
Inicie as configurações do menu Iniciar e vá para a guia Controls . Aqui, todos os atalhos são listados, como Left Click, Shift + Click e tecla Windows . Use os botões de opção para ajustar cada configuração.
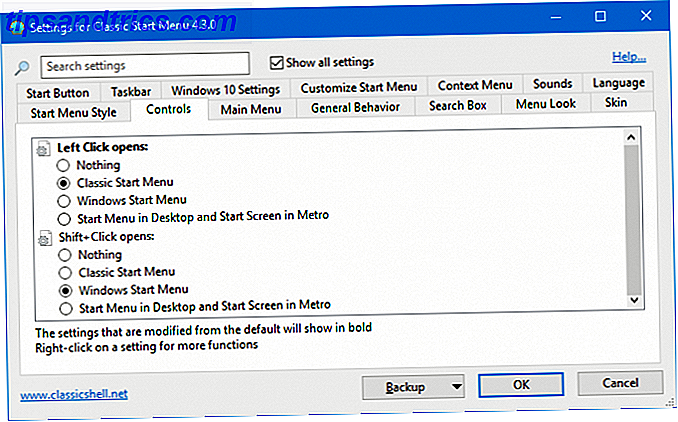
Por exemplo, você poderia ter deixado clicando no ícone Iniciar para abrir o estilo clássico, mas mantendo o estilo padrão do Windows aberto.
3. Botão Iniciar Menu
O botão Iniciar padrão com os quatro painéis de janela é reparável, mas não é particularmente empolgante. Vamos mudar isso.
Primeiro, é hora de escolher a imagem que você deseja. Tecnicamente você pode usar qualquer imagem, mas as melhores são aquelas que foram projetadas especificamente para mostrar diferentes estados de imagem nos modos normal, focalizado e pressionado.
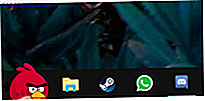
O fórum Classic Shell tem muitos botões diferentes para escolher, desde Angry Birds, o logotipo do Superman ou um visual retrô do XP Como tornar o Windows 10 semelhante ao Windows XP, 7 ou 8.1 Como fazer com que o Windows 10 se pareça com o Windows XP 7, ou 8.1 A parte difícil sobre a atualização do Windows é que tudo muda. Veja como transformar o Windows 10 em um sósia do Windows XP, 7 ou 8, 1 para facilitar o movimento - para você ou para um amigo. Consulte Mais informação . Percorra os tópicos e, assim que encontrar o que deseja, clique com o botão direito do mouse na imagem e salve-a em algum lugar no seu computador.
Inicie as configurações do menu Iniciar, vá para a guia Estilo do menu Iniciar e selecione Substituir botão Iniciar . Clique em Personalizar > Escolher imagem…, navegue até onde você salvou a imagem e clique duas vezes nela.
Se a imagem for muito grande, clique em Opções avançadas do botão ... e clique em Tamanho do botão . Aqui você pode inserir a largura do pixel para o botão. 0 é o padrão, mas 48 ou 60 geralmente funcionam melhor. Sinta-se à vontade para experimentar diferentes valores.
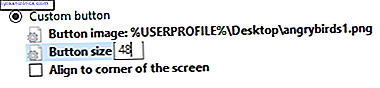
Você precisará clicar em OK a cada vez para salvar a alteração.
4. Menu Musical Start
Se você pesquisar no Windows por sons do sistema de alterações e selecionar o resultado relevante, poderá alterar o som que será reproduzido para várias ações, como bateria fraca, notificação de mensagem ou erro. Tudo bem, mas e se você quiser adicionar algum som ao seu Menu Iniciar?
Abra as Configurações do Menu Iniciar e vá para a guia Sons . Aqui você pode definir um som diferente para quando você abre Iniciar, quando você fechá-lo, quando um item é executado, quando algo é descartado, ou quando você passa o mouse sobre o ícone.
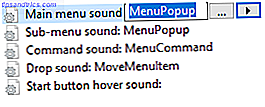
Selecione o que você deseja definir um som e clique em … para procurar o arquivo de áudio no seu computador. Tem que estar em formato WAV, então confira um site como o WavSource para alguns baixarem.
5. Pesquisa aprimorada do menu Iniciar
A busca no Menu Iniciar é boa, especialmente com a adição da Cortana, mas você pode torná-la ainda melhor. Abra as Configurações do Menu Iniciar e vá para a guia Caixa de Pesquisa . Há um monte de configurações úteis que valem a pena habilitar aqui.
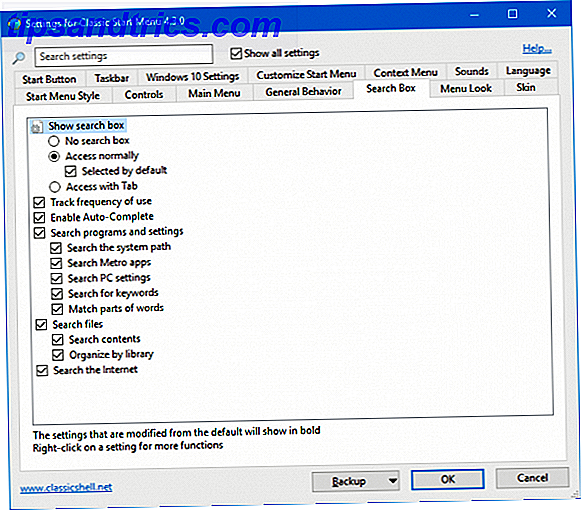
Rastrear a frequência de uso mostrará com que frequência você abre programas e os coloca em níveis mais altos nos resultados da pesquisa. Ativar preenchimento automático detectará automaticamente caminhos completos de pastas ou arquivos. Habilitar programas e configurações de Pesquisa e Pesquisar arquivos é talvez o recurso mais útil aqui e basicamente significa que sua pesquisa no Menu Iniciar se torna um ponto único para encontrar absolutamente qualquer coisa em seu sistema Como pesquisar o conteúdo de seus arquivos no Windows Como Pesquisar o conteúdo de seus arquivos no Windows Já teve problemas para encontrar um arquivo que você sabia que estava armazenado em seu computador? Por padrão, o Windows não pesquisa o conteúdo de todos os arquivos. Isso pode ser facilmente alterado e aqui está como! Consulte Mais informação .
6. Atualizações do Windows no desligamento
Com o Classic Shell, você pode escolher se o Windows verifica se há atualizações quando você está desligando. Para ajustar essa configuração, abra as Configurações do menu Iniciar, vá para a guia Comportamento geral e marque Verificar atualizações do Windows no desligamento .
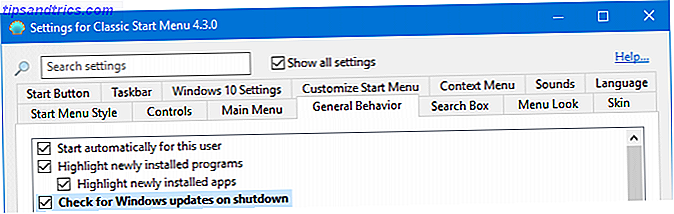
Ele também mostra se há atualizações para instalar, exibindo um ícone ao lado do botão Desligar. Se você sempre precisa desligar o mais rápido possível, essa opção pode não ser a melhor, mas ajuda a superar as vigorosas atualizações do Windows Como desativar as atualizações automáticas de aplicativos no Windows 10 Como desativar as atualizações automáticas de aplicativos no Windows 10 Desativando o sistema atualizações não são recomendadas. Mas, se necessário, veja como você faz isso no Windows 10. Leia Mais.
7. Barra de Tarefas Totalmente Transparente
O Windows oferece opções de transparência limitadas, ativadas em Configurações> Personalização> Cores> Efeitos de transparência . Mas isso não é bom se você quiser ter uma barra de tarefas totalmente transparente.

Em Configurações do Menu Iniciar, vá para a guia Barra de Tarefas e marque a opção Personalizar barra de tarefas . Selecione Transparente se quiser que a barra de tarefas fique totalmente desobstruída ou Vidro se você quiser um efeito de desfoque. Em seguida, clique em opacidade da barra de tarefas e altere o valor para 0 .
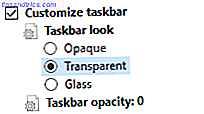
Você pode definir esse valor em qualquer lugar na escala de 0 a 100, se não quiser que a barra de tarefas seja totalmente transparente.
8. Cores da barra de tarefas
O Windows permite que você defina uma cor para a personalização da barra de tarefas do Windows 10: O Guia Completo Personalização da Barra de Tarefas do Windows 10: Guia Completo Use este guia para tornar a Barra de Tarefas do Windows 10 mais agradável e esteticamente mais útil. Mostraremos como personalizar completamente sua barra de tarefas. Consulte Mais informação .
Para fazer isso, vá para Configurações> Personalização> Cores, selecione uma cor e, em seguida, marque Iniciar, barra de tarefas e centro de ação . No entanto, como o rótulo sugere, essa cor não é apenas para a barra de tarefas.

O Classic Shell permite que você altere independentemente a cor da barra de tarefas e da fonte. Para fazer isso, abra Configurações do Menu Iniciar, vá para a guia Barra de Tarefas e marque a barra de tarefas Personalizar . Selecione Cor da barra de tarefas e / ou Cor do texto da barra de tarefas e clique em … para definir uma cor. Clique em OK na janela de cores e, em seguida, em OK novamente para salvar suas alterações.
9. Barra de Status do File Explorer
A barra de status no File Explorer padrão é mais simples do que costumava ser em versões mais antigas do Windows.
Para obter mais informações na parte inferior da tela, abra as Configurações do Explorer e vá para a guia Barra de status . Uma vez aqui, marque Mostrar barra de status e use as opções abaixo para personalizar ao seu gosto.
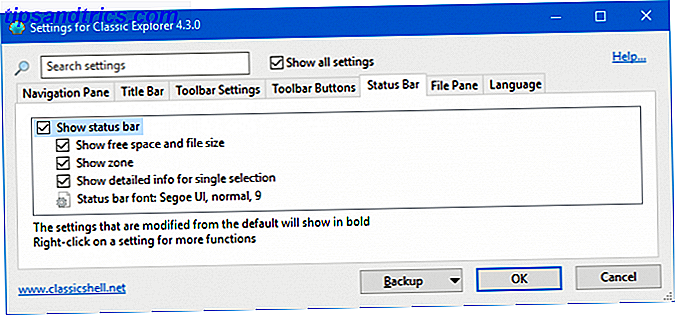
Todos eles são úteis, mas particularmente Mostrar informações detalhadas para seleção única . Isso exibirá os metadados sobre um arquivo depois que você clicar nele sem precisar acessar a seção Propriedades.
10. Breadcrumbs do File Explorer
Perto da parte superior da janela do Explorador de Arquivos está a barra de endereços, que mostra a pasta que você está navegando. Por padrão, isso não mostra o caminho completo do arquivo, a menos que você clique na barra de endereço.
Você pode mudar isso. Abra as Configurações do Explorer e vá para a guia Barra de Título . Marque Desativar breadcrumbs para ver o caminho completo da pasta na barra de endereço.
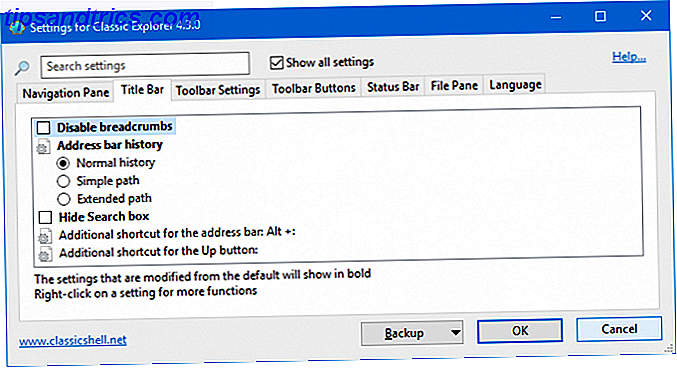
Por exemplo, o que teria sido dito anteriormente Este PC será exibido como C: \ Users \ Name . Você também pode ajustar como ele aparece no histórico da barra de endereços, além de poder ocultar a caixa de pesquisa ao mesmo tempo.
Saia da sua concha
A Shell Clássica existe de várias formas desde 2008, mas espero que você tenha aprendido algo novo com este guia que não sabia que era possível personalizar no Windows. Seja trocando o ícone do menu Iniciar, adicionando sons ou apimentando sua barra de tarefas, a barra de tarefas do Windows deve ser vertical, eis por que a posição padrão da barra de tarefas do Windows está na parte inferior da tela. Mas uma barra de tarefas vertical pode ser melhor para você. Vamos descobrir o porquê. Leia mais, o Classic Shell oferece uma ótima personalização.
Se você está procurando ainda mais maneiras de incrementar sua máquina Windows, confira nossas dicas sobre como personalizar a barra de tarefas do Windows 10 7 Dicas para personalizar a barra de tarefas do Windows 10 7 Dicas para personalizar a barra de tarefas do Windows 10 A barra de tarefas continua sendo um recurso básico no Windows 10. Foi dado um novo visual e novos recursos, incluindo Cortana. Mostramos todos os ajustes para tornar a barra de tarefas sua. Leia mais e como tirar o máximo proveito do File Explorer Como tirar o máximo proveito do Windows 10 File Explorer Como tirar o máximo proveito do Windows 10 File Explorer O Windows File Explorer é um dos recursos mais subestimados do Windows 10. Aqui demonstramos como gerenciar e controlar o Windows 10 File Explorer de baixo para cima e revelar recursos que você nunca ... Leia Mais.
Qual é o seu recurso favorito do Classic Shell? Existe uma dica especial que perdemos?


![Aplicativo Gratuito da Bíblia Sagrada baixado para mais de 50 milhões de dispositivos móveis [Atualizações]](https://www.tipsandtrics.com/img/android/885/free-holy-bible-app-downloaded-over-50-million-mobile-devices.jpg)
