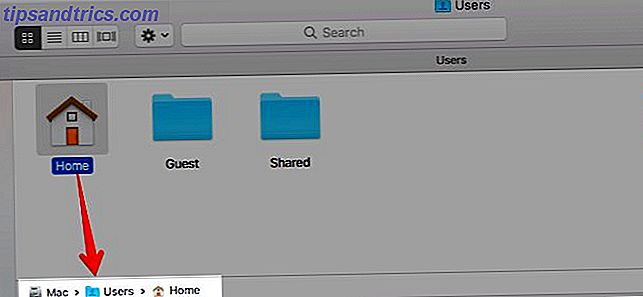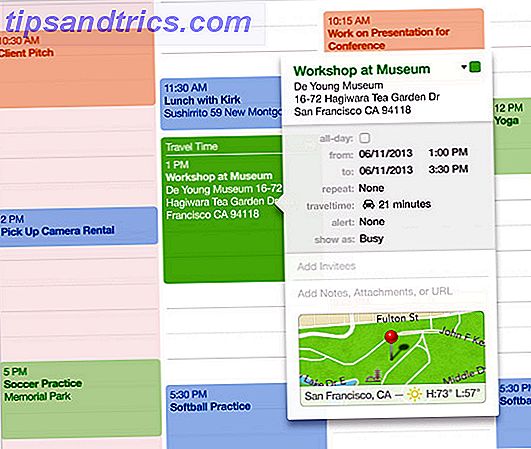A Microsoft comemorou o primeiro aniversário do Windows 10 com a Atualização Anniversary, disponível agora para qualquer um que execute o Windows 10. A atualização traz muitos recursos novos 9 Recursos de atualização de aniversário do Windows 10 que você vai adorar 9 Recursos de atualização de aniversário do Windows 10 Amor Você ainda está em dúvida sobre a Atualização de Aniversário do Windows 10? Resumimos os novos recursos mais importantes. Não deixe de experimentar todas elas se você já tiver feito o upgrade! Leia mais, incluindo novos poderes para Cortana e simplificando a experiência em toda a linha.
No entanto, nem tudo é perfeito. Tem havido vários problemas causados pela Atualização de Aniversário 16 Problemas de Atualização do Aniversário do Windows 10 e Como Solucioná-los 16 Problemas de Atualização do Aniversário do Windows 10 e Como Solucioná-los A Atualização de Aniversário do Windows 10 traz muitas melhorias, mas também introduziu uma série de novos problemas e aborrecimentos. Veja como solucionar problemas e corrigi-los. Leia mais, com novos problemas surgindo o tempo todo. Embora tenhamos discutido consertos para muitos deles, um dos problemas mais comuns parece ser que o Windows leva uma eternidade para ser inicializado após a UA.
Vamos dar uma olhada em várias correções que podem esclarecer esse problema para você. Se você ainda não tem o AU, pode obtê-lo agora Como obter a atualização do aniversário do Windows 10 agora Como obter a atualização do aniversário do Windows 10 Agora, o Windows 10 está recebendo uma grande atualização neste mês. A atualização de aniversário está sendo lançada lentamente. Mostramos a você como atualizar agora, como atrasar a atualização e quais armadilhas devem ser observadas. Leia mais, mas não se esqueça de fazer o backup primeiro, caso algo dê errado.
Por favor, note que enquanto estamos cobrindo soluções comuns para este problema, esta não é uma lista exaustiva de correções . Se você tentar tudo isso e ainda tiver uma inicialização lenta, poderá ter um problema maior. Além disso, você deve rever o guia geral para acelerar o Windows 10 Como acelerar o Windows 10 De inicialização para desligar Como acelerar o Windows 10 De inicialização para desligar Os ajustes de registro e limpadores ameaçador raramente consertar um computador lento. Nós compilamos uma lista de métodos testados e comprovados que darão ao seu computador Windows 10 um aumento instantâneo de desempenho. Leia mais para dicas mais genéricas.
1. Desativar Inicialização Rápida
De longe, a configuração mais problemática quando se trata de tempo de boot no Windows 10 é a opção Fast Boot. Esse pequeno ajuste fará com que o Windows 10 inicialize ainda mais rápido Esse pequeno ajuste tornará o Windows 10 ainda mais rápido seu PC que irá acelerar o tempo de inicialização do Windows 10. Consulte Mais informação . Habilitada por padrão, essa opção deve reduzir o tempo de inicialização pré-carregando algumas informações de inicialização antes que o seu PC seja desligado. Embora o nome pareça promissor, ele está causando problemas para muitas pessoas e é a primeira coisa que você deve desativar quando tiver problemas de inicialização.
Abra o Menu Iniciar e digite Opções de Energia para acessar o menu Energia e clique em Escolher o que os botões de energia fazem no painel esquerdo. Você precisará fornecer permissão de administrador para alterar as configurações nesta página. Clique no texto na parte superior da tela que diz Alterar configurações que estão indisponíveis no momento .
Agora, desmarque Ativar inicialização rápida (recomendado) e Salvar alterações para desabilitar essa configuração. Note que reiniciar o computador Por que reinicializar seu computador Corrigir tantos problemas? Por que reiniciar o computador conserta tantos problemas? "Você já tentou reinicializar?" É um conselho técnico que é muito usado, mas há uma razão: funciona. Não apenas para PCs, mas para uma ampla gama de dispositivos. Nós explicamos o porquê. Leia mais não é afetado por esse recurso.
Arrggh! Pare de ativar novamente a irritante opção de "inicialização rápida", atualizações estúpidas do Windows 10. Só quebra coisas e não é mais rápido!
- Chris Young (@AwakeInBeds) 10 de agosto de 2016
Se você não vir a opção de inicialização rápida, não terá o modo de suspensão ativado no modo de hibernação versus o modo de hibernação: qual modo de economia de energia você deve usar? Modo de suspensão versus modo de hibernação: qual modo de economia de energia você deve usar? O que exatamente o modo Sleep faz? Como é diferente do modo de hibernação, que é uma opção extra em computadores Windows? Qual você deve escolher, e há desvantagens em usá-las? Leia mais e, assim, não aparecerá. Para ativar a hibernação, abra um prompt de comando do administrador clicando com o botão direito do mouse no botão Iniciar e escolhendo Prompt de comando (Admin) . Digite o seguinte comando para ativá-lo:
powercfg / hibernar em
2. Ajustar as configurações da memória virtual
Memória virtual é um recurso que o Windows usa Sua memória virtual está muito baixa? Veja como corrigir isso! Sua memória virtual é muito baixa? Veja como corrigir isso! A maldição do Windows é a sua desaceleração ao longo do tempo. Muitas vezes, pouca memória é a culpa. Aqui está mais uma maneira de praticamente aliviar sua memória RAM. Leia mais para dedicar uma parte do seu disco rígido como fingir RAM. Naturalmente, quanto mais memória RAM você tiver, mais tarefas seu sistema pode suportar. Quanto RAM você realmente precisa? Quanto RAM você realmente precisa? RAM é como memória de curto prazo. Quanto mais você multitarefa, mais você precisa. Descubra quanto seu computador tem, como tirar o máximo proveito dele ou como obter mais. Leia mais de uma só vez, portanto, se o Windows estiver próximo de maximizar o uso da RAM, ele será reduzido no armazenamento da memória virtual.
Alguns usuários relataram o AU alterando suas configurações de memória virtual, causando problemas de inicialização. Vamos dar uma olhada nas suas configurações de memória virtual e ver se elas podem ser alteradas para corrigir o problema. Digite Performance no Menu Iniciar e escolha Ajustar a aparência e o desempenho do Windows .
Na guia Avançado, você verá o tamanho do arquivo de paginação (outro nome para a memória virtual); clique em Alterar para editá-lo. O que é importante aqui é na parte inferior da tela - você verá uma quantidade recomendada de memória e um número atualmente alocado . Usuários com problemas informaram que a alocação atual está muito acima do número recomendado.
Se o seu também for, desmarque Gerenciar automaticamente o tamanho do arquivo de paginação para todas as unidades para fazer alterações, escolha Tamanho personalizado e defina Tamanho inicial e Tamanho máximo como o valor recomendado abaixo. Reinicie e seu tempo de inicialização deve melhorar.
Outra crise do Windows 10 reparada. De alguma forma, ele decidiu começar a usar todos os meus 16GB para memória virtual. Diminuiu para um rastreamento.
- Eles me chamam ... Tim (@ Benderman42) 9 de março de 2016
Para mais informações sobre RAM, confira tudo o que você precisa saber sobre gerenciamento de memória Tudo o Que Você Precisa Saber Sobre Gerenciamento de Memória e RAM Tudo Que Você Precisa Saber Sobre RAM e Gerenciamento de Memória RAM é a memória de curto prazo do seu computador. Portanto, o gerenciamento de memória tem um impacto significativo no desempenho do sistema. Aqui explicamos como a RAM funciona e se você pode fazer alguma coisa para aumentar sua eficiência. Consulte Mais informação .
3. Desligue o novo terminal Linux
A UA adicionou um terminal Linux BASH completo ao Windows 10 Windows 10 Recebe um Prompt de Comando Completo do Linux Windows 10 Recebe um Prompt de Comando Completo do Linux A shell BASH, completa com um subsistema Linux, está chegando ao Windows 10 com o Anniversary Update neste verão. Esse foi um dos maiores anúncios da Build Developer Conference. Veja por que isso é importante. Leia mais, um primeiro para o Windows. É empolgante para os desenvolvedores, mas também pode ser o culpado pelos seus problemas de inicialização. Esse recurso não está ativado por padrão, portanto, se você não sabe o que é o BASH, provavelmente não precisará tentar essa etapa como saberia se o ativasse.
Para desativar o shell do Linux, digite recursos no Menu Iniciar para abrir o menu Ativar ou desativar recursos do Windows . Role para baixo até o Windows Subsystem para Linux (Beta), desmarque-o e reinicie. Se isso corrige seus problemas, mas você precisa do terminal Linux, você pode baixar outras ferramentas para obter a linha de comando do Linux no Windows Esqueça Cygwin: CASH traz o melhor do Linux para o Windows Esqueça Cygwin: CASH traz o melhor do Linux para o Windows Linux e Windows são sistemas operacionais muito diferentes, e em nenhum lugar isso é mais aparente do que com a linha de comando. Várias ferramentas estão disponíveis para tornar o Windows mais parecido com o Linux, como o Cash. Consulte Mais informação .
4. Atualizar Drivers Gráficos
O Windows 10 é conhecido por mexer com drivers Retornar o controle sobre atualizações de drivers no Windows 10 Retornar o controle sobre atualizações de drivers no Windows 10 Um driver ruim do Windows pode arruinar o seu dia. No Windows 10, o Windows Update atualiza automaticamente os drivers de hardware. Se você sofrer as conseqüências, vamos mostrar como reverter o seu driver e bloquear o futuro ... Read More, e a UA não é uma exceção, infelizmente. Alguns usuários relataram que atualizar seus drivers da placa de vídeo corrige problemas de inicialização, então vamos dar uma olhada.
Abra o Gerenciador de dispositivos clicando com o botão direito do mouse no botão Iniciar e clicando em Gerenciador de dispositivos . Navegue até Exibir dispositivos para ver qual placa gráfica você está usando. Em seguida, você precisará navegar até o site do fornecedor (ou o site do fabricante do laptop, se estiver usando gráficos integrados em um laptop) para verificar se há atualizações de driver. Se houver uma atualização, vá em frente e instale-a.
Espero que isso corrija seu problema. Talvez valha a pena verificar se há outras atualizações de driver no Gerenciador de dispositivos, mas não vemos ninguém discutir outros drivers como causa de inicialização lenta.
5. Se tudo o mais falhar, execute uma nova instalação
Se você já tentou todas as soluções acima e ainda não consegue acelerar o tempo de inicialização, talvez seja melhor reduzir suas perdas e reinstalar uma nova cópia do Windows 10 com a Atualização de aniversário. Nós orientamos você na criação de mídia em uma unidade flash ou DVD Como criar uma mídia de instalação do Windows 10 Como criar uma mídia de instalação do Windows 10 Independentemente de como você chegou ao Windows 10, há uma maneira de criar sua própria mídia de instalação. Mais cedo ou mais tarde você pode precisar. Deixe-nos mostrar-lhe como estar preparado. Consulte Mais informação ; você só precisará fazer backup de seus dados Guia de backup de dados do Ultimate Windows 10 O mais recente guia de backup de dados do Windows 10 Resumimos todas as opções de backup, restauração, recuperação e reparo que encontramos no Windows 10. Use nossas dicas simples e Nunca mais se desespere com os dados perdidos! Leia mais antes de fazer a instalação, pois isso eliminará tudo.
Se você estiver usando uma conta da Microsoft com o Windows 10 Os prós e os contras de usar uma conta da Microsoft com o Windows Uma única conta da Microsoft permite que você faça logon em uma ampla gama de serviços e aplicativos da Microsoft . Mostramos os prós e contras de usar uma conta da Microsoft com o Windows. Leia mais, você pode facilmente migrar suas configurações após a reinstalação.
Comece a correr mais rápido
Com sorte, aplicar uma ou todas essas correções funciona para você. É uma dor que tantas pessoas tiveram problemas com a Atualização de Aniversário, mas, esperamos que, uma vez corrigidas, possam aproveitar todos os recursos da nova versão.
Procurando mais ajuda para consertar o Windows 10? Confira como corrigir o registro mestre de inicialização Como corrigir o registro mestre de inicialização no Windows 10 Como corrigir o registro mestre de inicialização no Windows 10 O Registro mestre de inicialização pode se corromper, ser danificado ou simplesmente desaparecer. Aqui estão as correções que você pode tentar reviver seu sistema. Leia mais (MBR) no Windows 10 ou como gerenciar sua pasta de inicialização do Windows 10 Como usar a pasta de inicialização do Windows 10: Tudo o que você precisa saber Como usar a pasta de inicialização do Windows 10: Tudo que você precisa saber A pasta de inicialização do Windows 10 permite gerenciar quais programas são executados na inicialização. Veja como encontrar a pasta de inicialização e gerenciar seus programas. Consulte Mais informação .
Se você estava tendo tempos de inicialização lentos, quais dessas correções funcionaram para você? Se isso não funcionou, deixe-nos saber o que mais você tentou nos comentários!