É época de impostos, e quando você tenta registrar despesas de negócios, você pode querer saber quanto gastou com o Uber no ano passado. O Uber realmente não facilita o download de suas faturas - você só pode fazer o download (ou solicitar o download) de faturas por viagem.
Em vez de ficar sentado lá e fazer o download de cada fatura de viagem, uma a uma, aqui estão duas maneiras de calcular rapidamente suas despesas anuais da Uber.
Acompanhe as despesas da Uber com o UberRun

O UberRun está disponível para download gratuito para usuários de Windows, Mac e Linux. Você também precisará fazer o download do Chromium e mantê-lo na área de trabalho para que o aplicativo funcione.
Uma observação sobre as limitações antes de começarmos: Se a sua conta do Uber não fornecer automaticamente faturas, como é o caso das viagens da UberX nos EUA ou do UberEats, o aplicativo não poderá gerar faturas para você.
O Uber Run também não faz distinção entre faturas pessoais e comerciais, portanto, se você estiver usando o Uber para ambos, terá que remover manualmente qualquer coisa que não seja relevante.
Se essas limitações não se aplicarem a você, o aplicativo deverá funcionar para você fazendo o seguinte:
- Quando você baixar o UberRun, ele solicitará que você faça o download do Chromium também.
- Extraia o Chromium e coloque-o na sua área de trabalho. Não mova para a pasta Aplicativos.
- Abra o UberRun e faça o login com seu nome de usuário e senha e, em seguida, insira o código de verificação de SMS que você recebe em seu telefone.
- Depois de efetuar login, selecione o período de tempo para as faturas que você vai baixar: o ano anterior, os últimos 3 meses, o mês passado e o ano atual e clique em Avançar .
- Assim que as faturas forem geradas, clique no botão Download .
As faturas estão no formato PDF e estão organizadas em pastas por mês e ano. Sempre que você quiser gerar faturas, é necessário fazer o login novamente. De acordo com os desenvolvedores, o UberRun não armazena suas informações de login.
Acompanhe as despesas da Uber com o PayPal e o Excel
Para aqueles que enfrentam as limitações mencionadas acima e usam o Uber com o PayPal, você pode obter essas informações sem conectar sua conta do Uber ou de e-mail a terceiros.
- Depois de efetuar login no Paypal, vá para Activity > Statements > Activity Export .
- Para tipos de transação, selecione Pagamentos concluídos no menu suspenso.
- Para período, selecione 1º de janeiro de 2017 a 31 de dezembro de 2017 no menu suspenso.
- Para o formato, selecione CSV no menu suspenso.
- Clique em Criar relatório .
- Quando o relatório estiver disponível na sua conta, você poderá baixá-lo no seu computador e abri-lo no Excel. Se você não tiver o Excel, basta fazer o upload do arquivo para o Google Drive e abri-lo no Planilhas Google.
- Uma vez aberta, a abordagem mais fácil seria classificar a tabela pela coluna D ou Nome .
- Exclua todos os campos que não sejam os itens do Uber. Você pode calcular o total usando a fórmula Soma. Se você for um usuário de planilha mais experiente, poderá ignorar a remoção de todos os outros pagamentos e usar a fórmula SUMIF Mini Excel Tutorial: Usando Contagem Avançada e Adicionando Funções no Excel Mini Excel Tutorial: Usando Contagem Avançada e Adicionando Funções no Excel Contando e Adicionando As fórmulas podem parecer banais em comparação com as fórmulas do Excel mais avançadas. Mas eles podem ajudar você a economizar muito tempo quando precisar coletar informações sobre os dados em sua planilha. Leia mais para descobrir quanto você gastou com o Uber.

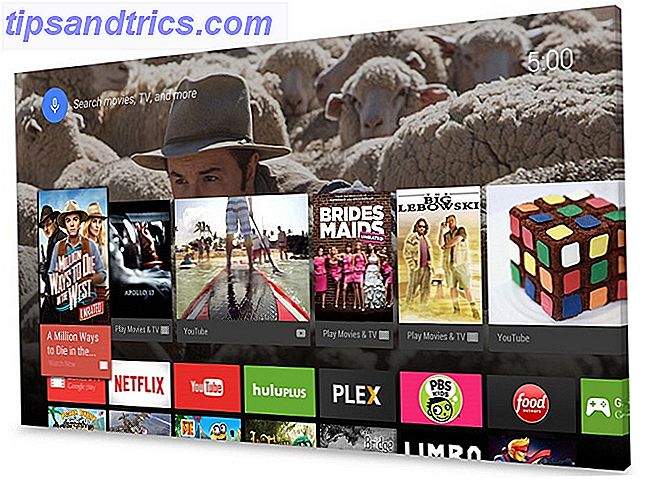
![O que é um núcleo de processador? [MakeUseOf explica]](https://www.tipsandtrics.com/img/technology-explained/624/what-is-processor-core.jpg)
