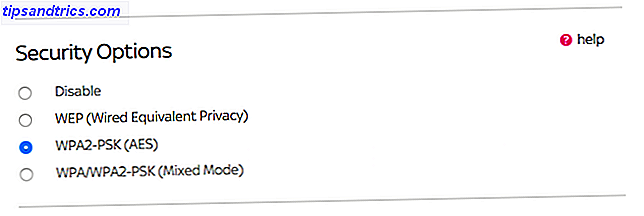Desde o momento em que você acessa o Windows 10, a Microsoft continua empurrando seus outros serviços para você, como exigir uma conta do Microsoft Live para efetuar login. Depois, há uma pesquisa no Bing integrada ao sistema operacional (SO), e o armazenamento em nuvem do OneDrive fundo, eo novo navegador Edge é o seu gateway padrão para a Internet. Pode agradar que você saiba que você pode mudar tudo isso para serviços que você gosta mais.
Infelizmente, nem tudo feito pela Microsoft pode ser completamente substituído. Por exemplo, Mark escreveu um guia detalhado sobre como remover o OneDrive completamente do Windows 10 Como desabilitar e substituir o OneDrive no Windows 10 Como desabilitar e substituir o OneDrive no Windows 10 O OneDrive está profundamente integrado no Windows 10 e a Microsoft pode lhe dizer que remover Não é possível. Bem, não a menos que você esteja disposto a cavar fundo. Mostramos como extrair o OneDrive do Windows ... Leia mais, mas você não pode substituí-lo com o Google Drive ou o Dropbox. Você pode instalar esses aplicativos, é claro, mas não terá o mesmo tipo de integração com o sistema operacional.
Dito isso, se você quiser alterar as configurações padrão Como Controlar o Windows 10: O Guia de Configurações Como Controlar o Windows 10: O Guia de Configurações O painel de controle do Windows está saindo. O seu substituto, o aplicativo Configurações, recebeu uma atualização significativa no Windows 10. Vamos revelar todos os seus segredos para você. Leia mais e cresça menos dependente da Microsoft, continue a ler.
Entrar no Windows 10 sem uma conta da Microsoft
Você pode primeiro optar por usar o Windows 10 sem uma conta da Microsoft ao configurar o sistema operacional pela primeira vez. Durante a instalação, sempre que você for solicitado a entrar com sua conta da Microsoft, role até a parte inferior da tela para encontrar pequenas opções para Ignorar esta etapa ou Entrar sem uma conta da Microsoft e escolha-las sempre.
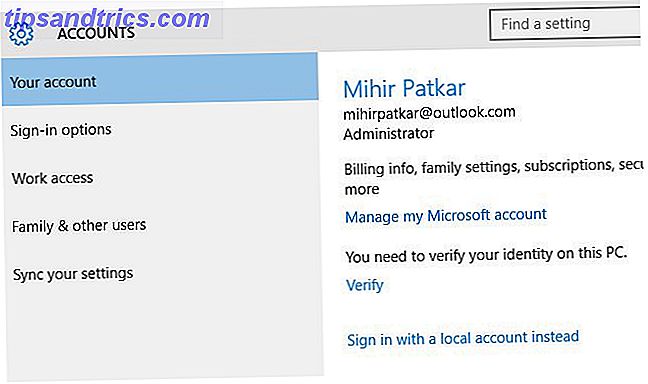
Se você já configurou o Windows com uma conta da Microsoft 5 Dicas para gerenciar contas de usuário do Windows como um Pro 5 Dicas para gerenciar contas de usuário do Windows Como um Pro As contas de usuário do Windows evoluíram de contas locais isoladas para contas online com vários desafios de privacidade. Ajudamos você a organizar suas contas e encontrar as configurações que funcionam para você. Leia mais, você ainda pode desfazer isso. Veja como:
- Verifique se você está conectado como administrador.
- Guarde e faça backup de todas as suas informações. O Windows irá apagar alguns dados e configurações pessoais, portanto, o backup de dados críticos é um passo importante.
- Vá para Iniciar > Configurações > Contas > Sua conta (ou use o atalho de teclado tecla Windows + I e escolha Sistema ).
- Clique em Fazer login com uma conta local .
- Siga as etapas para configurar uma conta local. Saia, reinicie.
- Entre com sua conta local, volte para Iniciar > Configurações > Contas > Suas contas .
- Role para baixo para encontrar sua conta antiga da Microsoft em outras contas que você usa .
- Clique nele e clique em Remover .
Lembre-se, há algumas dicas de segurança a serem consideradas se você estiver usando uma conta da Microsoft. 5 Dicas de segurança a serem consideradas ao usar uma conta da Microsoft Você não pode usar grande parte da nova interface do usuário do Windows 8 sem uma conta da Microsoft. A conta para entrar no seu computador agora é uma conta online. Isso levanta preocupações de segurança. Consulte Mais informação . Em vez de uma conta da Microsoft, você pode usar uma conta local que não esteja conectada aos serviços da Web da Microsoft de nenhuma maneira. Na verdade, toda vez que você iniciar aplicativos principais como o Mail e o Edge, será solicitada uma conta da Microsoft, mas você poderá usar os aplicativos sem isso. Como mencionado anteriormente, role para baixo e clique em uma opção que diz "Fazer login" em cada aplicativo separadamente .
No entanto, você precisará usar sua conta da Microsoft para duas coisas: Cortana, a assistente ativada por voz Como configurar a Cortana e removê-la no Windows 10 Como configurar a Cortana e removê-la no Windows 10 A Cortana é a maior ferramenta de produtividade da Microsoft desde o Office . Mostraremos como começar a usar o assistente digital do Windows 10 ou como desativar a Cortana para melhorar a privacidade. Leia mais e a Windows Store para baixar aplicativos.
Como substituir ou alterar seus aplicativos padrão
Nossa grande lista do melhor software Windows O Melhor Software Windows O Melhor Software Windows O Windows está nadando em um mar de aplicativos gratuitos. Em quais você pode confiar e quais são os melhores? Se você não tiver certeza ou precisar resolver uma tarefa específica, consulte esta lista. Leia mais lhe dará uma boa idéia de quais programas devem ser instalados no seu computador. Mas só porque você instalou um não significa que a Microsoft irá transformá-lo no aplicativo padrão para um determinado tipo de arquivo. Por exemplo, se você quiser que o Firefox seja seu navegador padrão ou prefira usar o IrfanView como visualizador e editor de imagens padrão, veja como fazer isso:
- Vá para Iniciar > Configurações > Sistema (ou use o atalho do teclado tecla Windows + I e escolha Sistema ).
- Clique em Aplicativos padrão no painel à esquerda.
- Você pode definir padrões para determinados tipos de arquivos aqui, como fotos, músicas, vídeos, documentos e assim por diante.
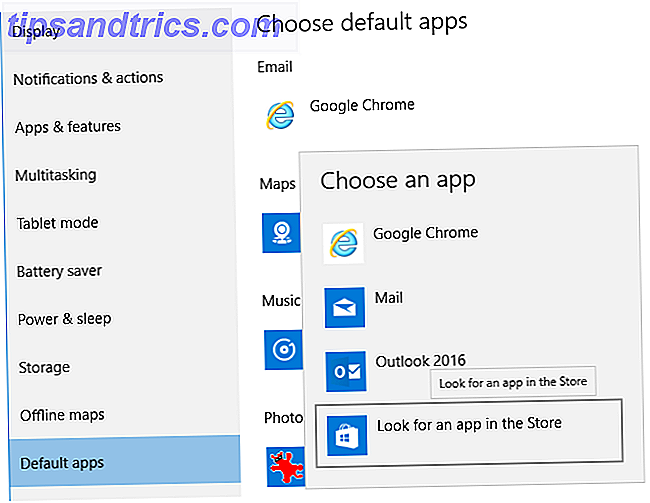
O aplicativo que você deseja definir como padrão deve, idealmente, já estar instalado em seu computador, mas, se não estiver, você pode encontrar aplicativos diretamente na Windows Store.
Role para baixo nessa lista e você terá controles avançados para definir os aplicativos como padrão com base no tipo de arquivo ou verifique as configurações de um aplicativo para encontrar os tipos de arquivos que ele abre por padrão. Definir padrões por aplicativo ainda leva você ao Painel de Controle Desbloquear o Windows Potencial: Painel de Controle Desmistificado Desbloquear o Windows Potencial: Painel de Controle Desmistificado Se você quer ser o mestre da sua experiência com o Windows, o Painel de Controle está onde está. Desvendamos a complexidade dessa ferramenta. Leia mais, que acabará por ser retirado. Essas opções oferecem controle granular sobre cada tipo de arquivo e protocolo, portanto, faça isso somente se você souber o que está fazendo.
Como alterar seus padrões de reprodução automática
O seu PC abre automaticamente a pasta quando você conecta uma unidade USB? Ele reproduz automaticamente um DVD assim que é exibido? Bem, você pode mudar todo esse comportamento e muito mais. Isso é chamado de Reprodução Automática e o Windows 10 permite personalizá-lo para o conteúdo do seu coração. Aqui está a opção fácil:
- Vá para Iniciar > Configurações > Dispositivos (ou use o teclado curto tecla Windows + I e escolha Dispositivos ).
- Clique em Reprodução Automática no painel à esquerda.
- Escolha a ação padrão quando uma unidade removível está conectada.
- Escolha a ação padrão quando um cartão de memória estiver conectado.
Observe o atalho para alterar as configurações padrão do aplicativo na parte inferior.
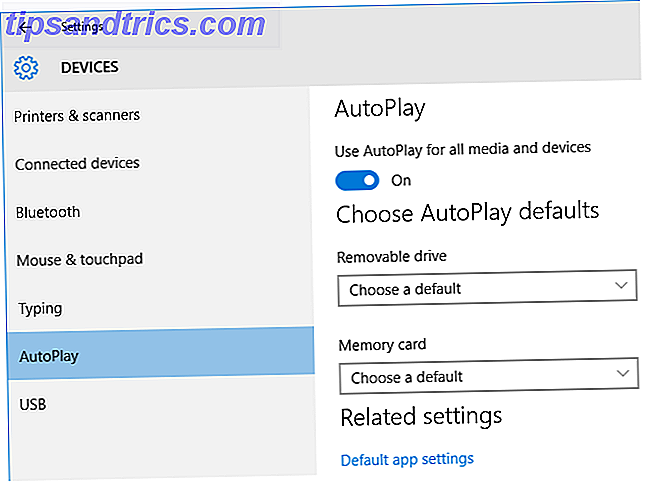
No entanto, você pode obter muito mais controle sobre suas configurações de reprodução automática por meio do Painel de Controle, se desejar. Clique com o botão direito do mouse em Iniciar, abra o Painel de Controle e vá para Programas > Programas Padrão > Alterar Configurações de Reprodução Automática .
Aqui, você pode escolher ações padrão para cada tipo de arquivo em uma unidade removível (como fotos, música, vídeo e outros), para cada tipo de DVD, CD e disco Blu-Ray inserido, bem como outros tipos de arquivos. dispositivos que você conecta. Como nos aplicativos padrão, você obtém um controle muito melhor e específico sobre os elementos aqui, portanto, certifique-se de saber o que está fazendo.
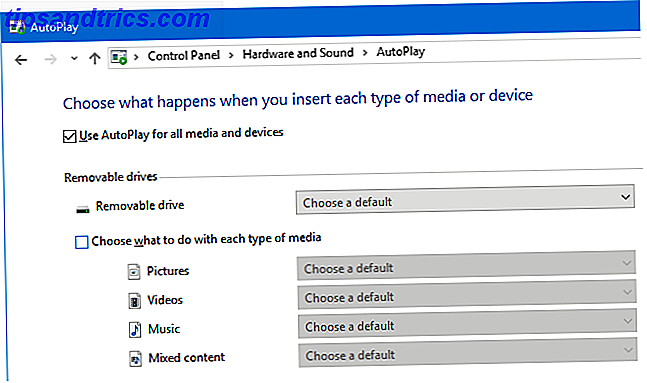
Se nada mais, você deve definitivamente mudar o que o Windows faz para pen drives Como impedir que uma unidade USB de executar qualquer coisa automaticamente no Windows Como impedir que uma unidade USB de executar qualquer coisa automaticamente no Windows Leia mais, porque os arquivos de execução automática de pen drives é uma das maneiras mais fáceis de obter uma infecção por malware.
Como substituir o Bing pela pesquisa do Google
A Microsoft criou a capacidade de pesquisar na Internet diretamente na sua Barra de Tarefas no Windows 10. Você pode clicar no espaço de texto onde diz Pesquisar na Web e no Windows ou simplesmente pressionar a tecla Windows, começar a digitar sua consulta de pesquisa e pressionar Enter para descobrir o que você quer. Mas isso usa Edge e Bing por padrão. Embora o Edge seja excelente 10 razões pelas quais você deve estar usando o Microsoft Edge Agora 10 razões pelas quais você deve estar usando o Microsoft Edge Agora o Microsoft Edge marca uma ruptura completa com a marca do Internet Explorer, matando uma árvore genealógica de 20 anos. Veja por que você deveria usá-lo. Leia mais, se você preferir o Chrome e o mecanismo de pesquisa do Google, você está com sorte.
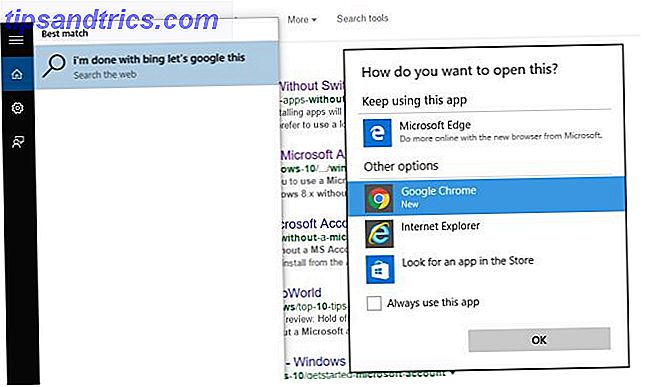
O Bing2Google é uma nova extensão que pega qualquer consulta de pesquisa da barra de pesquisa do Windows, destinada a pesquisar no Bing e redireciona-a para o Google! Mas você precisará do Chrome para usá-lo.
- Instale o Google Chrome para Windows.
- Baixe e instale o Bing2Google para Chrome.
- Digite qualquer consulta de pesquisa na caixa Pesquisar na Web e no Windows da sua Barra de Tarefas (ou pressione a tecla Windows e comece a digitar) e pressione Enter.
- Se você for solicitado com Como você deseja abrir isso?, escolha o Google Chrome nas outras opções, marque Sempre usar este aplicativo e clique em OK .
Você realmente não precisa de mais explicações sobre como usar essa extensão, instalá-la e se divertir.
Quais outros padrões você deseja alterar?
Tenho certeza de que essa não é a lista completa de todas as configurações padrão que o Windows 10 lançou em você. Se você tiver outros pontos problemáticos, grite nos comentários e tentaremos ajudá-lo.
Existe alguma configuração padrão do Windows 10 que você realmente aprecia? Nós adoraríamos ouvir sobre eles também!