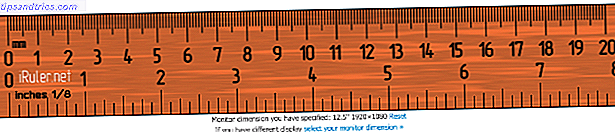VeraCrypt é uma ferramenta de criptografia gratuita e de código aberto disponível para todas as versões do Windows. Veja como criar e usar um volume criptografado VeraCrypt no Windows para criptografar e proteger seus arquivos 5 maneiras de criptografar sua vida diária com muito pouco esforço 5 maneiras de criptografar sua vida diária com muito pouco esforço A criptografia digital é agora parte integrante da vida moderna, protegendo suas informações pessoais e mantendo você seguro on-line. Leia mais sobre qualquer unidade estática ou removível.
O que é o VeraCrypt?
Uma bifurcação do agora TrueCrypt TrueCrypt Is Dead: 4 alternativas de criptografia de disco para Windows TrueCrypt está inoperante: 4 alternativas de criptografia de disco Para o Windows TrueCrypt não é mais, mas felizmente existem outros programas de criptografia úteis. Embora possam não ser substitutos exatos, eles devem atender às suas necessidades. Leia mais, o VeraCrypt conecta todos os buracos de segurança conhecidos no TrueCrypt e aprimora os métodos de criptografia fracos do TrueCrypt. O VeraCrypt também é compatível com os volumes TrueCrypt.
O VeraCrypt cria volumes criptografados para armazenar arquivos com segurança. Também permite criptografar unidades de sistema inteiras ou partições.
Estamos olhando para a versão do Windows aqui, mas se você usa macOS ou Linux, também há uma versão do VeraCrypt para você. Para começar com esta ferramenta gratuita, vá ao veracrypt.fr para baixar e instalar o VeraCrypt. Certifique-se de aceitar as configurações padrão durante a instalação.
Como criar um volume VeraCrypt (arquivo contêiner)
Para criar um Volume VeraCrypt, abra o VeraCrypt e clique em Criar Volume .

No Assistente de Criação de Volume VeraCrypt, selecione o tipo de volume que você deseja criar. Nós vamos criar um volume criptografado para armazenar arquivos privados, por isso aceitamos a opção padrão, Criar um contêiner de arquivo criptografado .
Você também pode criptografar uma unidade ou partição que não seja do sistema ou criptografar a partição do sistema ou a unidade inteira do sistema. Para saber mais sobre essas opções, clique no link Mais informações sobre criptografia do sistema .
Clique em Avançar para continuar.

O tipo de volume padrão é um volume padrão VeraCrypt, que vamos usar para o nosso exemplo.
Se você está preocupado com a possibilidade de ser forçado por alguém a revelar sua senha, também pode optar por criar um volume VeraCrypt oculto . Saiba mais sobre volumes ocultos clicando no link Mais informações sobre volumes ocultos .
Clique em Next .

Na tela Volume Location, clique em Select File . Em seguida, use a caixa de diálogo Especificar Caminho e Nome do Arquivo para inserir um nome e escolher um local para o arquivo de volume VeraCrypt.
Quando você instalou o VeraCrypt, uma das configurações padrão era associar arquivos .hc com o VeraCrypt para que você pudesse clicar duas vezes em um arquivo de volume para carregá-lo no VeraCrypt. Para aproveitar esse recurso, adicione “.hc” ao final do nome do arquivo.
Se você quiser que a lista suspensa Volume Location contenha um histórico de volumes VeraCrypt que você tentou montar, desmarque a caixa Nunca salvar histórico . Isso permite que você selecione um volume na lista em vez de usar o botão Selecionar arquivo . Mas isso também fornece acesso fácil aos seus volumes e mostra seus locais para outras pessoas que podem ter acesso ao seu computador.
Mais uma vez, clique em Avançar .

Na tela Opções de Criptografia, escolha um Algoritmo de Criptografia e Algoritmo de Hash . Os algoritmos padrão para ambos são opções seguras, se você não tiver certeza do que usar.
Clique em Next .

Digite o tamanho desejado para o volume VeraCrypt na caixa de edição e selecione se esse tamanho está em KB, MB, GB ou TB .
Mover para a próxima tela com o próximo .

Escolha uma senha forte Como criar uma senha forte que você não vai esquecer Como criar uma senha forte que você não vai esquecer Você sabe como criar e lembrar uma boa senha? Aqui estão algumas dicas e truques para manter senhas fortes e separadas para todas as suas contas online. Leia Mais para o seu volume e insira-o na caixa Senha e novamente na caixa Confirmar .
Keyfiles adicionam proteção extra ao seu volume. Para nosso exemplo, não usaremos keyfiles, mas você pode ler mais sobre eles na ajuda do VeraCrypt se decidir usá-los.
Se você digitar 20 caracteres ou menos para a sua senha, verá uma caixa de diálogo de aviso informando que as senhas curtas são fáceis de decifrar usando força bruta. Clique em Não para retornar à tela Volume Password e digite uma senha mais longa e mais segura.
O botão Avançar só estará disponível depois que você inserir a mesma senha nas duas caixas.

Na tela de formato de volume, selecione o tipo de sistema de arquivos que você deseja usar. Se você for acessar o volume no macOS ou no Linux, além do Windows, deverá selecionar FAT ou exFAT FAT32 vs. exFAT: Qual é a diferença e qual é a melhor? FAT32 vs. exFAT: Qual é a diferença e qual é a melhor? Um sistema de arquivos é a ferramenta que permite que um sistema operacional leia dados em qualquer disco rígido. Muitos sistemas usam o FAT32, mas é o correto, e existe uma opção melhor? Consulte Mais informação .
Deixe o cluster como padrão e a dinâmica desmarcada.
Mova o mouse aleatoriamente sobre a tela de formato de volume até que a barra de progresso em Aleatoriedade coletada de movimentos do mouse fique pelo menos verde. Mas quanto mais você mover o mouse, mais forte será a criptografia no volume.
Em seguida, clique em Formatar .
Se o Controle de Conta de Usuário do Controle de Conta de Usuário e os Direitos de Administrador no Windows 10 Controle de Conta de Usuário e Direitos de Administrador no Windows 10 Se você usa um administrador ou uma conta padrão do Windows, o que importa é o nível de segurança do Controle de Conta de Usuário. Aqui está o que você precisa saber. A caixa de diálogo Ler mais é exibida, clique em Sim para continuar.

O VeraCrypt cria o arquivo de volume no local especificado. Isso pode demorar um pouco, dependendo do tamanho do seu volume.
Clique em OK na caixa de diálogo exibida quando o volume VeraCrypt foi criado com sucesso.
Na caixa de diálogo Assistente de criação de volume Veracrypt, clique em Avançar se você deseja criar outro volume. Ou clique em Sair para fechar o assistente.

Como montar um volume Veracrypt
Agora que criamos nosso volume VeraCrypt, precisamos montá-lo para usá-lo.
Na janela principal do VeraCrypt, selecione uma letra de unidade não usada que você deseja usar para o seu volume. Verifique o File Explorer para ver quais letras de unidade estão sendo usadas no momento e evite usá-las.
Em seguida, clique em Selecionar arquivo . Use a caixa de diálogo Selecionar um volume VeraCrypt para navegar e selecionar um arquivo de volume VeraCrypt.
Se você aceitou a configuração padrão durante a instalação que associava arquivos .hc com o VeraCrypt, também pode usar o File Explorer para carregar o volume do VeraCrypt. Vá para onde você salvou o arquivo de volume VeraCrypt e clique duas vezes no arquivo.

O caminho para o arquivo de volume VeraCrypt é exibido na caixa de listagem suspensa.
Clique em Montar .

Digite sua senha . Se você se lembrar do Algoritmo de Hash selecionado ao criar o volume, selecione-o na lista suspensa PKCS-5 PRF . Se não, não se preocupe. Você pode usar o padrão de Autodetection . Pode demorar um pouco mais para o volume descriptografar e montar.
Se você usou um ou mais arquivos de chave ao configurar seu volume, certifique-se de marcar a caixa Usar arquivos de chaves . Em seguida, clique em Keyfiles e selecione o (s) mesmo (s) arquivo (s) usado (s) ao criar o volume.
Clique em OK
Uma caixa de diálogo de progresso é exibida enquanto o volume VeraCrypt é descriptografado. Dependendo do tamanho do seu volume VeraCrypt, isso pode demorar um pouco.

Se você digitou uma senha errada ou esqueceu de selecionar seus arquivos de chaves (se os usou ao criar o volume), verá a seguinte caixa de diálogo de erro. Clique em OK para voltar para a caixa de diálogo Inserir senha e digite a senha correta e selecione os arquivos de chaves corretos, se você os tiver usado.

Quando o volume for montado com sucesso, você o verá ao lado da letra da unidade selecionada, como um disco virtual atribuído a essa letra da unidade.
Para acessar o volume, clique duas vezes na letra da unidade no VeraCrypt.

Você também pode navegar para o volume montado no Gerenciador de arquivos da maneira que você costuma navegar para qualquer outro tipo de unidade. Por exemplo, montamos nosso volume VeraCrypt usando a letra de unidade Z: e aparece com a letra da unidade no Gerenciador de Arquivos.
O VeraCrypt nunca salva nenhum dado descriptografado no disco - apenas na memória. Os dados são criptografados no volume, mesmo quando montados. Enquanto você trabalha com seus arquivos, eles são descriptografados e criptografados na hora.

Como desmontar um volume VeraCrypt
Quando terminar de trabalhar com os arquivos do seu volume VeraCrypt, você poderá fechar ou desmontar o volume.
Selecione o volume que você deseja desmontar na lista de letras de unidade. Em seguida, clique em Desmontar .
VeraCrypt remove o volume da lista de letras de unidade. Quando um volume é desmontado, você pode mover o arquivo .hc para qualquer lugar desejado. Você pode fazer o backup do Guia de backup de dados do Ultimate Windows 10 O mais recente guia de backup de dados do Windows 10 Resumimos todas as opções de backup, restauração, recuperação e reparo que encontramos no Windows 10. Use nossas dicas simples e nunca se desespere com dados perdidos novamente! Leia mais para uma unidade externa. Ou você pode armazená-lo em um serviço na nuvem, como o Dropbox, o Google Drive ou o OneDrive, para que você possa acessá-lo facilmente em outro computador.

Comece a usar o VeraCrypt para criptografar seus dados privados
Os computadores são parte integrante da vida diária e todos os dados confidenciais armazenados neles (e na nuvem e em mídia externa) devem ser protegidos.
VeraCrypt é uma maneira fácil e confiável de proteger e criptografar seus dados mais confidenciais. 10 Termos básicos de criptografia Todos devem saber e compreender 10 Termos básicos de criptografia Todos devem saber e entender Todos estão falando sobre criptografia, mas se você estiver perdido ou confuso, aqui estão alguns termos chave de criptografia para saber que você estará pronto para acelerar. Consulte Mais informação .
Crédito de imagem: AleksVF / Depositphotos