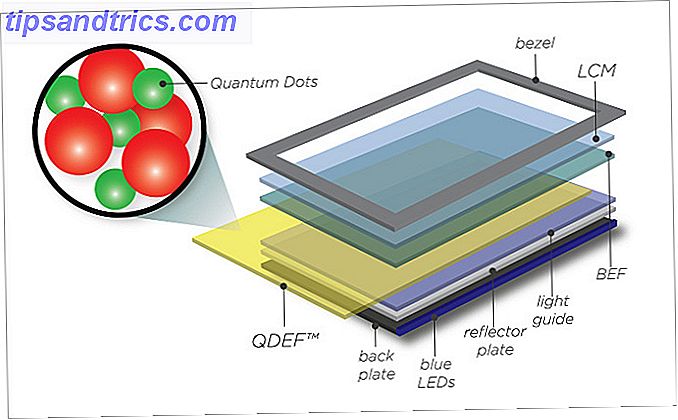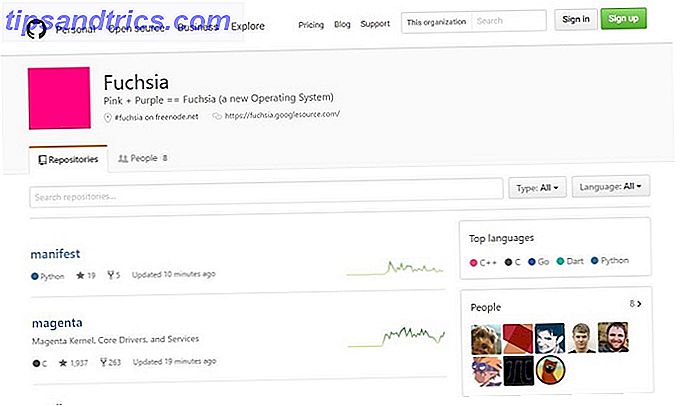Parece que os usuários do Windows e do MacOS acham mais fácil quando se trata de editar vídeos. Usuários do Windows obtêm o Windows Movie Maker Como criar facilmente um vídeo impressionante usando o Windows Movie Maker Como criar facilmente um vídeo impressionante usando o Windows Movie Maker Criar um filme usando suas fotos, vídeos e música é brincadeira de criança, uma vez que você domina a edição simples do Windows Movie Maker Ferramentas. Leia mais e macOS tem iMovie Como compilar seus vídeos de férias em um trailer de filme legal com iMovie [Mac] Como compilar seus vídeos de férias em um trailer de filme legal Com iMovie [Mac] Você tem lotes de vídeos curtos de suas férias de fim de semana e você deseja compilar e compartilhar os clipes. Mas você mal teve tempo para fazer isso. O que você pode fazer? Bem, se você ... Leia mais. Ambas as ferramentas estão disponíveis para os usuários dessas plataformas para aprender os conceitos básicos de edição de vídeo e também oferecem alguns recursos avançados. Os resultados podem ser vistos em toda a web, do Facebook ao YouTube e além.
Mas o que está disponível para usuários do Linux? Uma forte escolha é o OpenShot 2.0, uma reescrita completa do editor de vídeo original do OpenShot. Disponível para Windows e MacOS, assim como para Linux, o OpenShot 2.0 está em vias de se tornar o mais popular editor de vídeo Linux. Também é muito fácil de usar, oferecendo alguns recursos polidos e de aparência profissional.
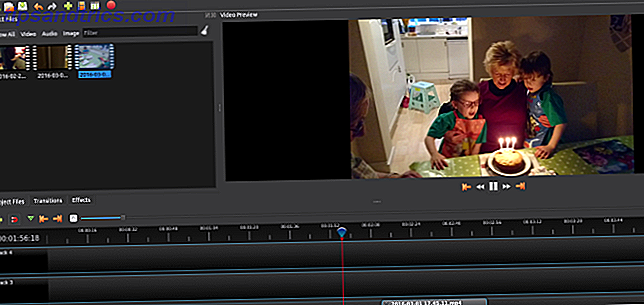
Venha comigo enquanto eu passo através do processo de edição de um filme caseiro direto no OpenShot 2.0. E como é multi-plataforma, você vai achar isso útil, independentemente do sistema operacional que você usa!
Uma Breve História do OpenShot
Lançado pela primeira vez em 2008, o OpenShot original reuniu um grupo considerável de usuários, mas não oferecia nada de diferente aos outros editores de vídeo do Linux. Após um apelo do Kickstarter em 2013, o OpenShot 2.0 foi revelado. Esta revisão visa oferecer uma coleção de recursos mais consistente do que as opções ecléticas disponíveis de seus concorrentes.
Baixe e instale o OpenShot 2.0
Você pode obter sua cópia do OpenShot em www.openshot.org/download. Aqui você encontrará downloads diretos e BitTorrent (você sabia que o BitTorrent é legal? 8 Usos legais para o BitTorrent: Você ficaria surpreso 8 Usos legais para o BitTorrent: Você ficaria surpreso Como o HTTP, que o seu navegador usa para se comunicar com Websites, BitTorrent é apenas um protocolo.Você poderia usar seu navegador para baixar conteúdo pirateado, assim como você poderia usar um cliente BitTorrent para baixar piratas ... Leia mais) para todas as três plataformas de desktop. Claro, se você quiser a versão Linux, você pode obtê-lo através do seu gerenciador de pacotes, depois de adicionar um repositório ppa.
No Ubuntu, você pode fazer isso com:
sudo add-apt-repository ppa:openshot.developers/ppa sudo apt-get update sudo apt-get install openshot-qt Você encontrará o OpenShot 2.0 instalado em Menu> Aplicativos ; você também pode instalar através da linha de comando:
openshot-qt Primeiros passos: importe seus clipes
Você deve ter alguns videoclipes adequados já preparados. Importe-os clicando no símbolo verde + ao longo da barra de ferramentas. Isto irá abrir uma caixa de diálogo para você selecionar os arquivos que deseja importar. Arquivos de vídeo, áudio e imagem mais comuns podem ser importados (OpenShot 2.0 lida com apresentações de slides, incluindo o efeito Ken Burns O cineasta Ken Burns lança o aplicativo para iPad dos legendários documentários Ken Burns lança o aplicativo iPad dos documentários lendários O documentarista Ken Burns acaba de lançar um iPad aplicativo, também chamado de Ken Burns.O aplicativo é uma coleção de vídeos curtos, abrangendo a história dos EUA, de 1776 a 2000. Leia mais), mas se você tiver problemas, você sempre pode usar o software de conversão de mídia CellSea: Instant Editor de Vídeo e Conversor Online CellSea: Editor de Vídeo Instantâneo e Conversor Online Leia Mais.

Quando terminar, clique em Abrir e espere alguns instantes enquanto os arquivos são importados.

Depois de rever os clipes, você deve definir o perfil de vídeo. Isso determinará a qualidade de saída do projeto final. Através do diálogo Escolher perfil, você encontrará a opção de chegar a 1080i a 60 fps ou a um QVGA baixo a 15 fps.
Se o seu vídeo já é de baixa qualidade (talvez capturado de um dispositivo antigo), usar um formato de saída de alta definição é uma perda de tempo. Atenha-se a uma saída que corresponda à qualidade de seu material de origem.

Antes de prosseguir, salve e dê um nome ao seu projeto. Você também pode configurar o salvamento automático, que você encontrará em Editar> Preferências> Salvamento automático . Por padrão, é definido para um intervalo de três minutos.
Manipule a linha do tempo
Como acontece com todos os bons editores de vídeo, o OpenShot 2.0 utiliza um sistema de cronograma, no qual você arrasta e solta seus vídeos, áudio e imagens, arrastando-os para a posição correta. Você pode usar uma única faixa ou várias faixas, dependendo da complexidade do seu projeto de edição.

Os clipes também podem ser arrastados entre as faixas, e a própria linha do tempo pode ser navegada através de uma pequena barra de ferramentas acima dela. Aqui, você encontrará controles para adicionar uma faixa e para ativar o encaixe. Esta última opção facilita posicionar clipes. Você também pode ampliar e reduzir a linha do tempo para edição de precisão e adicionar marcas.

Cada clipe carrega vários metadados que podem ser verificados clicando com o botão direito e selecionando Propriedades . Dados úteis como volume e duração podem ser encontrados aqui.
Com sua linha do tempo organizada, é hora de reproduzir o vídeo. Você ainda não fez nenhuma edição, mas isso lhe dará a chance de visualizar o projeto e usar a ferramenta de marcação para destacar onde você fará as alterações. A janela de visualização de vídeo apresenta a coleção usual de ferramentas, portanto, pular de um lado para outro na visualização deve ser simples. Quando você identificar um clipe que não é necessário, clique com o botão direito do mouse e selecione Remover clipe .
Apare e divida seus clipes
É extremamente raro que o vídeo que você adiciona ao seu projeto esteja no estado perfeito para uso na edição final. Como tal, você precisará dividir e aparar seus clipes em forma.
Para cortar um clipe - para que ele comece e termine no lugar certo - passe o ponteiro sobre o início ou o final do clipe. Qual extremidade do clipe que você seleciona determina o que será cortado pela seta de duas pontas que aparece. Basta arrastar a borda do clipe para cortá-lo, mantendo um olho na janela de visualização para observar a nova posição inicial ou final.

Se você tiver várias fotos úteis no mesmo clipe de vídeo importado, mas quiser incluir algumas outras imagens entre elas, será necessário dividir o clipe. Para fazer isso, clique com o botão direito do mouse no clipe e selecione Project Files> Video view e selecione Split clip . A partir daqui, arraste o controle deslizante para o início da seção desejada da filmagem e clique em Iniciar. Repita esta ação para determinar o final do clipe e clique em Finalizar . Quando terminar, nomeie o clipe e selecione Criar .
Você também pode perder rapidamente uma parte de um clipe com a função Slice. Isso funciona posicionando o play-head (a linha vermelha na linha do tempo) e clicando com o botão direito no clipe, selecionando Slice Clip . Aqui, você tem a opção de manter as imagens à direita ou à esquerda do play-head. O Slice é melhor usado para separar grandes pedaços de material - use o Split para ajustar a duração do clipe.
Transições e Fades
Com o vídeo tomando forma, você verá que a adição de fades e outras transições entre cenas ajuda a moldar sua produção. O fade pode ser introduzido clicando com o botão direito do mouse no clipe em questão. Por exemplo, para aparecer no início de um clipe, selecione Fade> Início do clipe> Fade in . Para aparecer no início e no final, escolha Fade> Clip inteiro .

Transições - apagamentos e outras combinações ornamentadas entre dois clipes - também podem ser adicionadas. Simples coloque dois clipes juntos na linha do tempo e arraste uma transição para o local, usando os triângulos na caixa de transição como um guia para o posicionamento.
Verifique seu volume e exportação
Antes de exportar seu clipe, você pode investigar alguns dos efeitos visuais disponíveis no OpenShot 2.0, como desfoque e saturação de cor. Estes podem ser adicionados à linha do tempo da mesma maneira que as transições.
Quando você finalmente chega à exportação, no entanto, verifique se o volume é consistente em todo o projeto. Os volumes podem ser definidos clicando com o botão direito e selecionando um nível de volume; o áudio também pode ser completamente eliminado do clipe. Isso é útil se você gravou o áudio separadamente ou planeja adicionar uma trilha sonora.

Para exportar, salve e vá para Arquivo> Exportar Vídeo . Clique em Exportar, selecione o perfil que você deseja usar e, em seguida, um local de destino e um nome de arquivo. Opções avançadas de exportação também estão disponíveis. Quando terminar, clique em Exportar vídeo .
Você acabou de criar sua primeira edição básica de vídeo no OpenShot 2.0 no Linux. Como você achou isso? Talvez você prefira uma alternativa? Conte-nos sobre isso nos comentários!