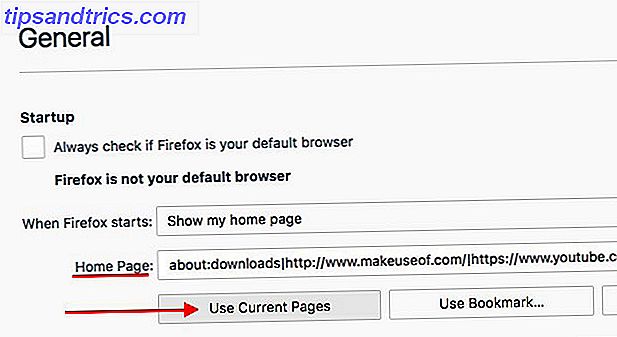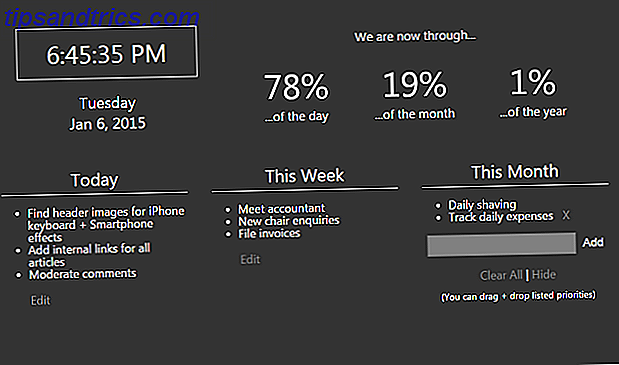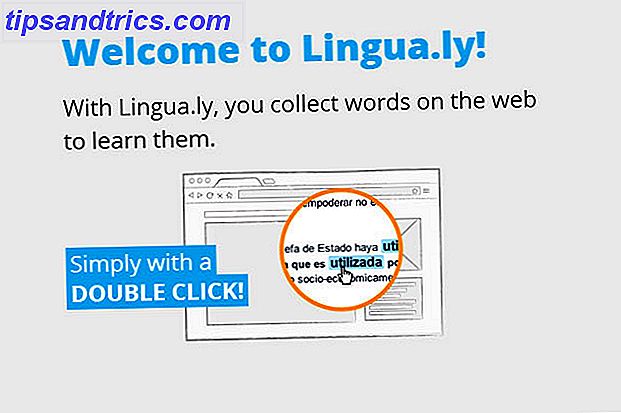A tecnologia de casa inteligente continua a dar saltos significativos na consciência mainstream, à medida que os dispositivos se tornam menos caros e agregam mais utilidade a pacotes menores. Um exemplo importante deste fenômeno é o iHome iSS50 SmartMonitor.
Qualquer pessoa que queira criar uma casa inteligente precisa contar com sensores diferentes que podem monitorar uma ampla variedade de pontos de dados, incluindo temperatura, umidade, movimento, luz e som.
Apenas alguns anos atrás, se você quisesse monitorar todos os diferentes aspectos do ambiente doméstico, teria que pagar um centavo para instalar sensores que não pudessem falar com outros dispositivos domésticos inteligentes. Mas, graças a novas inovações, isso não é mais o caso.
Com o iHome SmartMonitor, você pode acompanhar todos os cinco pontos de dados em um pacote pequeno e fácil de usar que pode interagir com outros dispositivos para criar uma casa inteligente moderna e coesa.
Se você comprou o iHome SmartMonitor, este guia é para você. Nós vamos dar uma olhada abrangente no monitor e seus usos:
1. Desmarque e configure o iHome SmartMonitor
Ligar ao iHome SmartMonitor | Usando uma conta iHome | Compartilhar acesso com diferentes dispositivos
2. Usando o iHome SmartMonitor
Aproveitando o aplicativo de controle iHome | Criando regras com o iHome SmartMonitor | Trabalhando Com App Home da Apple e Siri | Automação Prática Usando o SmartMonitor iHome
3. Resolução de problemas comuns do iHome SmartMonitor
iHome SmartMonitor não consegue se conectar à Internet | iHome SmartMonitor não está detectando com precisão a temperatura ou o movimento | Problemas ao usar o Siri para acessar os dados do iHome SmartMonitor e outros problemas do HomeKit
1. Desembalar e configurar o iHome SmartMonitor

Depois de abrir a caixa do iHome SmartMonitor, você encontrará o próprio dispositivo, um cabo de alimentação, um adaptador de energia e um Guia de Início Rápido. O dispositivo precisa ter energia o tempo todo para funcionar. Portanto, encontre um plugue de energia nas proximidades para começar e aguarde até ver o ícone de Wi-Fi no canto superior esquerdo da tela começar a piscar.
Na parte frontal do dispositivo, há uma tela LCD que exibe informações importantes, incluindo o status do Wi-Fi, a temperatura, o nível de umidade, um indicador de movimento e um indicador de som. Abaixo da tela é um dos sensores.
A parte de trás do SmartMonitor, junto com a porta de energia, possui um botão de dimmer para a tela LCD e um botão de reinicialização. Pressione o botão dimmer para alternar entre cinco níveis diferentes: automático, alto, médio, baixo ou desligado.

Depois disso, a próxima tarefa mais importante é baixar o aplicativo iHome Control para o seu dispositivo iOS ou Android. O aplicativo complementar é obrigatório para os usuários do iOS e do Android.
Ligar ao iHome SmartMonitor
Depois de iniciar o aplicativo, você precisará selecionar a guia Dispositivos na versão do Android ou na guia HomeKit em um iPhone ou iPad. Selecione Adicionar dispositivo e siga as instruções na tela para conectar e configurar o SmartMonitor e conectá-lo à rede Wi-Fi local.
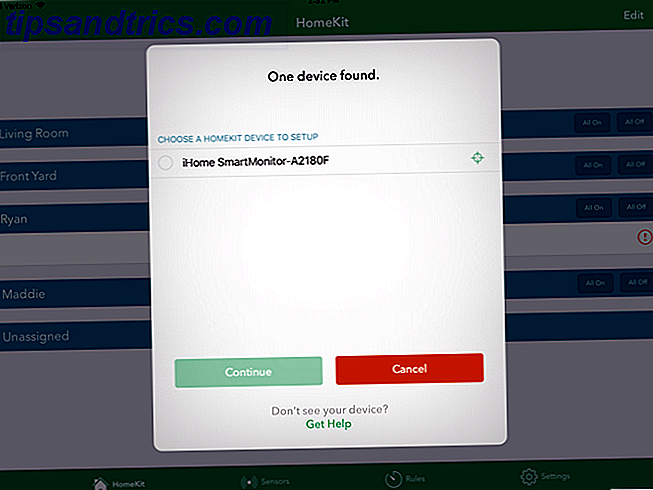
Os usuários da Apple também podem adicionar o dispositivo à sua configuração existente do HomeKit. Durante a configuração, digitalize o código acessório localizado no Guia de Configuração Rápida ou no próprio monitor.
Se você é novo no HomeKit, a hierarquia de casas inteligentes está disponível apenas em dispositivos iOS e no Apple Watch. Disponível através da aplicação incorporada e da aplicação iHome Control, pode integrar dispositivos compatíveis em várias cenas e automações diferentes.
Existem três partes básicas do HomeKit e do aplicativo Home que você deve conhecer: Salas, Zonas e Cenas.
Todos os três podem ser completamente personalizados no aplicativo iOS Home e ajudam a facilitar o aproveitamento de todos os dispositivos domésticos inteligentes compatíveis.
Como você provavelmente poderia imaginar, os quartos são onde diferentes dispositivos estão localizados em uma casa. Zonas são um número de salas adjacentes.
Se você tiver vários dispositivos HomeKit diferentes, o Rooms and Zones facilita a interação com a tecnologia. Por exemplo, em vez de perguntar ao Siri Como usar o Siri com seus dispositivos domésticos inteligentes Como usar o Siri com seus dispositivos domésticos inteligentes Controlar seus dispositivos inteligentes com o Siri os torna incrivelmente fáceis de usar, mas não é fácil encontrar comandos que funcionem com cada produto . Por que não começar experimentando esses? Leia mais para desligar as luzes uma a uma, você pode simplesmente pedir para desligar tudo em uma determinada sala ou zona específica.
Configurar essa informação leva um pouco de tempo. Mas definitivamente vale a pena se você estiver interessado em construir uma casa inteligente compatível com a Apple ao longo do tempo.
Dispositivos HomeKit diferentes também podem ser vinculados a cenas. Você criará um nome para uma cena específica e, em seguida, selecionará o funcionamento de dispositivos diferentes. Você pode escolher, por exemplo, criar uma cena de Bom Dia que ligue todas as suas luzes e destranque uma porta. Você pode ativar uma cena com o aplicativo Início ou apenas um comando Siri.
Falaremos mais sobre outros recursos do HomeKit um pouco depois.
Usando uma conta iHome
Um passo opcional é se inscrever para uma conta iHome no menu Configurações . Isso permite que os usuários do iOS controlem remotamente dispositivos iHome sem a necessidade de um Apple Home Hub. Você também pode criar regras que sejam executadas em um iHome SmartPlug sem um iPhone. Por fim, também é uma etapa necessária para compartilhar o acesso com usuários do Android.
Compartilhar acesso com diferentes dispositivos
Agora que a configuração está completa, você pode compartilhar o acesso ao monitor e seus dados com outros usuários de dispositivos iOS ou Android.
No lado do iOS, existem duas opções diferentes. Se você quiser compartilhar o acesso a outro dispositivo usando a mesma conta do iCloud Proteja sua conta do iCloud com essas 4 etapas fáceis Proteja sua conta do iCloud com essas 4 etapas fáceis Você já tomou providências para garantir que ninguém tenha acesso às informações do iCloud? Veja o que você precisa fazer para garantir que sua conta do iCloud seja a mais segura possível. Leia Mais, baixe o aplicativo iHome Control para o novo dispositivo e espere o SmartMonitor aparecer, depois selecione-o.
Se o outro dispositivo iOS não usar a mesma conta do iCloud, o compartilhamento será um pouco diferente. No primeiro dispositivo iOS com o aplicativo, vá para Configurações> Compartilhamento e siga as instruções. Você pode então baixar o aplicativo iHome Control no outro dispositivo e abri-lo. Então aceite o convite.
Usando um dispositivo Android, faça o download do aplicativo no segundo dispositivo e faça login com as mesmas credenciais da conta iHome. Você também pode conceder acesso no menu Configurações> Compartilhamento .
Apenas para observar, você só pode compartilhar entre dispositivos iOS, do iOS ao Android e entre dispositivos Android. Infelizmente, você não pode compartilhar de um dispositivo Android para iPhones ou iPads.
2. Usando o iHome SmartMonitor
O principal aplicativo de controle iHome é basicamente o mesmo no iOS e no Android, com algumas exceções. Qualquer pessoa com um iPhone ou iPad verá quatro seções principais: HomeKit, Sensores, Regras e Configurações .
Em dispositivos Android, não há guia para Sensores . A seção HomeKit em dispositivos iOS é chamada de dispositivos .
Aproveitando o aplicativo de controle iHome
A maneira mais fácil de interagir e aproveitar o poder do iHome SmartMonitor é usando o aplicativo iHome Control.
Em um iPhone ou iPad, a primeira e mais importante seção é o HomeKit . Nessa primeira seção, você verá toda a configuração do HomeKit com cada sala específica e todos os dispositivos diferentes, incluindo o SmartMonitor. Você também pode adicionar ou editar salas diferentes, se necessário.
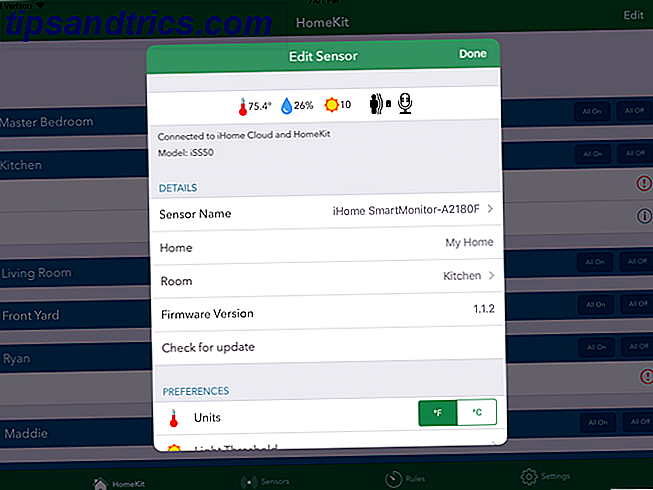
Ao selecionar cada dispositivo, você verá mais informações, incluindo o nome e outros dados importantes. Você também pode verificar se há uma atualização de firmware, identificar o dispositivo ou removê-lo completamente de uma configuração do HomeKit.
Na próxima guia, Zonas, você pode ver as diferentes zonas na casa do HomeKit e adicionar ou editar. Finalmente, em Scenes, você pode ver e editar também.
Com dispositivos Android, a guia Dispositivos mostrará os dados atuais do SmartMonitor e de outros dispositivos iHome.
A guia Sensor na versão iOS do aplicativo é para a linha de sensores sem fio da iHome que não são compatíveis com o SmartMonitor.
Você provavelmente passará a maior parte do tempo na guia Regras . Isso permite que os usuários criem diferentes automações com os dados do monitor. Você aprenderá mais sobre isso na próxima seção.
Finalmente, em Configurações, você pode visualizar as informações da conta do iHome, exibir informações sobre outros produtos iHome e entrar em contato com o Suporte iHome se tiver problemas.
Apenas para notar, enquanto o iHome SmartMonitor apresenta uma ótima variedade de sensores diferentes, nenhum dos dados é gravado para acesso posterior. Isso significa que você não poderá ver diferentes tendências ao longo do tempo ou informações exatas para uma hora ou dia específico.
Criando regras com o iHome SmartMonitor
Para criar sua primeira regra, selecione o botão Adicionar uma regra na parte inferior da página.
Uma nova caixa aparecerá então. Primeiro, certifique-se de dar à regra um nome para distingui-la. Existem duas opções para selecionar: Controlar um plug ou receber notificações do sensor .
O controle de plugue só funciona com a linha de plugues inteligentes da iHome, incluindo o modelo mais recente, o iSP8. Embora esses plugues possam ser configurados para um horário específico ou para trabalhar em conjunto com a funcionalidade doméstica / ausente do Nest Thermostat, a opção Sensor é especificamente para o SmartMonitor.
Uma vez escolhido, você irá escolher um plug iHome para controlar. Você então selecionará o SmartMonitor específico. Todos os cinco sensores diferentes estão disponíveis para selecionar a partir da próxima.
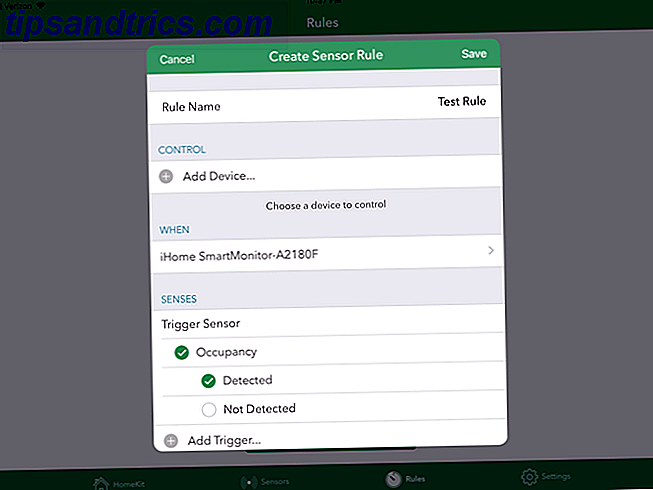
Disparadores separados de temperatura e umidade estão disponíveis quando esses níveis excedem ou caem abaixo de um limite específico.
Os acionadores de som, movimento e ocupação estão disponíveis para seleção quando esses sensores diferentes detectam ou não detectam dados específicos.
Como um toque agradável, vários sensores estão disponíveis para serem adicionados em uma única regra. Por exemplo, você pode selecionar um gatilho de temperatura e luz antes que uma regra seja executada.
Em seguida, você escolhe se deseja limitar a regra a uma hora específica do dia. Você pode escolher um horário de início e término com dias da semana para repetir. Opcionalmente, o aplicativo fornecerá uma notificação sempre que a regra for executada. Abaixo disso, há um resumo completo para ajudá-lo a determinar se tudo está correto.
Clique em Criar regra na parte inferior da página quando terminar.
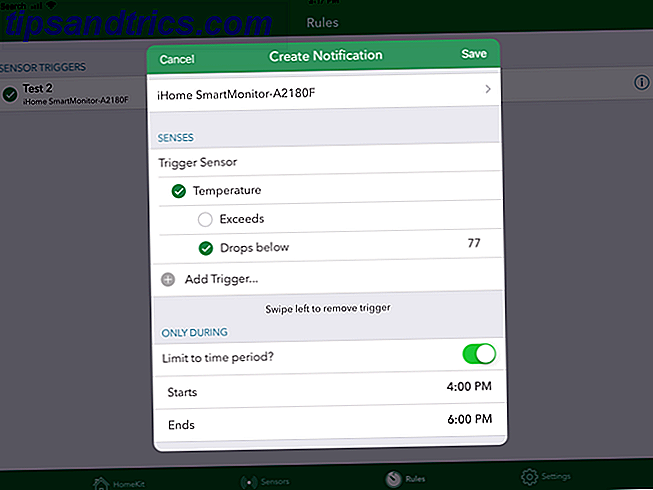
A segunda opção no menu Adicionar regra é receber notificações específicas do sensor. Depois de adicionar um nome, você selecionará novamente o iHome SmartMonitor e selecionará um ou vários sensores de trigger usando as diferentes opções. Aqueles também podem estar ativos somente durante um período de tempo específico.
Todas as regras diferentes podem ser vistas na guia quando concluídas. Clique no ícone "i" para dar uma olhada em cada um deles. Você também pode deslizar para a esquerda para excluir um deles com rapidez e facilidade.
Trabalhando com o App Home da Apple e o Siri
Embora o aplicativo Home integrado da Apple seja uma ótima maneira de interagir com todos os seus dispositivos HomeKit, há um problema notável ao interagir com o iHome SmartMonitor. Você só pode criar uma automação Colocar dispositivos Apple HomeKit para um bom uso com automação Coloque os dispositivos Apple HomeKit em bom estado com a automação Tem mais de um acessório compatível com o Apple HomeKit? Aprenda a usar a automação para realmente trazer alguns conhecimentos para sua casa. Leia mais usando o sensor de movimento do dispositivo. Então você não pode usar nenhum dos outros sensores.
Mas se você deseja criar uma automação com o sensor de movimento, basta selecionar a guia Automação no aplicativo Página inicial. Selecione Criar uma nova automação e, em seguida, um sensor detecta algo . Na próxima página, selecione se a automação será executada quando o sensor detectar movimento ou parar de detectar movimento.
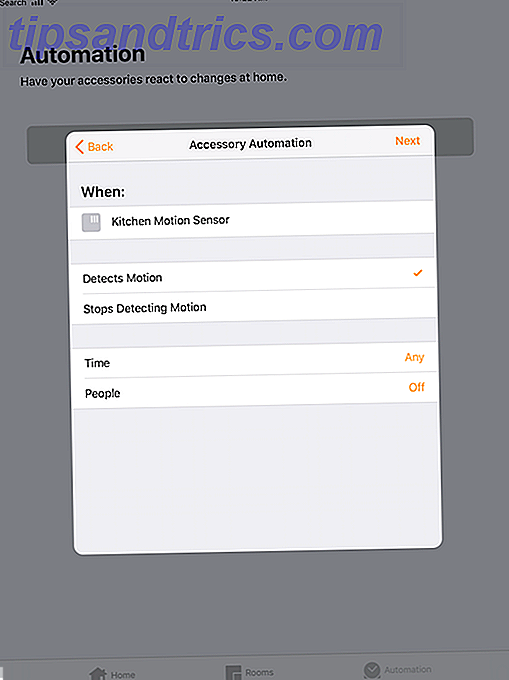
Você também pode, opcionalmente, especificar um horário e / ou se a automação é executada quando você está em casa ou não em casa.
Em seguida, escolha se uma cena específica será executada ou para operar outro dispositivo HomeKit aplicável. Por exemplo, a automação pode ligar ou desligar as luzes e até mesmo travar e destravar uma porta.
A compatibilidade do HomeKit abre uma ótima maneira de verificar o status de todos os sensores, já que você pode simplesmente perguntar à Siri. Com apenas um comando de voz simples, você pode verificar o exato e temperatura ou umidade, verificar o nível de luz atual e ver se o movimento está sendo detectado.
Basta perguntar "Hey Siri ..."
“Qual é a temperatura do [nome do iHome SmartMonitor]?”
“Qual é a umidade do [nome do iHome SmartMonitor]?”
“O movimento foi detectado no [nome do iHome SmartMonitor]?”
"Qual é o nível de iluminação do [nome do iHome SmartMonitor]?"
Todos esses comandos Siri estão disponíveis no seu iPhone, iPad e até mesmo Apple Watch 5 coisas que você não está usando o Apple Watch para (mas deve ser) 5 coisas que você não está usando o Apple Watch (mas deve ser) você aproveitando ao máximo o seu Apple wearable? Aqui estão cinco dos nossos recursos de relógio favoritos que você provavelmente esqueceu. Consulte Mais informação .
Uma opção adicional: Wink
Junto com o Apple HomeKit e o aplicativo iHome Control, há uma opção adicional para aproveitar os dados ambientais do SmartMonitor: o hub Wink Smart Home.
Embora não seja tão conhecido 7 Smart Home Hubs que você nunca ouviu falar antes 7 Smart Home Hubs que você nunca ouviu falar antes Alguns hubs domésticos inteligentes obtêm toda a impressora, então você pode não estar ciente dessas gemas menos conhecidas ! Um desses hubs domésticos inteligentes menos conhecidos pode ser o ajuste perfeito para você! Leia mais como outras opções no mercado, há vários produtos compatíveis com o sistema, incluindo iluminação Philips Hue, várias travas inteligentes diferentes e termostatos inteligentes, como o Nest.
Você precisará usar o aplicativo Wink, mas você pode adicionar várias automações diferentes usando o SmartMonitor. Por exemplo, se vier e tropeçar no sensor de movimento, luzes específicas poderão acender automaticamente.
Automação Prática Usando o SmartMonitor iHome
Embora o SmartMonitor não funcione com outros serviços domésticos inteligentes de terceiros, como o IFTTT, há vários usos práticos para o dispositivo, especialmente se você também estiver disposto a comprar um iHome Smart Plug compatível.
Usando um plugue inteligente iSP5, iSP6, iSP6X ou iSP8, você pode controlar praticamente qualquer dispositivo elétrico que possa imaginar com os dados do sensor.
Aqui estão alguns exemplos de usos práticos para a combinação de monitores e plugues:
- Acenda as luzes quando for detectado movimento em uma sala.
- Ligue um ventilador quando a temperatura subir além de um determinado ponto de ajuste em uma sala.
- Ligue as luzes ao pôr do sol e desligue-as ao nascer do sol.
- Ligue o seu umidificador se a sala ficar muito seca.
- Apague as luzes quando o nível de som cair abaixo de um certo ponto.
Os diferentes pontos de dados dos sensores também podem ser combinados ao criar uma automação. Por exemplo, um umidificador só virá depois que uma sala ficar muito seca acima ou abaixo de uma certa temperatura.
Como um toque agradável, os conectores inteligentes iHome por si só também são compatíveis com o serviço de voz Alexa da Amazon. Com apenas um comando rápido para qualquer dispositivo Echo ou outro produto compatível, os plugues podem ser ligados e desligados.
E além dessas automações, há um grande número de usos criativos diferentes para um plugue inteligente 10 Usos criativos para plugues inteligentes que farão você desejar Um 10 Usos criativos para plugues inteligentes que farão você desejar Um Plugues inteligentes são os mais básicos elemento de qualquer casa inteligente. Esqueça a conectividade com a Internet, as redes domésticas e os gadgets que permitem o gerenciamento remoto - os plugues inteligentes são onde ele é iniciado. Leia mais que pode ajudar de fora da casa desde o início da manhã até a hora de dormir.
3. Resolução de problemas do iHome SmartMonitor
Assim como com qualquer outra peça moderna de tecnologia, pode haver várias situações em que o iHome SmartMonitor não está funcionando corretamente. Aqui estão três dos problemas mais comuns e o que você pode fazer em relação a cada um deles.
O iHome SmartMonitor não consegue se conectar à Internet
O SmartMonitor continuará a coletar dados e a operar normalmente mesmo sem uma conexão com a Internet. Mas a conexão Wi-Fi é o que permite aos usuários visualizar dados no aplicativo complementar e permite que o dispositivo trabalhe com o HomeKit e outras automações.
Você pode ver facilmente se o dispositivo está conectado à internet dando uma olhada no indicador de status Wi-Fi, localizado na parte superior esquerda da tela, perto da temperatura. Se o ícone do sinal sem fio estiver piscando, isso indica que o monitor não possui uma conexão com a Internet. Quando esse ícone é sólido com uma borda, o dispositivo tem uma conexão com sua rede Wi-Fi.
A primeira coisa a verificar é certificar-se de que o seu roteador está atualmente transmitindo em 2.4GHz. Uma série de roteadores de banda dupla Como os roteadores de banda dupla podem resolver seus problemas sem fio Como os roteadores de banda dupla podem resolver seus problemas sem fio Usando um roteador que suporte o padrão de banda dupla pode aumentar significativamente sua velocidade Wi-Fi em muitas circunstâncias. Read More permite que os usuários transmitam somente no espectro de 5GHz. Mas o SmartMonitor requer um sinal de 2, 4 GHz.
Se você ainda tiver problemas depois de confirmar que o roteador está transmitindo nessa faixa, a próxima área de preocupação é a localização do SmartMonitor e do roteador. Se possível, aproxime o monitor do roteador ou vice-versa.
Finalmente, se os problemas persistirem, considere a compra de um sistema de malha sem fio - como Eero ou Orbi Google Wifi vs. Eero vs. Orbi: Qual é o melhor? Google Wifi vs Eero vs Orbi: Qual é o melhor? Neste artigo, você aprenderá mais sobre o novo tipo de sistema Wi-Fi para o lar e ouvirá mais sobre três dos produtos de malha Wi-Fi mais comentados no mercado, Eero, Google Wifi, ... Mais - para sua casa. Um novo tipo de tecnologia, esses sistemas podem ajudar a fornecer um sinal Wi-Fi rápido e forte em qualquer lugar de sua casa, independentemente do tamanho.
iHome SmartMonitor não está detectando com precisão a temperatura ou o movimento
Pode haver algumas situações em que o SmartMonitor não esteja detectando adequadamente a temperatura de uma sala ou qualquer movimento. Isso pode causar problemas em diversas áreas, como automações específicas e uso do HomeKit.
Ao instalar o dispositivo pela primeira vez, aguarde mais de duas horas antes de usá-lo. De acordo com a iHome, levará esse tempo para calibrar automaticamente o ambiente doméstico.
Além disso, certifique-se de que a localização do monitor não esteja sob luz solar direta ou de uma saída de ar condicionado / aquecimento. Isso pode causar uma leitura incorreta.
Para agir corretamente como um detector de movimento, o SmartMonitor deve estar na direção que você deseja cobrir. A detecção é precisa para cerca de 20 pés.
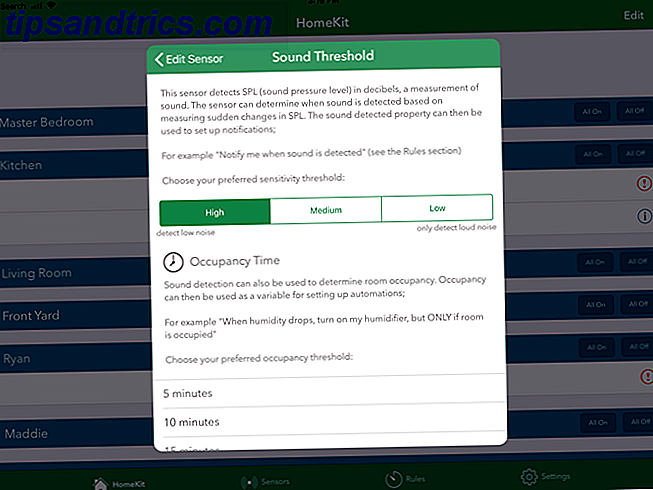
Você pode ajustar os limites para a detecção de som, luz e movimento no aplicativo iHome Control. Selecione o monitor na guia HomeKit ou Dispositivos . Role até a parte inferior e selecione a guia Limiar de luz, Limite de som ou Limite de movimento em Preferências.
Problemas usando o Siri para acessar dados e outros problemas de HomeKit
Outra área problemática, por vezes, ocorre em torno HomeKit Obtendo o máximo proveito da Apple HomeKit e iOS 10 Home App Obtendo o máximo proveito da Apple HomeKit e iOS 10 Home App Neste artigo, você vai aprender sobre a crescente lista de produtos relacionados HomeKit e como controlá-los. Você também verá como identificar um produto compatível no mercado. Leia mais compatibilidade com dispositivos iOS e com o Apple Watch. Vamos percorrer algumas etapas de solução de problemas.
A primeira e mais simples opção é garantir que você esteja usando a conta correta do iCloud com as informações do HomeKit.
Todos os dados do HomeKit estão vinculados a uma conta específica do iCloud. Em um iPhone ou iPad, vá para Configurações e selecione a parte no topo da página com o seu nome. Certifique-se de que tudo esteja correto e de que as opções Home e Keychain estejam ativadas. Ambos são necessários para que o HomeKit funcione corretamente.
Em seguida, vá para Configurações> Privacidade> HomeKit . Certifique-se de que a alternância do controle iHome esteja ativada. Isso permite que o aplicativo visualize os dados do HomeKit.
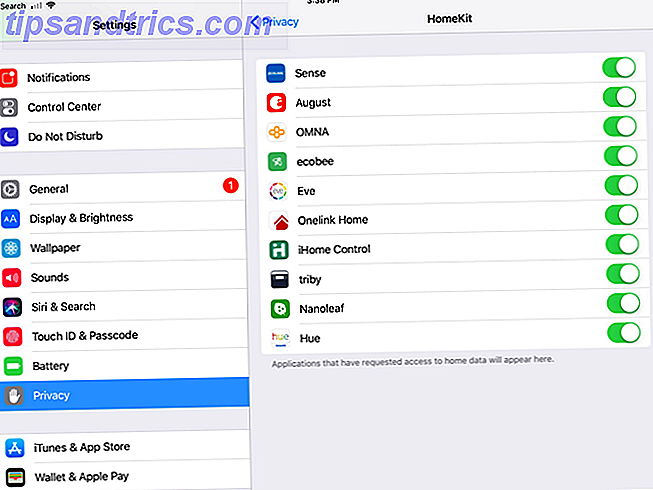
Se isso não ajudar, você pode tentar redefinir manualmente o próprio iHome SmartMonitor. Na parte traseira do monitor, pressione o botão Reset por pelo menos 15 segundos. Todas as configurações terão que ser reconfiguradas no aplicativo iHome Control.
Além disso, esteja ciente de que, embora você possa acessar totalmente todas as informações do HomeKit e o controle do Siri ao usar sua rede doméstica, a situação é diferente quando você está fora de casa. Você precisará de um Home Hub - um Apple TV moderno Como configurar e usar o seu Apple TV Como configurar e usar o seu Apple TV Veja como configurar o seu Apple TV, o que você pode fazer com ele e o que fazer quando as coisas não estão se comportando como você esperaria. Leia mais ou um iPad configurado em casa - para usar o controle Siri e outros recursos na estrada.
Monitoramento multiuso com o iHome SmartMonitor
Embora existam algumas limitações a ter em conta, o iHome SmartMonitor é uma excelente forma de aproveitar a tecnologia de sensores para criar uma configuração inteligente e eficaz da sua casa.
Especialmente se você é um usuário iOS, esses dados podem ser acessados em quase todos os lugares e também podem fazer parte de diferentes automações para ajudar a tornar sua vida um pouco mais fácil Tecnologia Smart Home para economizar dinheiro e melhorar sua vida Tecnologia Smart Home para economizar dinheiro e melhore sua vida As soluções domésticas inteligentes a seguir são práticas e relativamente baratas. Alguns até mesmo ajudarão você a economizar dinheiro. Consulte Mais informação . Essa é definitivamente uma combinação vencedora para um dispositivo tão barato.
Você tem alguma dúvida sobre o iHome SmartMonitor, incluindo como configurá-lo e usar o sensor multiuso?