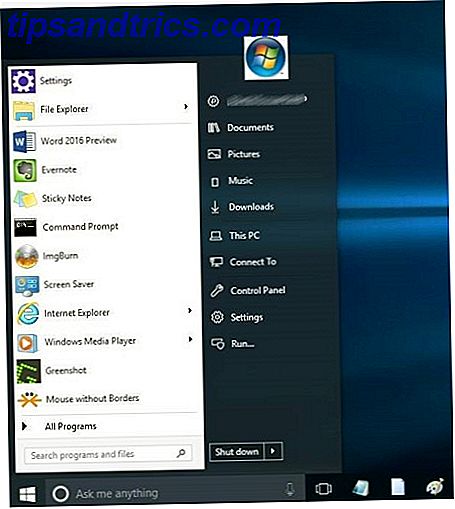Todos nós temos algumas pastas Um Quick Fix para lento "Downloads" Pastas no Windows 10 Uma correção rápida para lento "Downloads" Pastas no Windows 10 Quando você acumula um monte de arquivos em sua pasta Downloads, pode demorar um pouco para abri-lo. Veja como acelerá-lo sem precisar excluir tudo. Leia mais que usamos em nosso computador. Downloads, fotos, documentos, ou qualquer que seja seu mais usado pastas, você provavelmente sabe exatamente quais você está constantemente cavando.
A Microsoft sabe disso, e é por isso que adicionou o Acesso Rápido Navegue pelos seus arquivos favoritos mais rápido no Windows 10 com Acesso Rápido Navegue pelos seus arquivos favoritos mais rapidamente no Windows 10 com Acesso Rápido O File Explorer no Windows 10 apresenta uma alteração sutil: Acesso, que depende de dados para mostrar suas pastas mais usadas primeiro. E você ainda pode fixar ou ocultar pastas. Leia mais área para o Explorer. Aqui, você pode fixar suas pastas favoritas, para poder pular para elas de qualquer lugar.
Infelizmente, você não pode renomear pastas Como lote renomear e excluir arquivos em massa no Windows Como lote renomear e excluir arquivos em massa no Windows Você está puxando seu cabelo sobre como renomear em lote ou excluir centenas ou milhares de arquivos? As chances são de que alguém já está careca e descobriu. Nós mostramos-lhe todos os truques. Leia Mais fixado ao Acesso Rápido e a criação de um atalho para a pasta ainda exibirá o nome original. Não acredita em mim? Vá renomear uma das pastas que você fixou para Acesso Rápido. Ainda mostrará o nome padrão. Mas não tema, porque há uma solução alternativa Como instalar uma impressora sem fio no Windows e soluções alternativas Como instalar uma impressora sem fio no Windows e soluções alternativas Tendo problemas para se conectar à sua impressora sem fio ou procurando uma maneira de fazer uma impressora com fio acessível sem fio? Use essas dicas e truques para conseguir a impressão sem fio Zen. Consulte Mais informação !
Primeiro, vá para a pasta que você deseja renomear e pressione Shift + Clique com o botão direito do mouse . Clique em Copiar como caminho. Agora, você precisará clicar com o botão direito do mouse no Menu Iniciar e , em seguida, iniciar o Prompt de Comando (Admin) no menu exibido.
Na janela do prompt de comando, digite o seguinte:
mklink / J
No texto acima, substitua pelo nome da pasta desejada e pelo caminho dela. Se você quisesse mudar os downloads para “Place With Stuff”, você digitaria “C: / Place With Stuff” lá (com as aspas).
Para, você quer colocar o colar o patch que você copiou anteriormente.
Aqui está um exemplo:
mklink / J “C: / lugar com coisas” “C: \ Users \ Dave \ Downloads”
Pressione Enter para executar o comando, você verá “Junction created”, o que significa que funcionou.

Agora, vá para o novo atalho de pasta que você criou, clique com o botão direito e selecione Fixar no acesso rápido. Agora, exclua o original, você terá criado um link que o levará para a pasta original, mas com um nome de sua escolha!
Você tem uma pasta padrão do Windows que deseja renomear? Qual deles é isso? Você pode compartilhar por quê? Nos informe!
Crédito da imagem: Vivi-o via ShutterStock