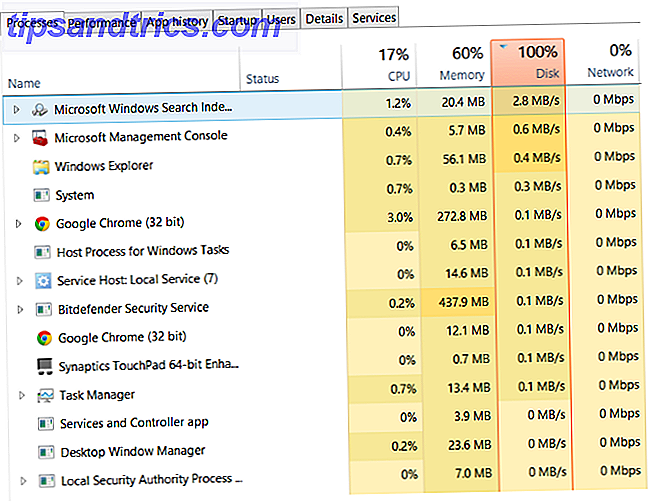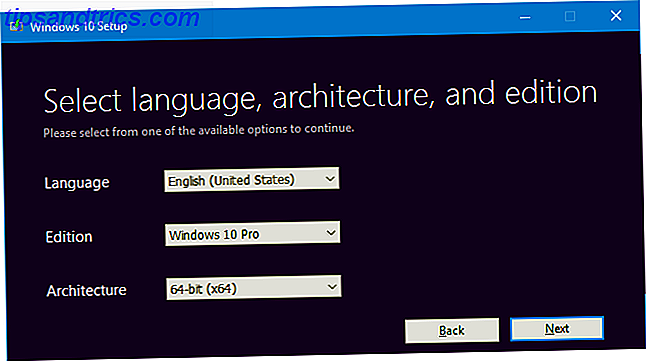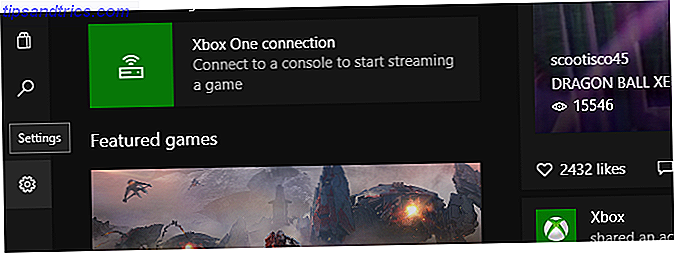Muitos de nós usamos arquivos PDF diariamente 4 Métodos para criar e editar arquivos PDF de graça 4 Métodos para criar e editar arquivos PDF para liberar todos os tipos de arquivos comuns encontrados em nosso mundo da computação, o PDF é provavelmente um dos mais restritivas, enquanto ao mesmo tempo estar disponível para que todos possam usar (principalmente para ler) .... Leia mais - mas o formato é capaz de muito mais do que a maioria de nós percebe.
Se você está lendo e criando PDFs para o trabalho, escola ou um projeto pessoal, você se beneficiará de saber tudo o que o formato é capaz de fazer. Isso pode ajudar a agilizar seu uso e economizar tempo, ou fornecer o conhecimento necessário para solucionar um problema se o arquivo for danificado. FileRepair1: Reparar Arquivos Danificados ou Corrompidos FileRepair1: Reparar Arquivos Danificados ou Corrompidos Read More.
Quaisquer que sejam os detalhes, um conhecimento mais amplo do formato ajudará você a usar os PDFs de maneira mais eficaz. Integre essas dicas ao seu trabalho e você pode ter certeza de que obterá o melhor dos seus PDFs.
Divida-o
A maneira mais fácil de dividir um PDF usa uma ferramenta bastante inesperada - o Google Chrome. O navegador provavelmente já está instalado em seu computador Obtendo um novo computador, parte 3: Programas essenciais e como instalá-los de maneira eficiente Obtendo um novo computador, parte 3: Programas essenciais e como instalá-los de maneira eficiente Uma das grandes vantagens de um novo computador é que você começa a reavaliar quais programas você realmente precisa e até mesmo tentar novos que talvez você não tenha tentado porque você já tinha um ... Read More, e oferece algumas funcionalidades PDF muito úteis.
Abra seu PDF no Chrome arrastando o arquivo para uma janela do navegador. Clique no ícone da impressora na parte inferior da tela e verifique se Salvar como PDF está selecionado como o destino. Em seguida, use a seção Páginas para estipular o que incluir no PDF resultante. Se você quiser dividir o documento em dois, basta repetir o processo duas vezes usando números de página diferentes.
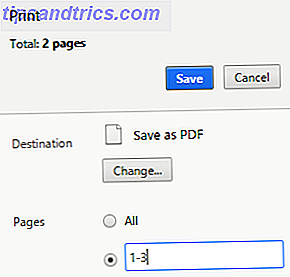
Quando estiver satisfeito com o seu intervalo de páginas, basta clicar em Salvar e escolher um local adequado para o seu documento ser armazenado.
Combine vários PDFs
Se você quiser ajustar um PDF existente além de simplesmente dividi-lo, provavelmente precisará pegar uma ferramenta especializada para fazer isso. PDF Split and Merge é uma opção gratuita que oferece muita funcionalidade, por isso vale a pena instalar no seu computador.
Para mesclar, abra o aplicativo e vá para a ferramenta Mesclar / Extrair . Use o botão Adicionar para selecionar os arquivos PDF que você deseja mesclar, usando o campo Seleção de página para especificar se há apenas algumas páginas que você deseja incluir em um documento individual.
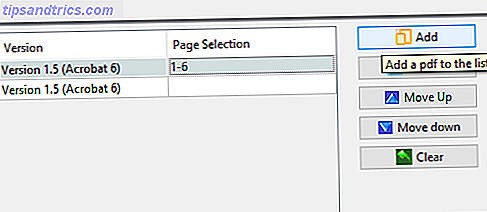
Depois que tudo estiver no lugar, use o campo Arquivo de saída de destino para selecionar onde o arquivo resultante será salvo e pressione Executar .
Reduza o tamanho do arquivo com DjVu
Os PDFs não são conhecidos por serem particularmente grandes em termos de tamanho de arquivo, mas um documento longo o suficiente pode se tornar um pouco difícil, especialmente se você quiser compartilhá-lo com outras pessoas. Para combater isso, você pode usar uma ferramenta chamada PDF para DjVu GUI para manter as coisas em ordem.
Este utilitário funciona convertendo um PDF para um tipo de arquivo diferente, o pouco conhecido DjVu - você precisará de um visualizador distribuído gratuitamente para abrir o documento resultante. Como resultado, certamente não é para todos, mas pode fazer maravilhas se você estiver precisando desesperadamente de um arquivo mais leve. BetaNews tem mais detalhes sobre como utilizar a ferramenta se você está curioso.
Extrair imagens de um PDF
Há momentos em que você pode querer pegar as imagens de um PDF, mas a maneira como o formato funciona significa que é mais difícil do que você poderia esperar. É possível simplesmente recortar capturas de tela de qualquer conteúdo que você queira extrair, mas existem maneiras muito mais convenientes de concluir a tarefa - especialmente se você precisar extrair mais de uma imagem.
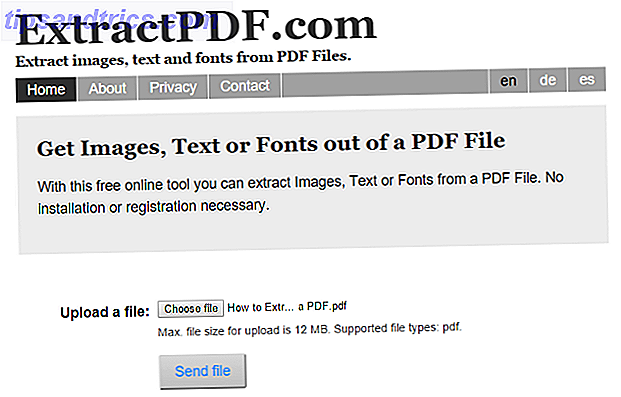
O serviço ExtractPDF baseado na Web talvez seja a melhor opção, pois dividirá o arquivo em suas partes componentes, incluindo imagens, texto e metadados. No entanto, dependendo do tipo de documento com o qual você está trabalhando, talvez não seja apropriado alimentá-lo em uma ferramenta on-line. Felizmente, muitas outras opções para extrair imagens de um PDF 5 Ferramentas para extrair imagens de arquivos PDF 5 Ferramentas para extrair imagens de arquivos PDF Às vezes, você precisa extrair imagens do arquivo PDF e usá-las em documentos do Word, páginas da Web e apresentações do PowerPoint. . Mantenha estas cinco ferramentas perto do trabalho. Leia mais estão disponíveis.
Crie um documento interativo
Não importa se você está criando um relatório escolar ou um orçamento para o escritório, os padrões atuais para um documento interessante são incrivelmente altos. Existem inúmeras maneiras de tentar tornar sua saída o mais envolvente possível, mas incluir um elemento interativo é uma maneira infalível de fazer com que o público perceba o que você está dizendo.
Usando um programa como o Adobe InDesign, você pode adicionar hiperlinks e conteúdo multimídia. Como criar um PDF interativo Como criar um PDF interativo Os PDFs interativos permitem adicionar vídeo, áudio, hiperlinks e muito mais em seus documentos. Veja como criar um usando o Adobe InDesign. Leia mais em um PDF para garantir que ele consiga atrair atenção. É claro que essas adições não farão muita diferença nas cópias impressas - mas quando vistas em um computador ou outro dispositivo eletrônico, certamente causarão um impacto.
Edite seu documento on-line
Parte do apelo do formato PDF é que o documento não apresentará qualquer alteração de layout ou conteúdo à medida que é transferido de um dispositivo para outro, mas é provável que haja momentos em que você precise fazer algumas alterações rápidas. Se você não tiver o arquivo original em mãos, poderá usar Atualizações on-line do Word on-line com comentários, aprimoramentos de lista e notas de rodapé Atualizações on-line do Word com comentários, aprimoramentos de lista e notas de rodapé A resposta da Microsoft ao Google Docs foi atualizada para incluir comentários, melhorias de lista e notas. Leia mais para fazer alguns ajustes e, em seguida, publique-o em PDF novamente.
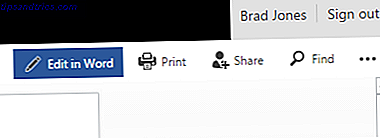
Abra o documento no Word Online e selecione Editar no Word nas opções na parte superior da tela. Faça todas as edições necessárias, salve-as como PDF ou imprima-as em PDF usando o navegador.
Recuperar ou reparar um arquivo danificado
Um PDF importante danificado ou corrompido pode significar desgraça se você não tiver feito backup de seu trabalho recentemente Coisas que você deve saber sobre redundância e backups Coisas que você deve saber sobre redundância e backups A redundância é frequentemente confundida com backups. De fato, os conceitos são relativamente semelhantes, embora com algumas diferenças importantes. Leia mais - mas nem tudo está perdido. Você pode desenhar vários métodos diferentes que podem potencialmente consertar um PDF quebrado e poupar a dor de cabeça de refazer seus passos. O guia MakeUseOf para reparar e recuperar arquivos PDF Como reparar ou recuperar dados de um arquivo PDF corrompido Como reparar ou recuperar dados de um arquivo PDF corrompido Se você não pode abrir um documento PDF, pode ser porque está corrompido. Aqui está tudo que você pode fazer para corrigir um arquivo PDF corrompido. Leia mais tem toda a informação que você precisa para virar uma situação ruim.
Assine seu PDF
Nos últimos anos, as assinaturas digitais deixaram de ser uma novidade para uma prática comercial amplamente utilizada. Vários serviços oferecem esse tipo de funcionalidade, mas você pode assinar um PDF com nada além do Adobe Reader.
Para fazer isso, vá até a guia Ferramentas do aplicativo e localize a opção Preencher e assinar, usando o menu suspenso para abrir o PDF desejado. Você poderá usar a ferramenta Sinal para selecionar um dos vários estilos de assinatura digital e assinar o documento.
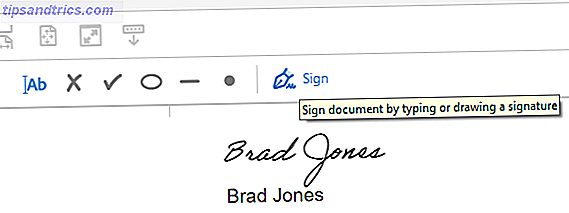
Vale a pena notar que você também pode usar o Adobe Reader para solicitar uma assinatura de outro usuário. Na guia Ferramentas, basta selecionar Enviar para assinatura - embora você precise ter uma assinatura Pro ativa para acessar essa funcionalidade.
Você tem uma dica de PDF que deseja compartilhar com outros usuários? Ou um problema que você precisa de alguma ajuda? Participe da conversa na seção de comentários abaixo.
Atualizado por Tina Sieber.