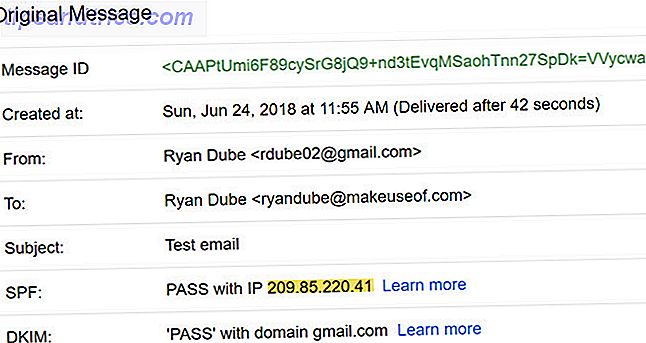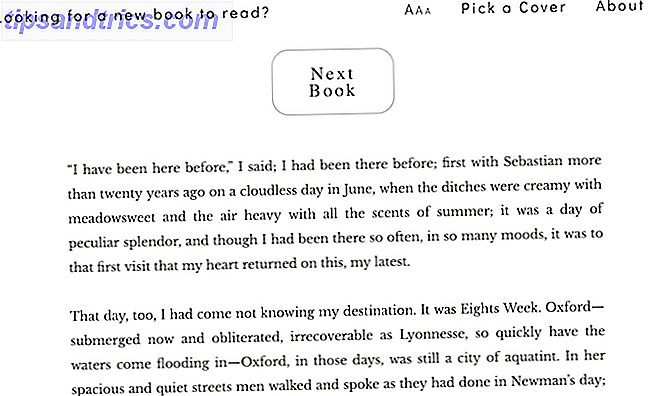É tudo sobre as primeiras impressões. Mas quanto cuidado você coloca em vestir seus documentos?
É tudo título, cabeçalhos, subcabeçalhos, marcadores e parágrafos, ou você coloca um pouco mais de reflexão nos documentos que você cria no Microsoft Word?
Há muitas coisas que entram em um documento profissional do Microsoft Word Como criar relatórios e documentos profissionais no Microsoft Word Como criar relatórios e documentos profissionais no Microsoft Word Este guia examina os elementos de um relatório profissional e analisa a estruturação, estilo, e finalização do seu documento no Microsoft Word. Consulte Mais informação . Mas estamos falando de primeiras impressões aqui. Então, vamos assumir a primeira coisa em que nossos olhos caem - a capa .
A capa é a primeira página do seu documento. Seu propósito logo no começo é dar ao leitor a “Grande Idéia” sobre o documento. O porquê e por quê é comunicado por meio de um título específico, o nome do autor, a data, uma frase única sobre o assunto e qualquer outra informação importante que você considera importante para o leitor.
O que uma página de capa de baunilha parece?
Você pode ter visto páginas de capa monocromáticas e simples em documentos de pesquisa e redações escolares. Eles são ditados por guias de estilo como o Chicago Manual of Style. A página de título tem uma abordagem minimalista para o design da página de capa. Por exemplo, o título ou o tópico do estudo é centrado em um terço do caminho da página.
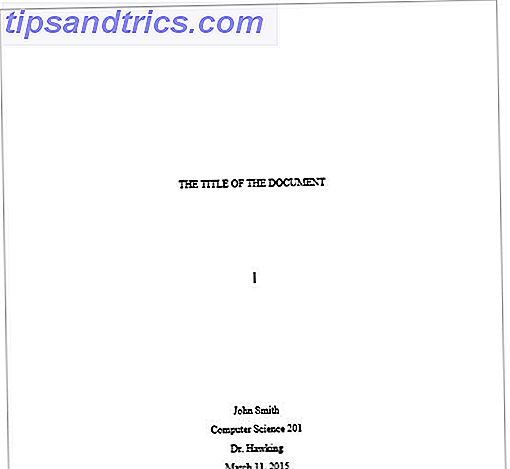
Para uma tarefa acadêmica, verifique com seu instrutor antes de usar uma folha de rosto.
Mas e se você quiser dar ao seu documento uma capa mais legal quando não ditada por um guia de estilo, mas perceber que você não tem o design para isso? Crie o seu próprio.
Inserir uma capa atraente
O Microsoft Word torna fácil criar uma capa profissional.
O pacote do Microsoft Office vem com algumas capas bem projetadas que você pode refazer para o seu documento. Há uma boa variedade para escolher.
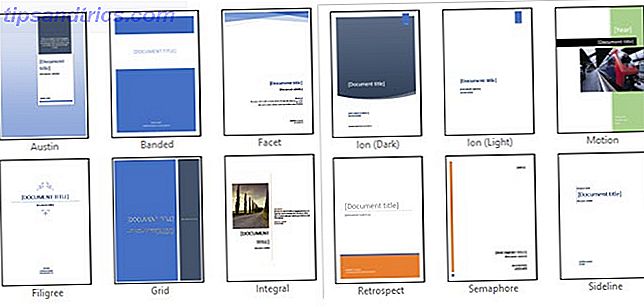
Abra um novo documento do Word. Clique no menu Inserir na faixa de opções. A lista suspensa da Folha de Rosto é o primeiro recurso que você encontrará no menu (em Páginas). Clique na pequena seta próxima a ela e abra a galeria interna de modelos. Escolha um dos 16 modelos pré-formatados e mais três no Office.com.
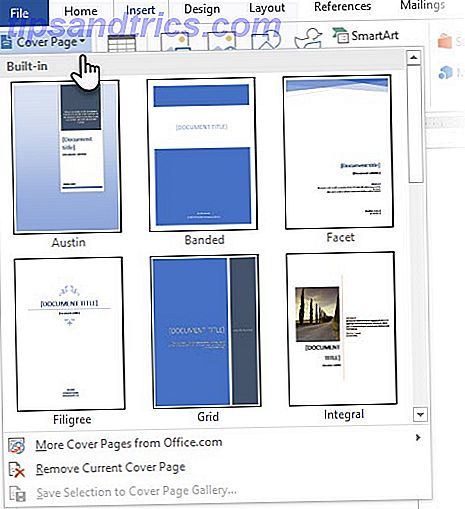
Selecione o que você gosta e clique nele. A página de rosto aparece no início do documento por padrão. Mas para colocá-lo em qualquer outro local, clique com o botão direito do mouse na miniatura da página de rosto na galeria e selecione as opções fornecidas. No entanto, não tenho certeza por que você iria querer!
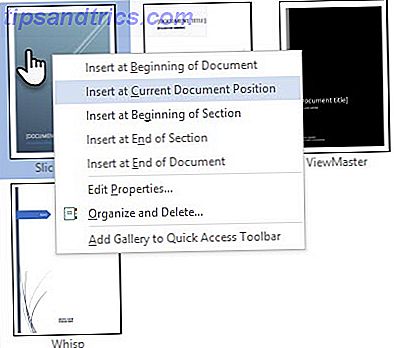
Personalizar campos individuais
Clique em cada campo pré-formatado (os colchetes) e a coisa toda fica destacada com um rótulo de campo azul no topo. Digite sua versão para o campo especificado. O nome do autor pode aparecer por padrão se a instalação do Microsoft Office estiver em seu nome. Coloque as informações comuns no Quick Parts e você não precisa se preocupar em digitá-las de novo e de novo.
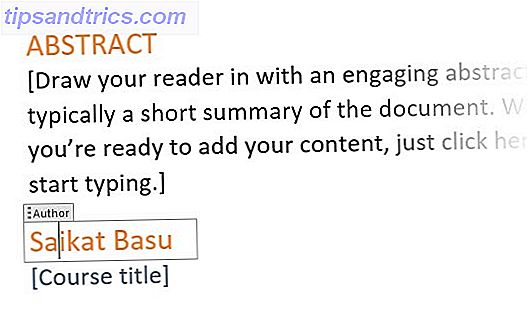
Altere os campos de data com a seta suspensa e selecione uma data de um calendário. Você pode formatar todos os campos como o texto normal.
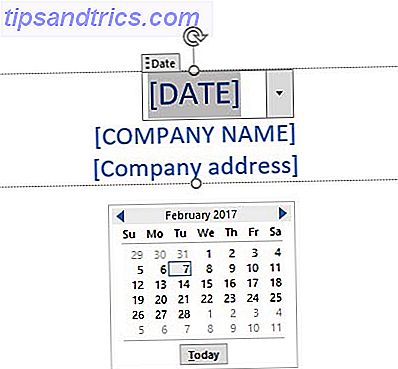
Você pode editar facilmente elementos de página de capa gráfica como qualquer outra imagem. Basta clicar no gráfico para exibir os menus Ferramentas de Desenho e Ferramentas de Imagem na Faixa de Opções.
Mude o design na mosca
Personalizar uma página de rosto pré-formatada é um pedaço de bolo. Os modelos consistem em controles formatados e caixas gráficas que vêm em diferentes temas de cores. Assim, você pode alterar qualquer parte do modelo na hora.
Observe uma imagem no modelo de capa? Talvez você queira trocá-lo por um logotipo ou outra imagem mais apropriada. Apenas clique com o botão direito na figura e clique em Alterar Imagem no menu de contexto.
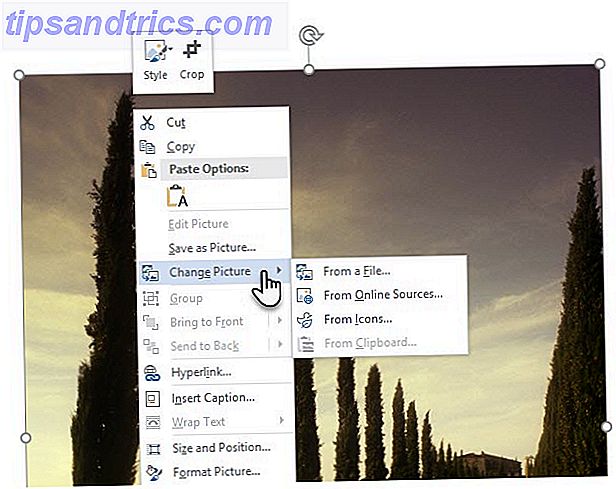
Mudou de ideia sobre a capa inteira? Ao trabalhar em uma folha de rosto, você pode alterá-la para outra folha de rosto selecionando um novo modelo na lista suspensa. O novo modelo mantém as entradas de campo.
Nota: Para substituir uma folha de rosto criada em uma versão mais antiga do Microsoft Word, você deve excluir a primeira folha de rosto manualmente e, em seguida, adicionar um novo design da galeria da página de rosto.
Clique em Salvar para finalizar a folha de rosto como um documento.
Se você deseja salvar a folha de rosto para uso posterior em outro documento, selecione a folha de rosto inteira. Clique em Inserir> Página de rosto> Salvar seleção para a Galeria de páginas de capa . Você pode usar o mesmo menu para remover uma capa selecionada da galeria.
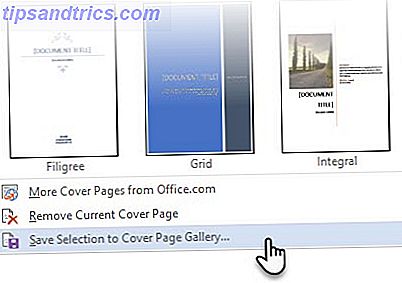
Crie sua própria capa
Os modelos do Microsoft Word são uma solução que economiza tempo, mas não permitem que sua personalidade brilhe. Para adicionar um toque pessoal, você deve fazer um pouco mais de esforço e criar uma capa cuidadosamente planejada do zero.
Você tem todas as ferramentas de edição de imagens do Microsoft Word à sua disposição. Quando você pode criar seu próprio logotipo no Microsoft Word, uma página de rosto é menos tarefa. Emprestar ou roubar idéias do processo.
A captura de tela abaixo exibe uma folha de rosto que criei no Microsoft Word a partir do zero. Eu usei algumas formas básicas para criar o design e formatá-las com cores.
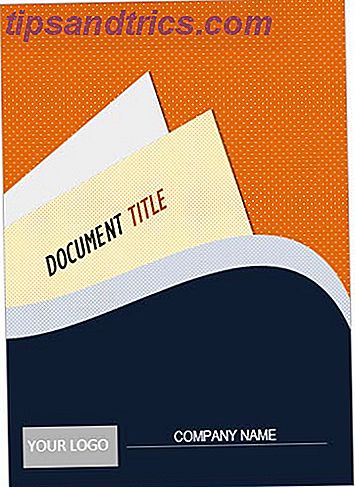
Salvar seu modelo personalizado
Complete seu design em um novo documento do Microsoft Word. Salve este documento como um modelo do Microsoft Word ( Arquivo> Salvar como> Modelo do Microsoft Word ) em um local de sua escolha.
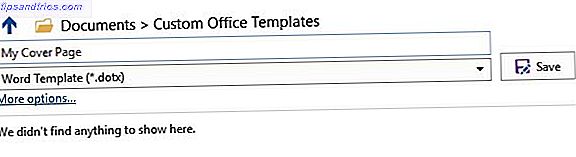
Agora, os próximos passos são sobre adicionar sua própria página de capa às opções padrão no menu Inserir. Siga esses passos:
Pressione CTRL + A para selecionar a página inteira.
Adicione essas seleções à galeria de peças rápidas . Vá para Ribbon> Insert> Quick Parts (o grupo de texto). Selecione Salvar seleção na Galeria de peças rápidas ... na lista suspensa.
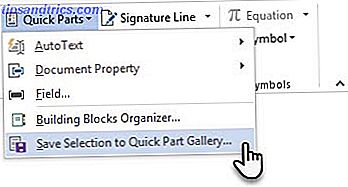
Digite os detalhes na caixa de diálogo para um novo Building Block . Os blocos de construção são elementos reutilizáveis do Microsoft Word que você pode adicionar a qualquer uma das galerias disponíveis no Word. É assim que a caixa de diálogo se parece:
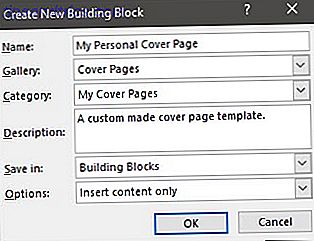
- Nome: Dê um nome à folha de rosto.
- Galeria: escolha "Capas" no menu suspenso.
- Categoria: escolha uma categoria. Para melhor organização, faça uma nova categoria.
- Salvar em: Salve no seu modelo ou no bloco de construção. Quando salvo como um bloco de construção, você pode usá-lo em qualquer documento do Word sem abrir o modelo.
Clique em OK e feche a caixa de diálogo Building Block. Vá para o menu Inserir e verifique seu novo modelo de capa.
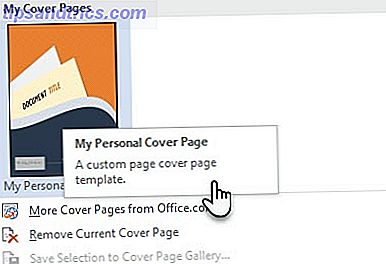
Adicione algum estilo com uma capa
Uma capa é uma das melhores maneiras de estilizar seu documento. Mas é um dos recursos mais subutilizados do Microsoft Word 7 Recursos do Microsoft Word pouco utilizados e como usá-los 7 Recursos do Microsoft Word não utilizados e como usá-los Você está ignorando alguns dos recursos mais úteis do Microsoft Word? Esta aplicação apresenta um número surpreendente de ferramentas e opções subutilizadas. Nós desenterramos sete e mostraremos como usá-los. Consulte Mais informação ? Um documento do Microsoft Word é geralmente sem graça. Então, considere os méritos…
- Uma capa dá ao leitor um rápido visual do conteúdo interno.
- Salve e reutilize uma página de capa genérica em toda a empresa na galeria.
- Converta um documento com uma folha de rosto em PDF com um botão e envie para qualquer dispositivo.
A maioria de nós não costuma empregar uma página de capa com um documento. Ou você? Deixe-nos saber os benefícios que você encontra ao inserir uma capa bem projetada.
Crédito de imagem: faisalsk007 via Wikimedia Commons